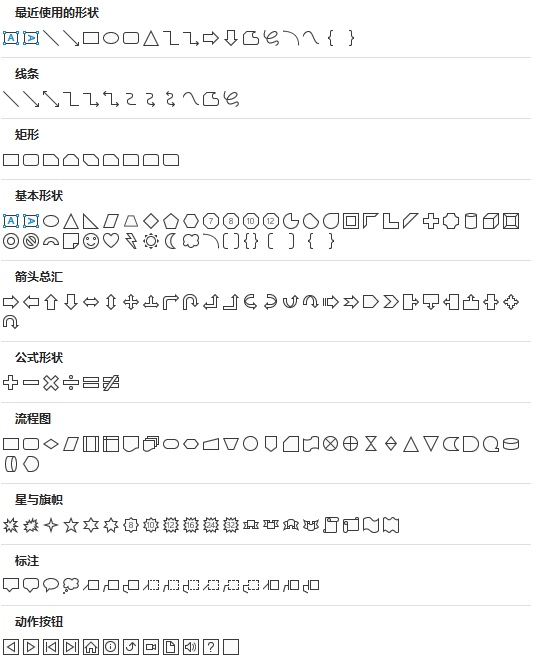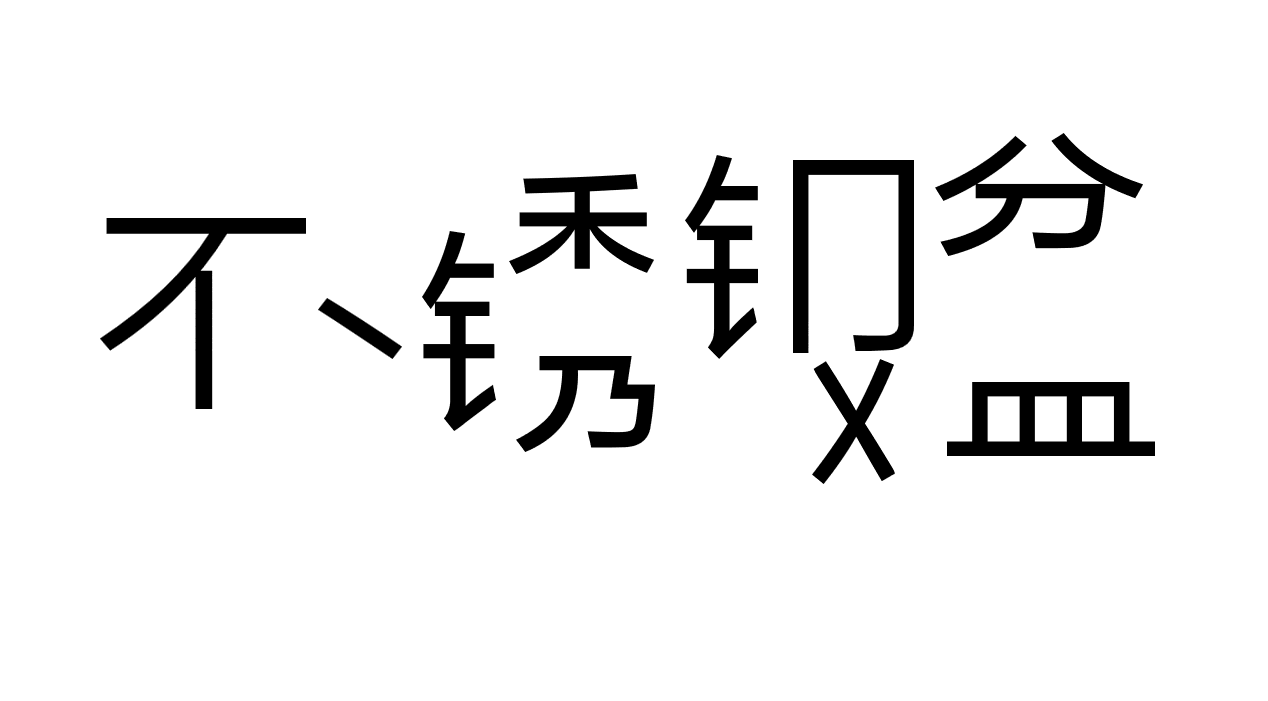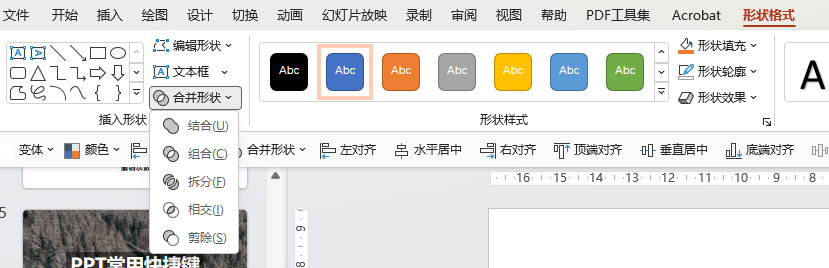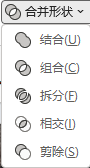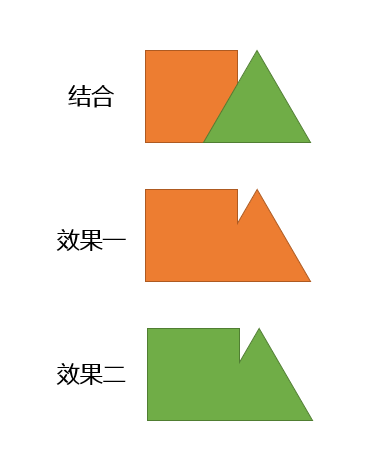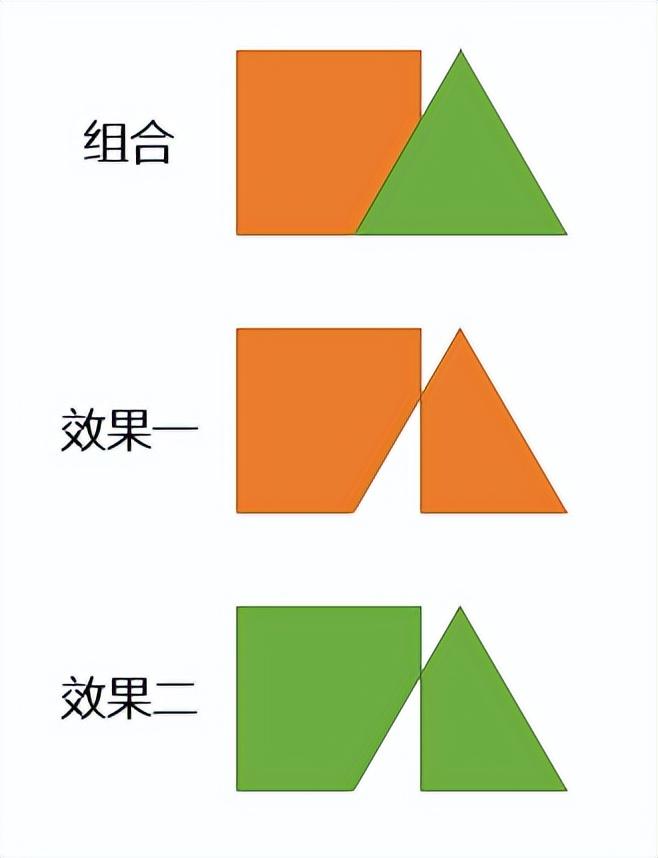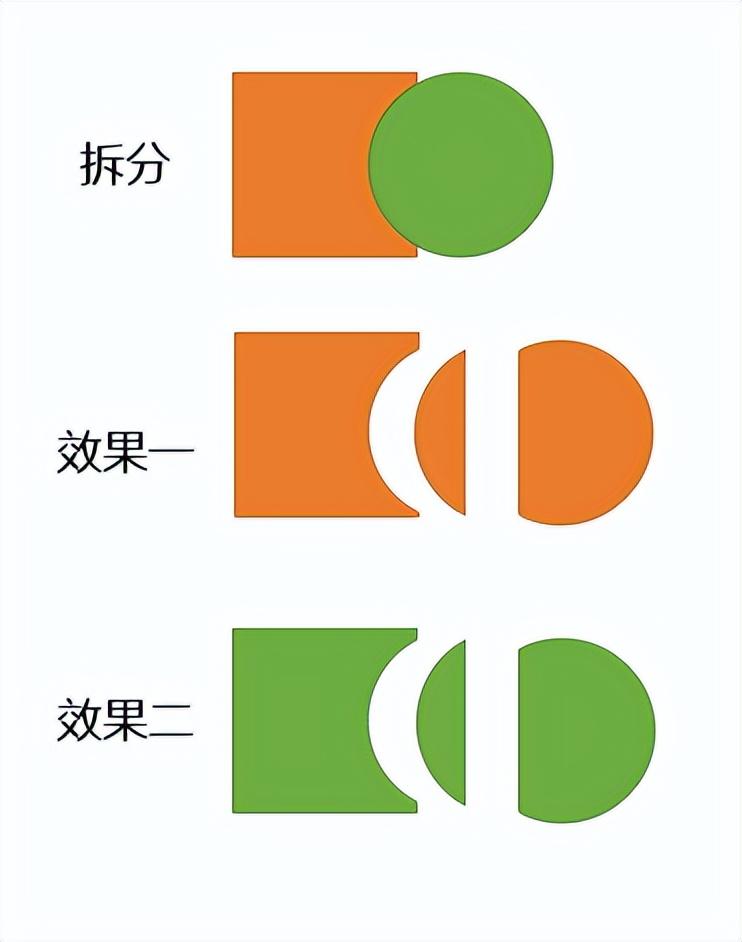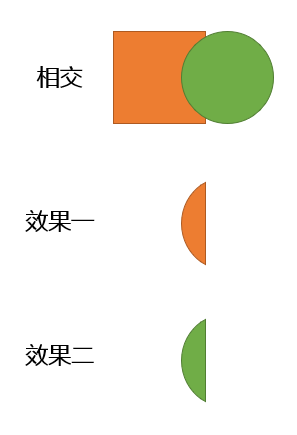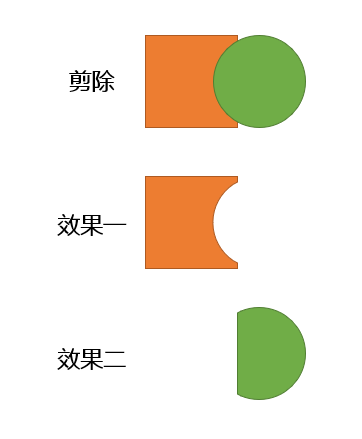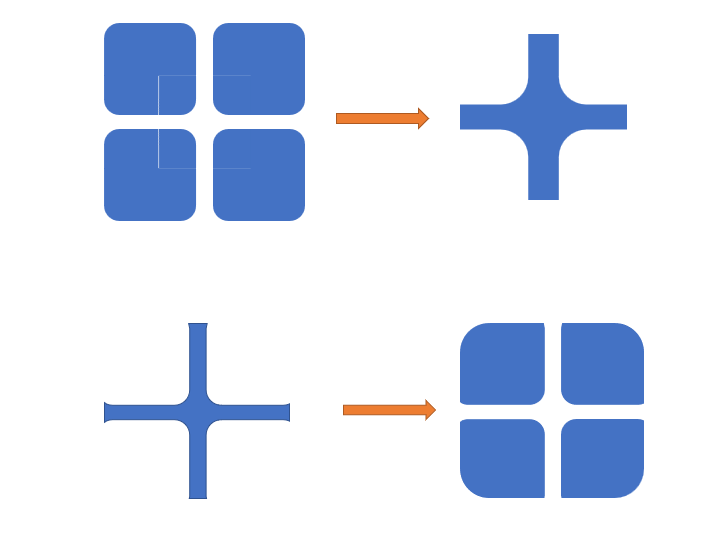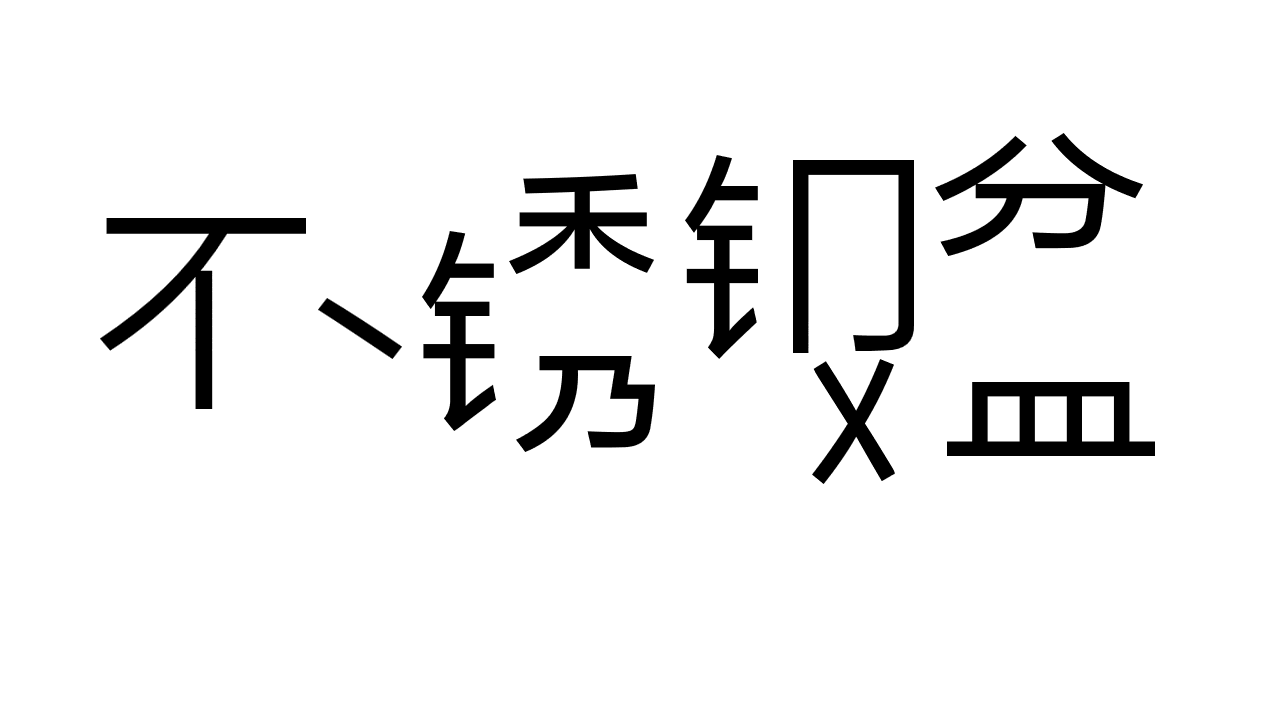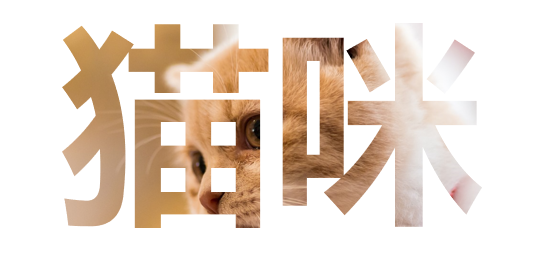ppt怎么组合图形和文本框(ppt中合并形状技巧) |
您所在的位置:网站首页 › 怎么组合文本框和图形 › ppt怎么组合图形和文本框(ppt中合并形状技巧) |
ppt怎么组合图形和文本框(ppt中合并形状技巧)
|
PPT中插入图形的功能中,有非常多的形状。
但是当你需要特殊图形时 比如:不锈钢盆,制作成下面的效果。
如果你想使用默认的形状绘制,会非常的麻烦而且很费时间。 当然PPT也有能够简单快速绘制的方法,就是使用“合并形状”。 合并形状这个功能,我们只需要选择两个形状,在状态栏“形状格式”最右边的插入形状一栏就可以看到。
点开合并形状后我们会看到五个功能:结合、组合、拆分、相交、剪除
下面就给大家详细讲解这五个功能怎么使用 结合
大家注意观察会发现,上面五个功能中,总是有两个不同的效果出现,那是因为,我们得到的结果,是与你在选择过程中,第一个选择的形状格式是一致的。也就是说你有多少个形状参与合并,那么就会有多少种效果,你只需要第一个点击你最后想要的效果就好。 那么合并形状除了上面展示的形状合并还可以运用到图片、文字当中。 形状 形状你只需要发挥你足够的想象力,也可以制作出很多实用的形状
这里我们只需要绘制四个圆角矩形,依次排列,在中心位置再放置一个矩形,全选后,使用合并形状功能中的拆分,就可以得到上面的效果 形状 文字
文章开篇中,我们这张图片的效果,同样也是使用了拆分的效果。
同时你只需要发挥想象力,甚至可以制作一张文字背景图 形状 图片
我们这里有张小猫咪的图,非常可爱,那么我想把它融入到我的标题中 我只需输入文字
再选择合并形状中的相交,就会得到一张漂亮的文字图片
写在最后:熟练地使用合并形状功能,能让大家的设计更加出色。 |
【本文地址】