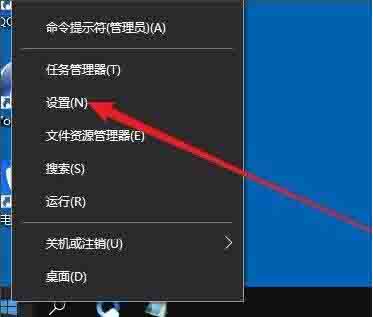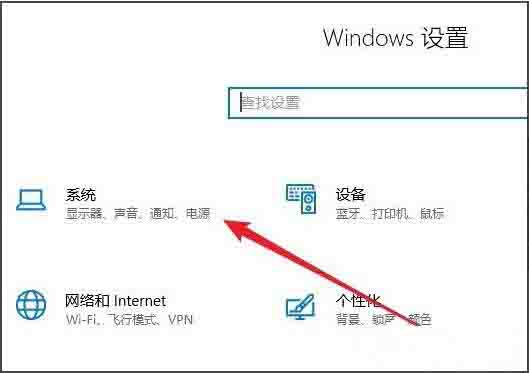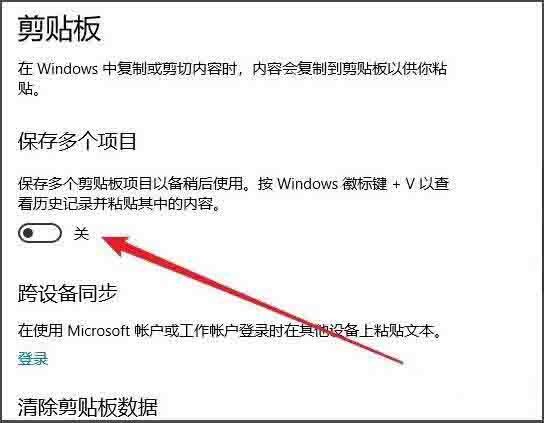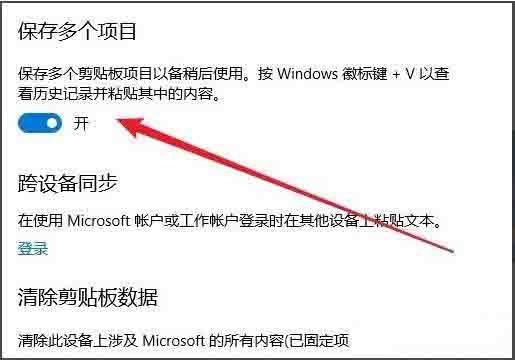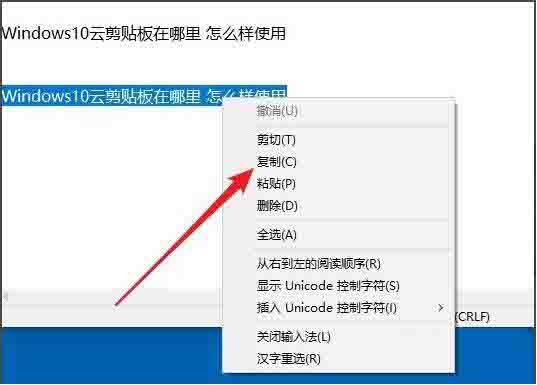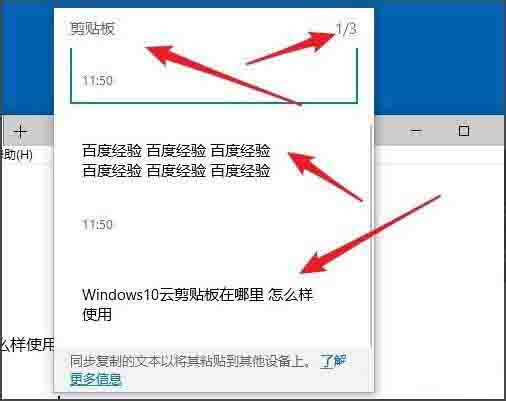win10系统怎么查看剪切板内容 win10系统查看剪切板内容操作方法 |
您所在的位置:网站首页 › 怎么看剪切板全部内容 › win10系统怎么查看剪切板内容 win10系统查看剪切板内容操作方法 |
win10系统怎么查看剪切板内容 win10系统查看剪切板内容操作方法
|
剪切板是windows系统中自带的一个非常实用的工具,通过这个剪切板,我们可以在电脑中进行复制、粘贴、剪切操作,轻松做到传递个共享信息,最近有位win10系统用户使用电脑的时候,想要查看剪切板内容,但是却不知道应该怎么操作,为此非常苦恼,那么win10系统怎么查看剪切板内容呢?今天为大家分享win10系统查看剪切板内容的操作方法。 查看剪切板操作方法: 1、右键点击左下角的Windows徽标键,在弹出菜单中选择“设置”菜单项;如图所示:
2、这时就会打开Windows设置窗口,点击窗口的“系统”图标;如图所示:
3、接下来在打开Windows系统设置窗口中,点击左侧边栏的“剪贴板”菜单项;如图所示:
4、在右侧的窗口中找到“保存多个项目”的设置项,可以看到下面有一个“保存多个剪贴板项目以备稍后使用。按Windows徽标键+V以查看历史记录并粘贴其中的内容”设置项;如图所示:
5、把该项下面的开关设置为打开的状态即可;如图所示:
6、这时我们随便打开一个文档,然后选中文档中的内容,然后右键点击该内容,在弹出菜单中选择“复制”菜单项,进行多次操作;如图所示:
7、接下来按下键盘上的Windows+V组合键,就可以看到剪贴板中的内容了,可以看到一共多少条复制信息,其中每条信息的内容都可以在该窗口中显示出了,如果需要粘贴某条信息,只需要点击该信息就可以了。如图所示:
关于win10系统查看剪切板内容的操作步骤就为小伙伴们详细分享到这里了,如果用户们使用电脑的时候不知道怎么查看剪切板内容,可以根据上述方法步骤进行操作哦,希望本篇教程能够帮到大家,更多精彩教程请关注u启动官方网站。 |
【本文地址】
今日新闻 |
推荐新闻 |