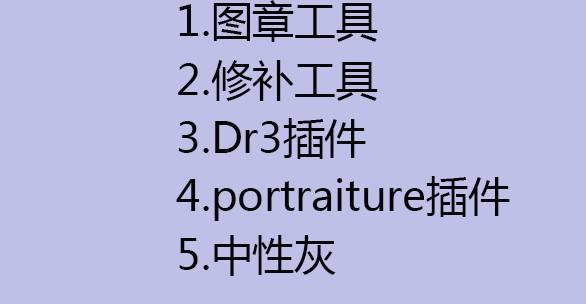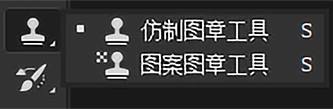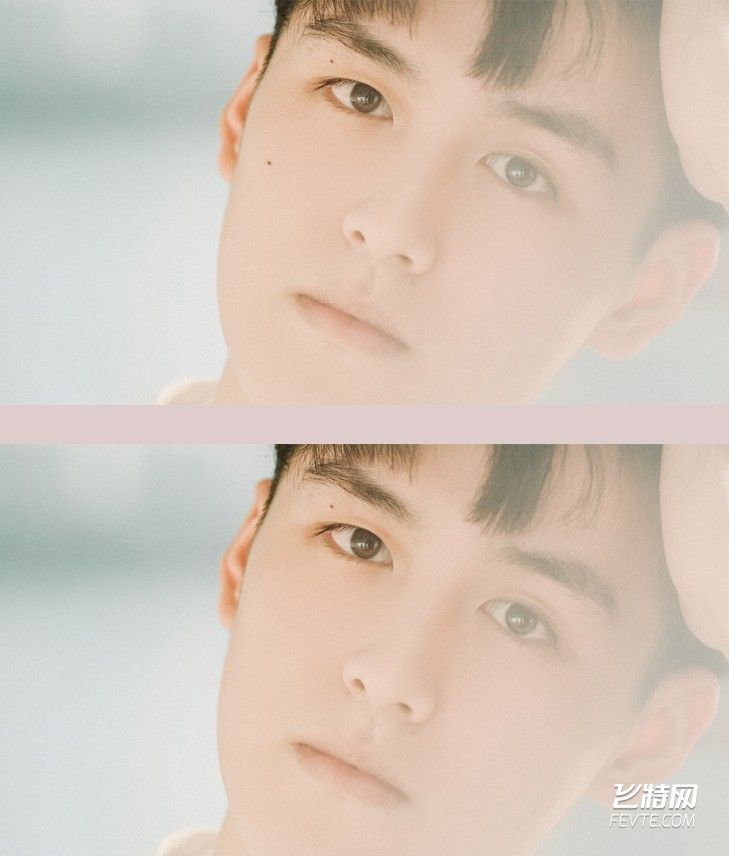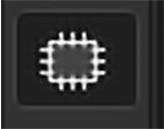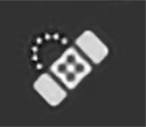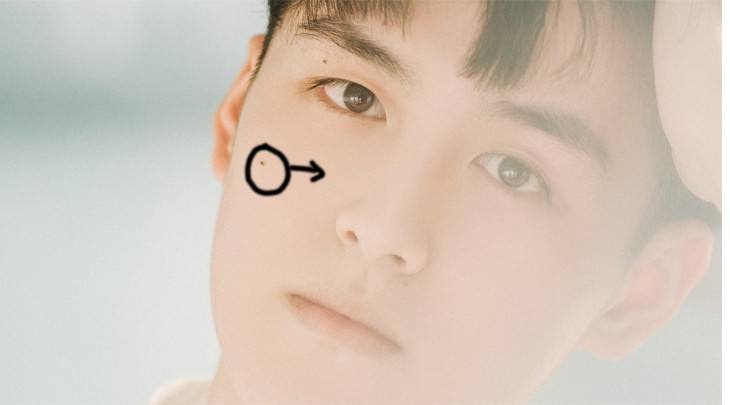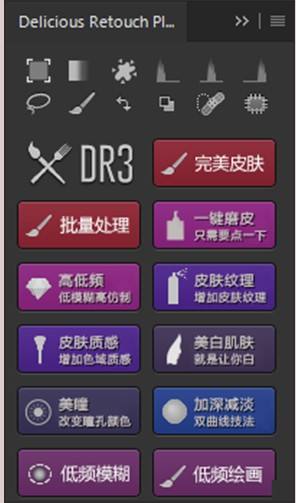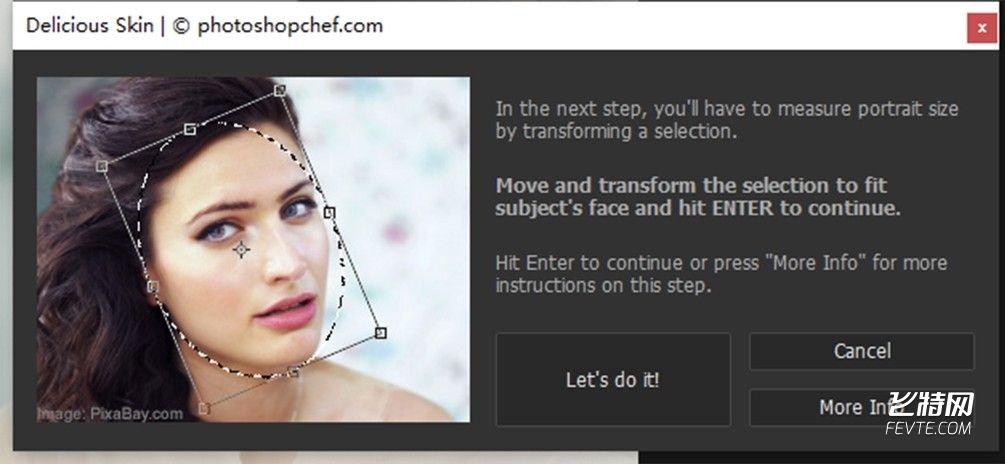五个超实用的PS磨皮教程 |
您所在的位置:网站首页 › 怎么用ps磨皮 › 五个超实用的PS磨皮教程 |
五个超实用的PS磨皮教程
|
版权申明:本教程出自“@Sumai烧卖”原创,感谢“@Sumai烧卖”的原创教程分享! 写在前面的话哦,小伙伴们, 磨皮的方法有很多种,使用哪种 方法要根据具体情况而定哦!
FEVTE编注:更多PS照片处理教程学习和PS照片处理作品交流请进入飞特论坛PS照片处理区:https://www.fevte.com/plan/ps/zhaopianchuli/ 这五种方法是我比较常用的,其实还有一种是高低频。 第一种方法我就不详述了,下面我们直接从第二种开始讲~ 今天先给大家带来第二种和第三种。
2 修补工具
选择仿制图章工具,快捷键S
点击之后PS上方会出现模式,不透明度,流量等,需要注意, 不透明度和流量最大值为100%,最小为0。使用的方法是按住 ALT键。
比如这张图,可以选择左边眼睛下面的皮肤,将不透明度和流量调整到最大,轻轻点一下,再将鼠标放到痘痘那儿,点击一下。 这个方法需要注意的是画笔的硬度,画笔的不透明度和流量1.不同的笔刷硬度会影响边缘的融合程度,比如硬度100%的笔刷会完全仿照采样点,硬度越低,边缘的融合效果就会越柔和。2.画笔的不透明度和流量和图层的不透明度是一样的,数值越大,取样的百分比越大,因此要追求更加真实的效果,我会习惯将不透明度修改到30%左右,流量不变,这个根据个人的喜好和习惯来修改。
1.选择修补工具,快捷键J
2.选择污点修复画笔工具,快捷键J
3.选择修补画笔,修补模式为正常,这时候如果你觉得有个瑕疵是你不想要的,圈中它,往旁边一拉,你就会发现旁边的皮肤覆盖掉了瑕疵。
(就委屈一下模特啦) 4.污点修复画笔工具就更简单啦,直接选择类型为内容识别,轻轻在你需要祛除的瑕疵上涂抹下,系统会自动进行识别,用周围好的皮肤覆盖你涂抹的区域。 需要注意的是,如果选择了第一种修补画笔,修补模式为内容识别,很容易涂花,因此这个需要大家多尝试。
3 插件DR3
现在市面上有Dr3的进阶版Dr4,我推荐Dr3的原因是经常用已经习惯了,两种操作基本是一致的,就看大家的喜好啦,可以对比看下哪种更加适合你。 1.完美皮肤 先点击完美皮肤选项
选择左边的Yes,process entire image
|
【本文地址】
今日新闻 |
推荐新闻 |