如何设置共享文件夹?共享文件删除如何恢复 |
您所在的位置:网站首页 › 怎么样网络共享文件夹删除 › 如何设置共享文件夹?共享文件删除如何恢复 |
如何设置共享文件夹?共享文件删除如何恢复
|
现很多公司及校园都启用局域网实现信息共享与文件传输,其优点是数据传输速率快、节省网络费用开支而且传输过程安全且极少被干扰。如果您对电脑如何设置共享文件夹心存疑惑或者饶有兴趣,大可以跟随小编来学习两台电脑如何共享文件以及共享文件删除如何恢复的操作方法。 两台电脑如何设置共享文件夹 共享文件删除如何恢复 两台电脑如何设置共享文件夹那么两台电脑间如何设置共享文件夹呢?下面小编以Win10系统为您演示具体的操作方法。 操作一:设置网络配置在设置共享文件之前,您需要对两台电脑进行一些网络设置以确保在一设备设置共享文件后另一设备可以访问、接收该共享文件: 打开电脑桌面左下角的“开始”菜单,并从中打开【设置】选项。进入设置页面之后,点击【网络和Internet】设置。接着画面转至网络和Internet设置页面,请点击状态板块高级网络设置里的【网络和共享中心】选项。然后桌面会弹出一个“网络和共享中心”窗口,在此窗口中点击左上方的【更改高级共享设置】,最后将【网络发现】以及【文件和打印机共享】功能开启并点击下方的【保存更改】选项。 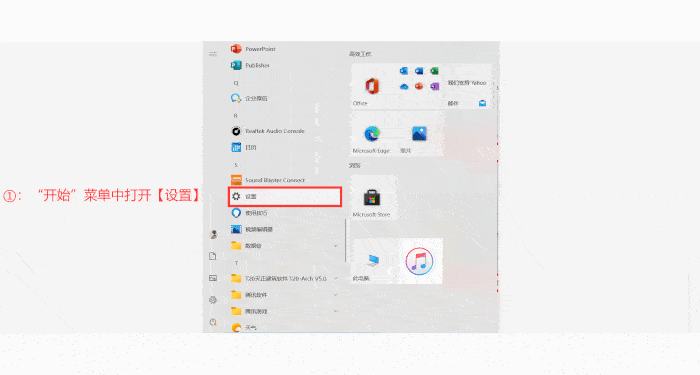 操作二:设置共享文件
操作二:设置共享文件
将上述网络配置设置完成之后,您就可以开始设置共享文件了。这里小编以一具体文件夹为例向您演示如何设置共享文件,您也可以根据需要设置其它类型的共享文件: 步骤1.在电脑中鼠标右键点击所需共享的文件,然后左键点击【属性】。 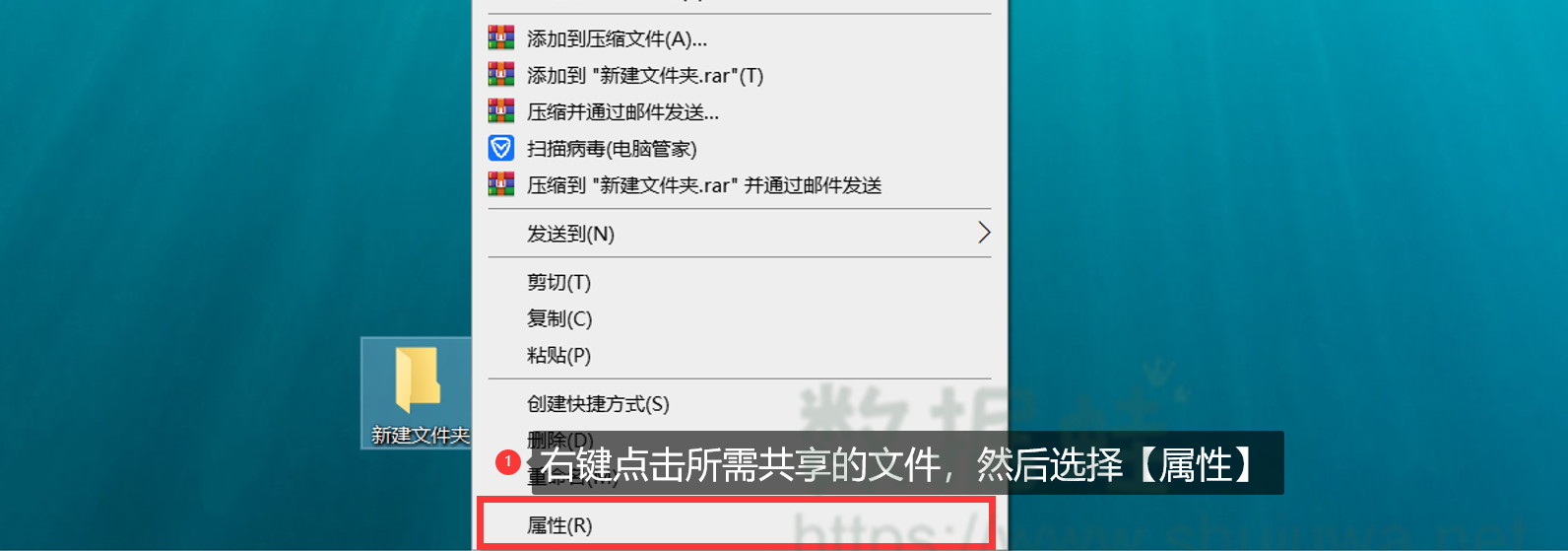
步骤2.然后系统会弹出此文件的属性界面,在此页面中点击上方的【共享】板块后点击【高级共享】选项。 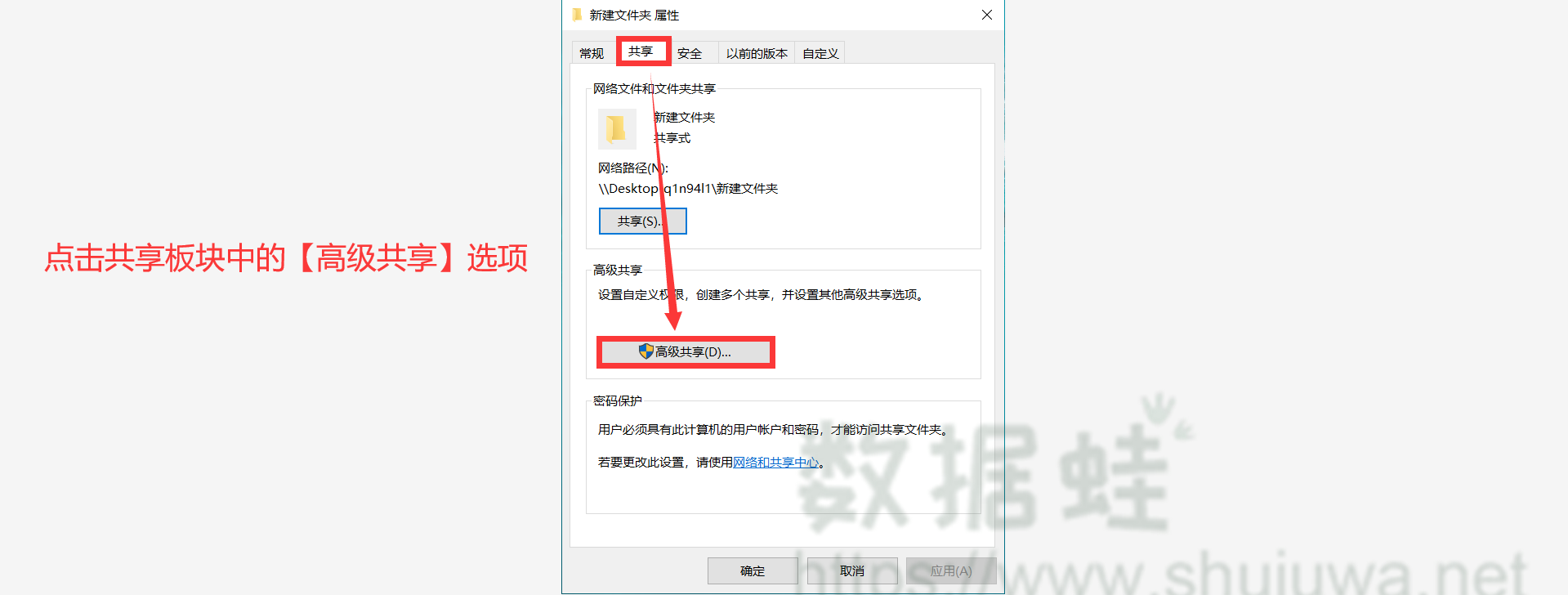
步骤3.转至高级共享页面后,请勾选【共享此文件夹】选项,然后点击【确定】选项。 提示:您也可以根据需要设置同时共享的用户数量。 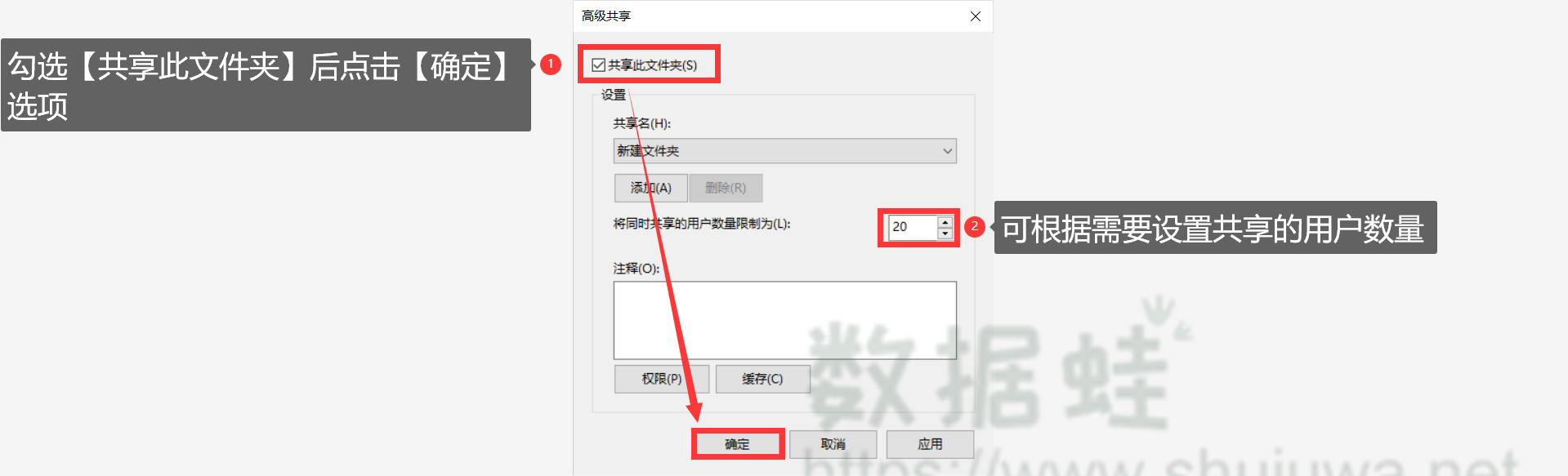
步骤4.执行上述步骤之后返回属性页面并点击【共享】板块选项中的【共享】选项。 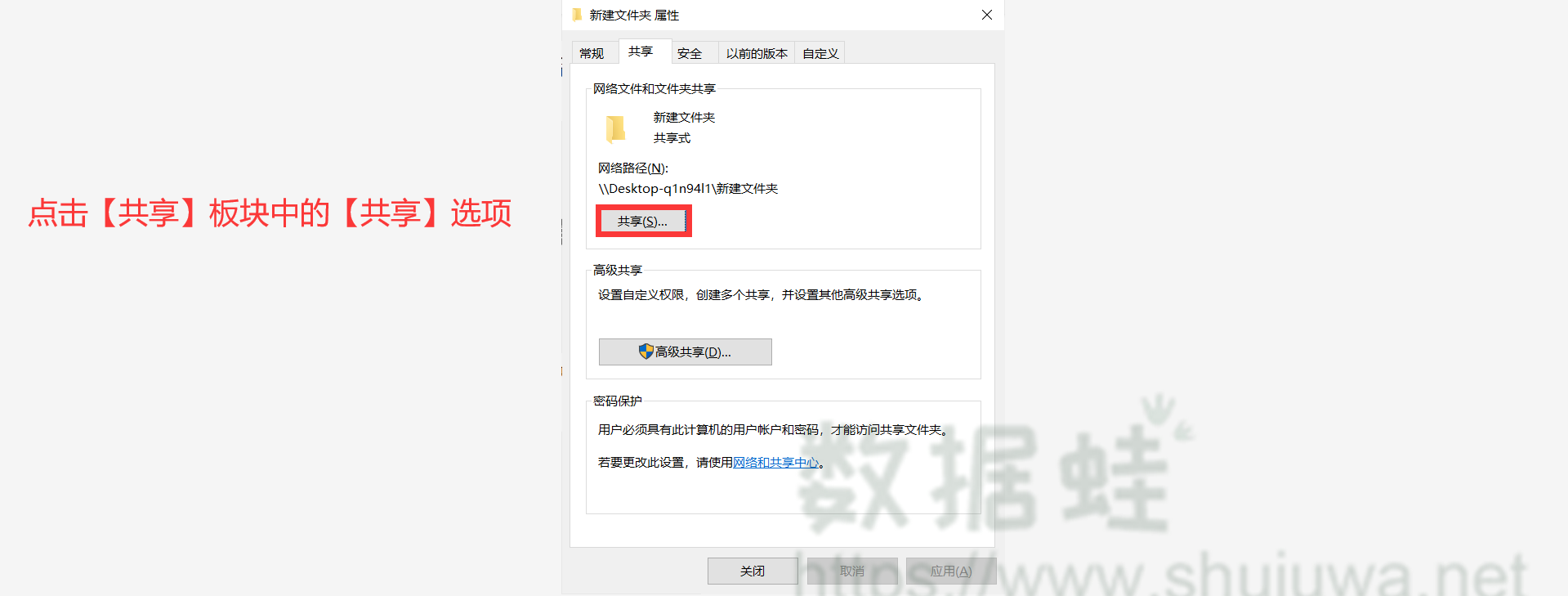
步骤5.然后在共享页面中添加共享用户,小编这里选择“Everyone”(即为任何人),然后点击下方【共享】选项 
步骤6.到这里之后此文件即被设置成共享文件。您需要使用网线连接两台电脑或者将两台电脑接入同一无线网络,在另一台电脑中即可根据共享文件的具体路径接收此共享文件。 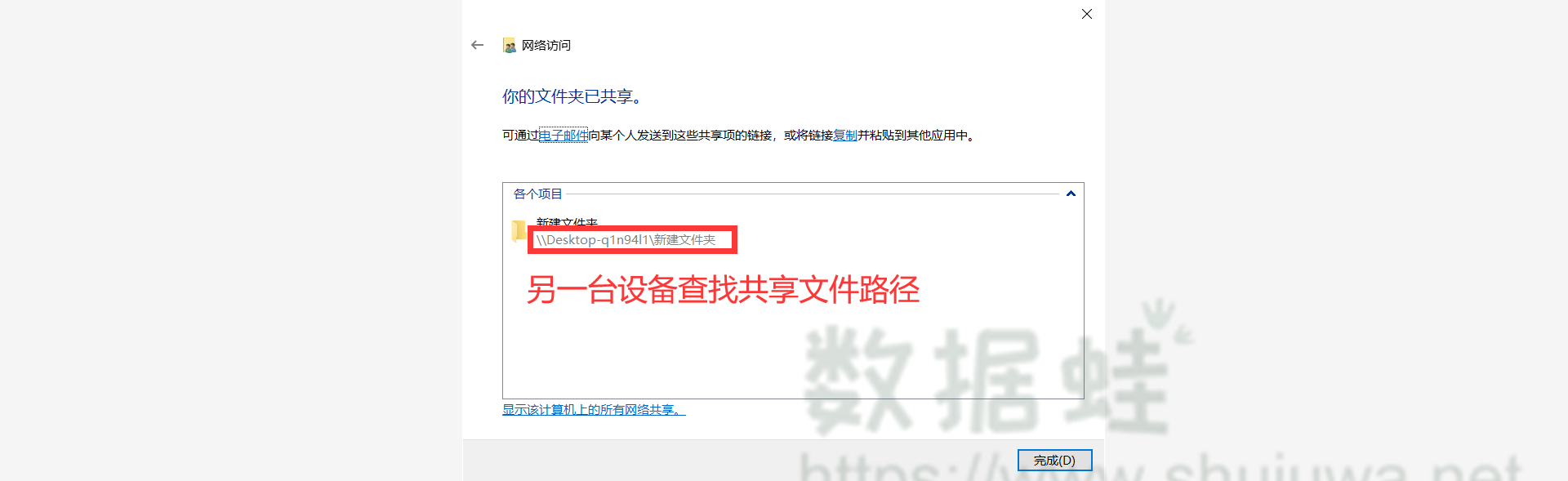 共享文件删除如何恢复
共享文件删除如何恢复
上述即为如何设置共享文件夹具体操作方法,将文件共享完毕之后,这类共享文件常常都有另一个归宿:删除。而这也直接导致我们需要面临一个难题——恢复已删除的共享文件。那么共享文件删除如何恢复呢?当然,被删除的文件通常先会经过电脑回收站,如回收站中还保留着删除的共享文件,则您可以直接在电脑回收站中找回被删的共享文件。 如果回收站里面的共享文件已被你清空,则您可以在电脑中下载安装数据蛙数据恢复专家,使用该软件的扫描功能对回收站被删共享文件进行扫描并以此恢复已删除的共享文件: 步骤1.使用所需恢复被删共享文件的电脑访问数据蛙官网,并在官网页面中将数据蛙数据恢复专家下载到该电脑中。 注意:不要将软件安装包或者软件安装至被删共享文件的硬盘分区中,该操作很可能会导致被删除的共享文件无法恢复。 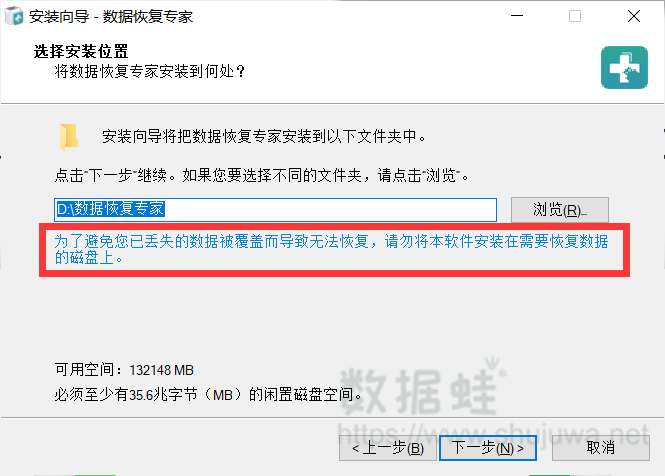
步骤2.将数据恢复专家安装完毕后即可打开该软件并对回收站进行扫描:在数据蛙数据恢复专家首页上方勾选所需扫描的文件类型,然后勾选下方的【回收站】作为扫描对象,最后点击【扫描】选项即可对电脑回收站展开扫描。 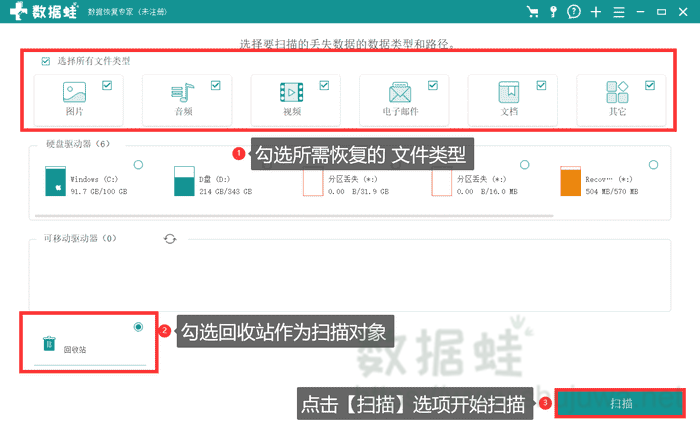
步骤3.接下来软件会对回收站进行一次简单快速的扫描,稍作等待即可扫描完成。接下来您则需要根据要恢复的文件类型在左侧文件类型文件夹内找出您所需要恢复的文件,找到所需恢复的文件后可以在文件名称旁边的勾选框中勾选该文件,最后点击右下角的【恢复】选项将该文件还原至电脑指定位置中。如果文件为图片,您也可以双击图片以预览该图片并点击【恢复】选项将图片恢复。 提示:被删文件被扫描出的名称为橙红色,未删除文件为灰黑色,可根据名称颜色分辨此文件是否仍在回收站中。 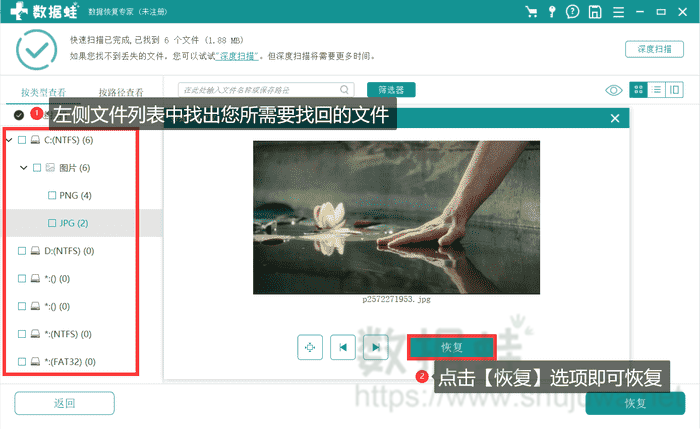
步骤4.如您找不到想要的文件,请点击【深度扫描】选项对回收站进行一次全面且深度扫描。您还可以在扫描结果页面中点击上方输入栏并输入关键词或者点击筛选器进行精确定位文件,待找出想要恢复的文件后勾选该文件并点击【恢复】选项将文件恢复。 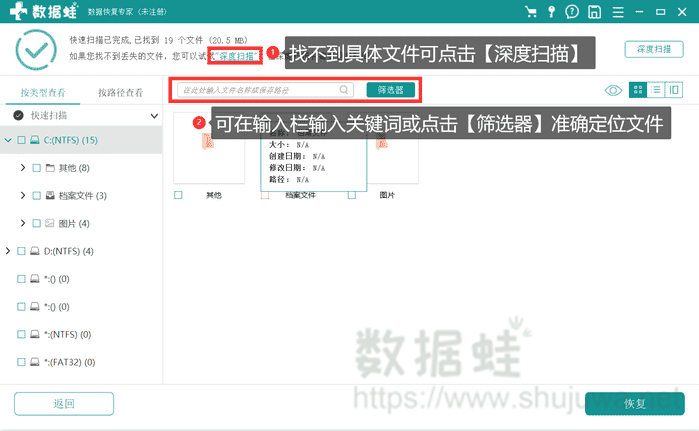
如何设置共享文件夹?您可以在您的两台电脑中设置好网络配置之后,在一台电脑中设置共享文件然后在另一台电脑的文件资源管理器中找到此共享文件。共享文件删除如何恢复?您可以选择数据蛙数据恢复专家对文件所在的原硬盘分区或者回收站作扫描并恢复被删的共享文件。 |
【本文地址】
今日新闻 |
推荐新闻 |