Win10/Win11 如何修改帳戶名稱?3種方式快速修改! |
您所在的位置:网站首页 › 怎么更改window用户名 › Win10/Win11 如何修改帳戶名稱?3種方式快速修改! |
Win10/Win11 如何修改帳戶名稱?3種方式快速修改!
|
更新日期:2023 年 3 月 18 日 Windows 10 或 Windows 11 的帳戶顯示名稱在一開始的 OOBE 流程就已經設定完成,每次在登入畫面時都會顯示,如果你想要修改帳戶名稱,本篇教學文章會提供 3 種簡單快速的修改方式,讓你輕鬆的改變自己原本的帳戶名稱。 如果在閱讀文章的過程中有任何問題,可以前往「綜合疑難雜症討論區」尋求幫助,這是一個互助討論的 FB 社群,我有時間也會親自回覆,讓我開始今天的主題吧! 內容目錄 隱藏 1 方法一 2 方法二 3 方法三 4 總結 方法一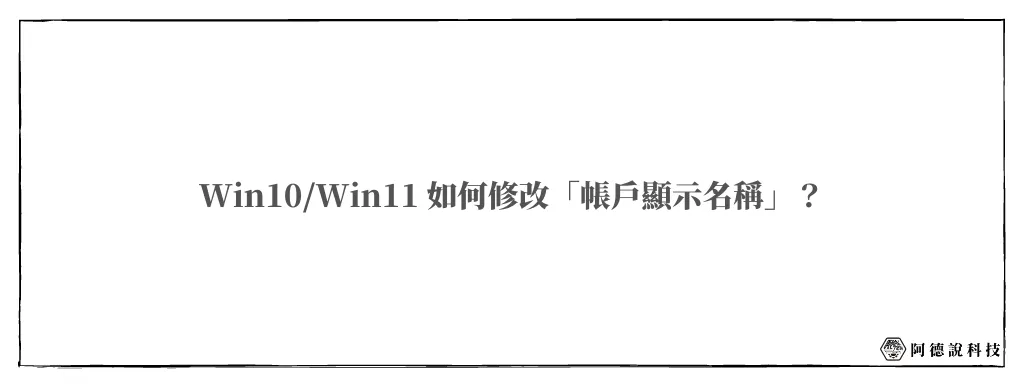
第一種方式可以透過控制台裡面的「使用者帳戶」來進行設定,修改完畢後在登入畫面的名稱就會顯示成自己修改過後的,算是比較簡單的一種修改方式。 教學會以 Windows 11 作為範例,Windows 10 的修改方式也一樣,一起繼續往下看吧! 預估時間: 3 minutes STEP 1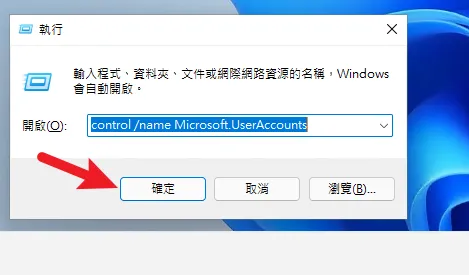
透過鍵盤快捷鍵「Windows + R」開啟執行視窗,並且複製貼上「control /name Microsoft.UserAccounts」後按一下確定按鈕,如上圖。 STEP 2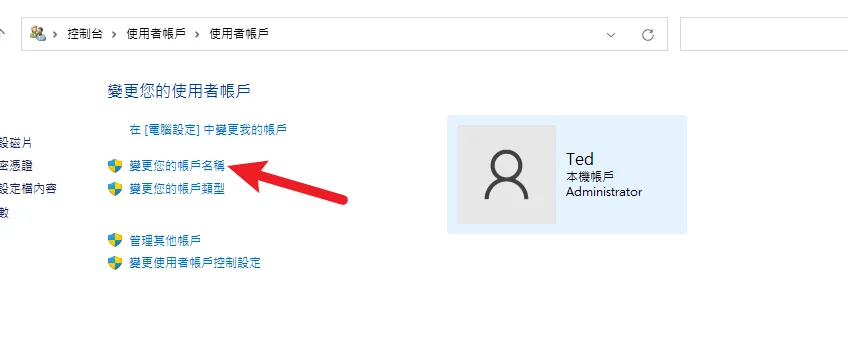 在選項中找到「變更您的帳戶名稱」並點擊進入設定,如上圖。 STEP 3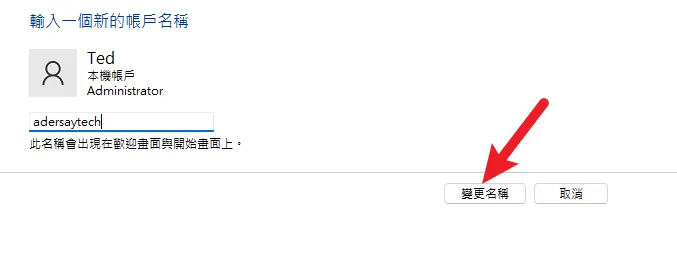 在輸入框內輸入自己想要修改的名稱,這個名稱會顯示在歡迎畫面與開始畫面上,修改完成後按一下變更名稱按鈕,如上圖。 登出或是重新開機就會生效囉,大功告成! Supply: 微軟Tools: Windows 10Windows 11 方法二第二個方法一樣可以修改帳戶的顯示名稱,做法也很簡單,步驟如下: STEP 1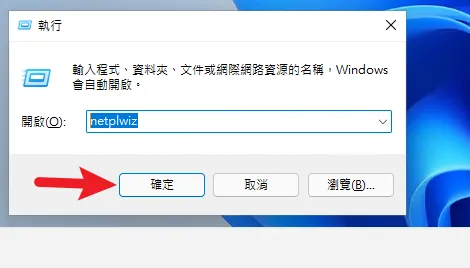
透過鍵盤快捷鍵「Windows + R」開啟執行視窗,並且複製貼上「netplwiz」後按一下確定按鈕,如上圖。 STEP 2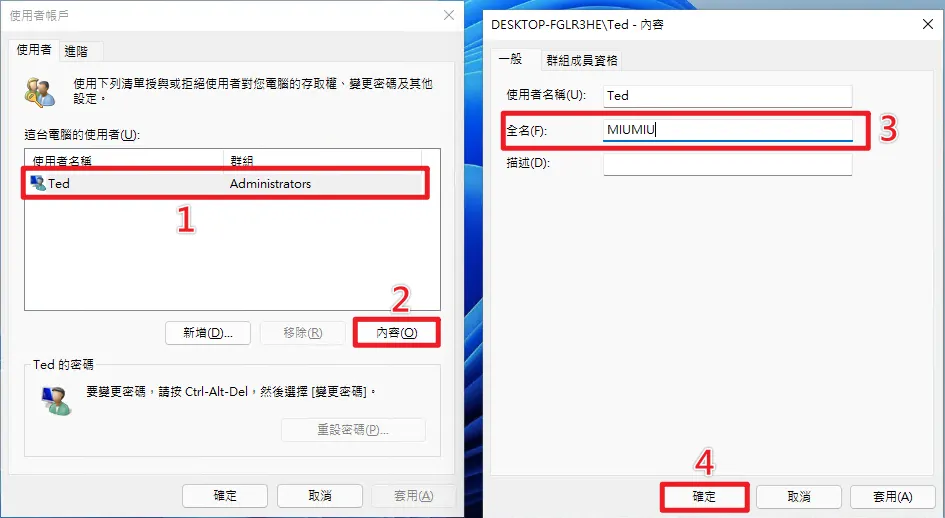
找到自己的使用者名稱後,點一下內容按鈕,在「全名」方框內修改輸入自己想要的名稱,按一下確定按鈕,如上圖。 STEP 3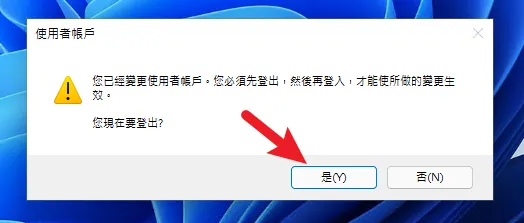
最後會提示已經變更使用者帳戶,點一下「是」登出再登入就完成囉! 方法三第三種方法則是透過「本機和使用者群組」來修改,詳細步驟如下: STEP 1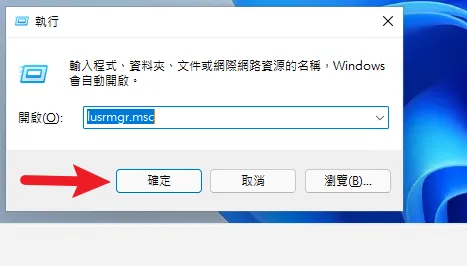
透過鍵盤快捷鍵「Windows + R」開啟執行視窗,並且複製貼上「lusrmgr.msc」後按一下確定按鈕,如上圖。 STEP 2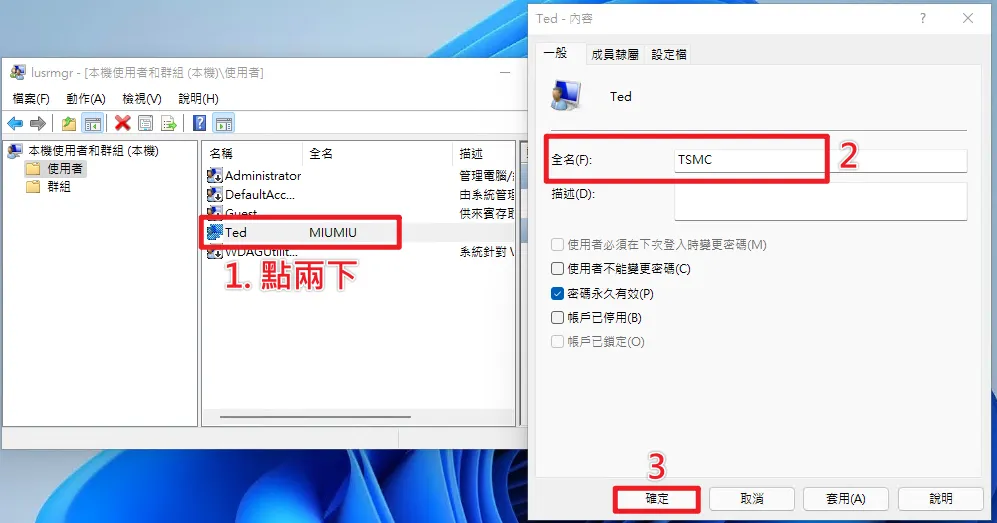
在使用者選項內找到自己的名稱並點兩下,在「全名」方框內修改輸入自己想要的名稱,按一下確定按鈕,如上圖,最後登出再登入或是重新開機就大功告成! 總結這三種方式都可以簡單的修改 Win10/Win11 的帳戶名稱,並沒有說那一種方法最好,只要挑選一種自己習慣且喜歡的方法即可,希望教學內容有幫助到你喔! |
【本文地址】
今日新闻 |
推荐新闻 |