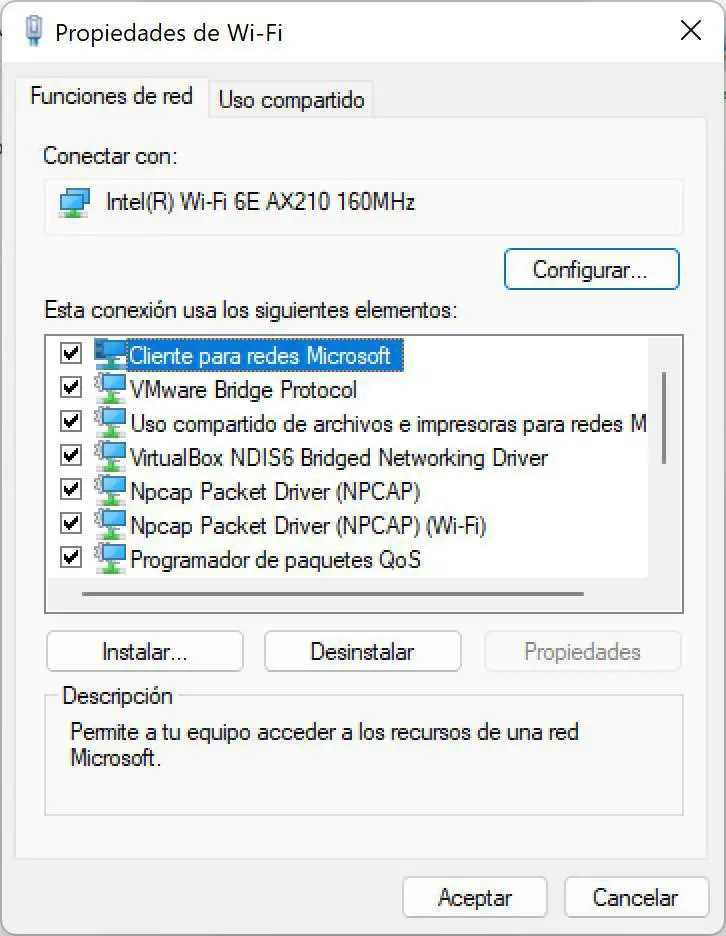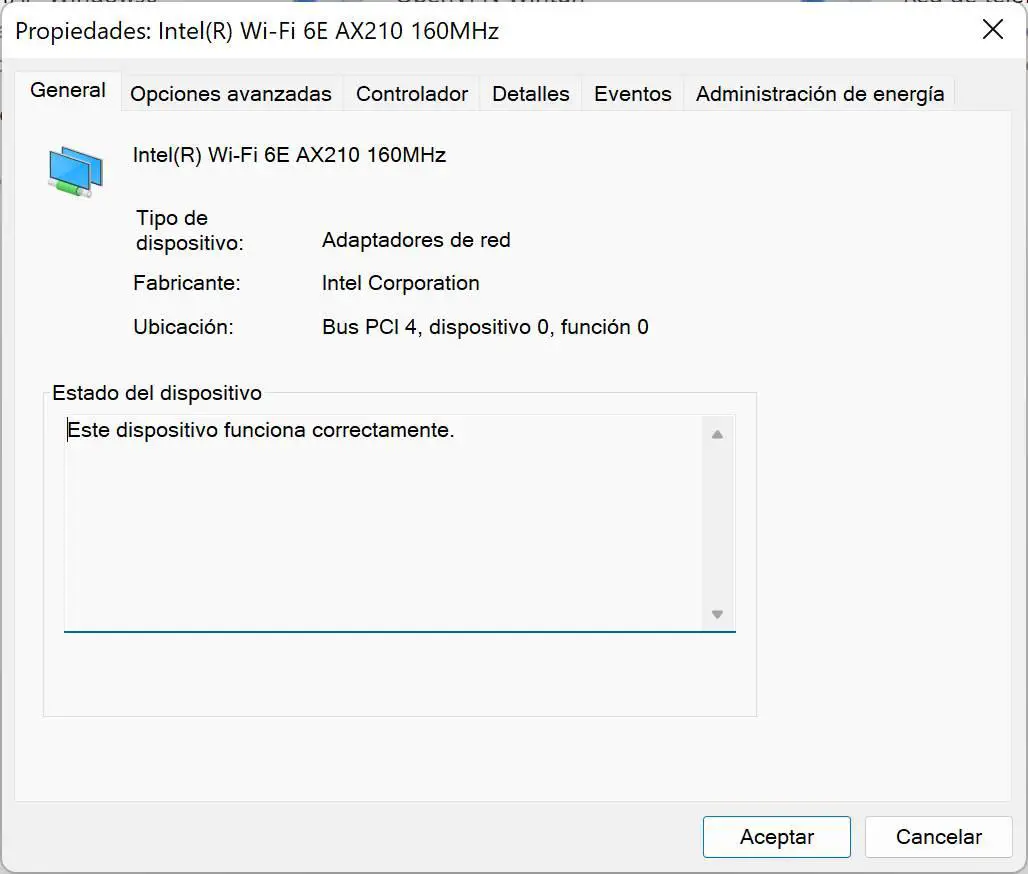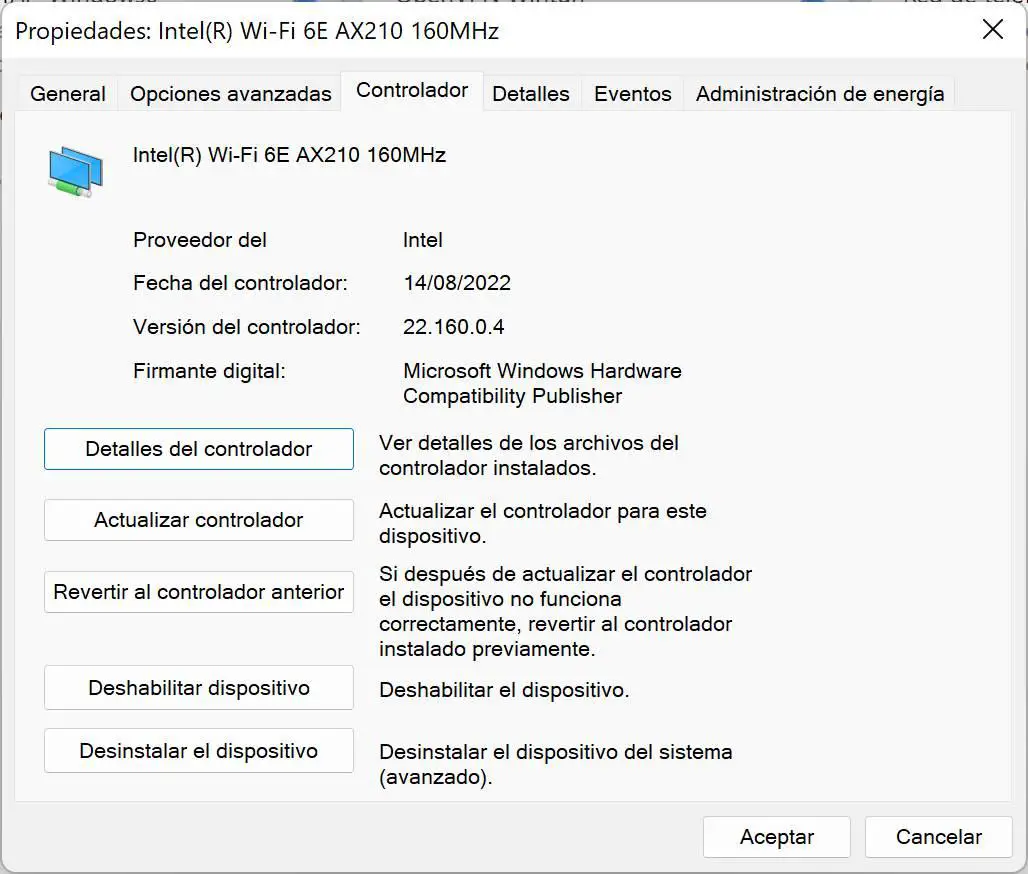如何在 Windows 11 中提高和提高 WiFi 速度 |
您所在的位置:网站首页 › 怎么提高电脑wifi › 如何在 Windows 11 中提高和提高 WiFi 速度 |
如何在 Windows 11 中提高和提高 WiFi 速度
|
所有类型 无线网络 电脑卡 ,无论是台式机还是笔记本电脑,都有一组配置选项来改变 WiFi 网卡本身的行为。 根据我们的需求和连接问题,我们可以 调整某些高级参数 为了让它更好地工作,获得一个 更高的 Wi-Fi 速度 如果我们遇到此类问题。 如果我们家里有 WiFi Mesh 网络,我们也会注意到显着的改进,因为我们可以 更快地强制路由器之间的 WiFi 漫游. 今天在本文中,我们将解释我们提供的所有选项 英特尔 AX210 WiFi 卡,当今最常用于笔记本电脑和台式电脑主板。 如果我们想要访问我们的 WiFi 网卡的高级设置,我们必须执行一系列步骤来访问它们,因为这些设置不是在 WiFi 的主菜单中找到的,而是在“控制面板”部分中找到的。 控制”所有的以太网、WiFi、 VPN,和其他虚拟适配器一样。 一旦我们进入正确的菜单,我们将获得非常有价值的信息来详细配置卡。 访问高级配置菜单要访问可用的配置选项,我们要做的第一件事是转到“开始”部分并搜索“ 控制面板 ”。 进入控制面板后,点击“ 网络 共享中心 ” 部分,现在我们必须转到左侧并单击“ 更改适配器设置“ “。 现在我们可以看到所有的以太网和 WiFi 网络适配器,以及我们拥有的虚拟适配器,例如 VirtualBox 或 VMware(如果有的话)。 我们还将能够看到 4G 调制解调器和另一系列适配器,例如 VPN。  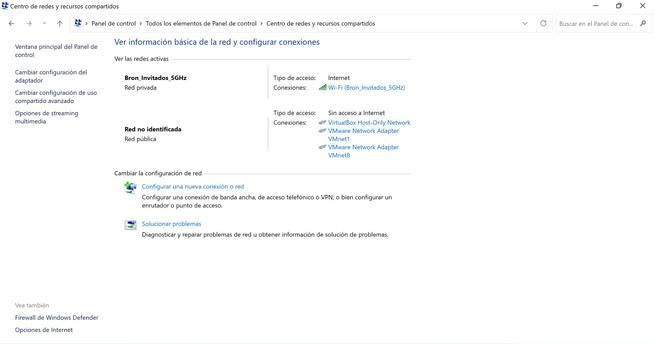 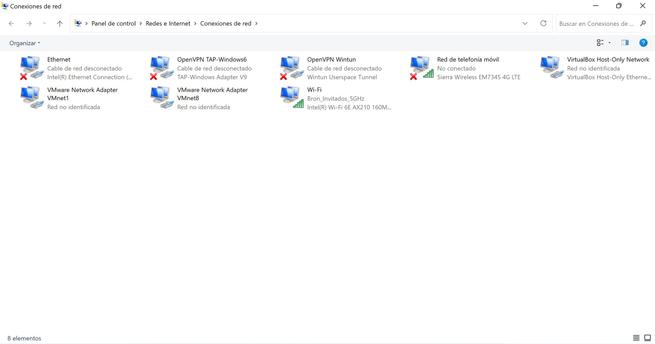 当我们进入所有网卡和虚拟适配器所在的菜单时,我们必须用鼠标右键单击我们PC的WiFi网卡,然后单击« 查看房源 » 并会出现一个新的配置菜单。 在此菜单中,我们可以在逻辑级别进行更改,即配置 IPv4 和 IPv6 寻址以及其他可用选项。 我们感兴趣的是点击« 配置 » 我们在 PC 上安装的 WiFi 卡名称下方的按钮。 一旦我们进入“ 英特尔 WiFi 6E AX210 卡属性 ”部分我们可以看到所有高级选项、驱动程序、卡的高级详细信息、事件以及无线网卡的电源管理。 在此菜单中,我们必须查看所有高级选项以及我们要应用的设置。 进入菜单后,我们将看到所有存在的选项以及我们必须考虑的内容。 我们的 WiFi 卡的控制器或驱动程序我们首先应该在我们的 WiFi 网卡中查看我们正在使用的驱动程序。 如果我们去« 驱动器 » 选项卡我们可以看到驱动的日期,这个日期必须是最近的,因为英特尔和其他制造商通常都会发布新的驱动程序或驱动程序来解决用户自己发现的问题。 我们还必须密切关注 驱动程序版本 , 在我们的例子中是版本 22.160.0.4 即安装。 此驱动程序版本对应于英特尔官方网站上提供的最新版本。 始终在我们的操作系统中安装最新版本的驱动程序非常重要,单击“更新驱动程序”对我们没有用,因为驱动程序在 Windows 旧很多,我们必须去我们型号的WiFi卡制造商的官方网站,检查是否有更新的版本。 这种方式是更新驱动程序并保证其正常工作的最佳方式。 接下来,我们解释为什么您应该始终安装最新驱动程序的原因: 在软件级别添加了对新协议的支持 . 例如,与 WiFi 5 不兼容的 WiFi 6 卡,如果我们安装最新的驱动程序,它们将能够“看到”并连接到这些 WiFi 网络,即使它们使用 802.11ax 帧。 如果我们有一个老司机,我们甚至无法在家里看到 WiFi 网络。错误和错误已得到纠正 :安装最新版本驱动程序的主要原因是它们修复了错误,包括潜在的安全漏洞和操作漏洞。无线性能得到优化 :安装最新驱动程序的另一个重要方面是制造商优化了性能,因此我们可以在 WiFi 连接中实现更高的实际速度。“高级选项”菜单中添加了其他选项 :很有可能使用最新版本的驱动程序,我们将在我们现在向您展示的“高级选项”菜单中提供更多配置选项。 如果您的计算机上没有这些菜单中的任何一个,可能是因为您没有最新的驱动程序,或者因为您拥有的 WiFi 卡不支持我们安装在笔记本电脑上的英特尔 AX210 上可用的这些选项。既然您知道在 WiFi 卡上安装最新版本的驱动程序或控制器的重要性,我们将向您展示所有可用的选项。 WiFi 卡高级选项在此配置菜单中,我们拥有与 WiFi 网卡相关的所有高级选项,我们将解释可用的主要选项以及它们在 WiFi 卡中的作用。 此外,我们还将向您展示我们如何配置它以在任何情况下获得最佳无线性能。 漫游攻击性 :此选项允许我们配置各个节点之间 WiFi 漫游的攻击性级别。 默认情况下,它设置为“中”。 如果我们看到我们有一个“慢”漫游,因为它保持连接到路由器,而实际上我们更接近 Mesh 节点,那么我们必须将此参数配置为“High”或“Maximum”。 我们的设置是“高”,我们获得的性能是最佳的。2.4GHz 的通道宽度 :此选项允许我们强制我们始终拥有 20MHz 的通道宽度。 正常情况是将其保留为«自动»以便能够使用高达 40MHz 的信道宽度,正如我们所建议的那样,只要我们不干扰邻近的 WiFi 网络。5GHz 的通道宽度 :此选项允许您在 20GHz 频段中强制使用 5MHz 的信道宽度。 我们不建议您配置 20MHz,因为在 5GHz 中,我们通常可以拥有 80MHz 的信道宽度,如果路由器支持它甚至可以达到 160MHz。 您应该将此选项保留为“自动”。6GHz 的通道宽度 – 此选项与前一个选项的作用相同,但适用于 6GHz 频段。 在这种情况下,所有 WiFi 6E 路由器和 AP 都具有 160MHz 的信道宽度,因此如果您想要获得最佳性能,则更有理由将其保留为“自动”。首选乐队 :如果我们的 WiFi 路由器或 AP 中具有频段控制功能,此选项允许我们将一个频段优先于另一个频段。 在这种情况下,我们选择了 5GHz,因为我们通常不使用带有 Wi-Fi 6E 的设备,否则我们总是使用 6GHz 选项以免受干扰。超高频段(6GHz) :此选项必须始终为“开”,以便顺利连接到 6GHz 频段。 对于最新的 Intel 驱动程序,此选项默认启用。   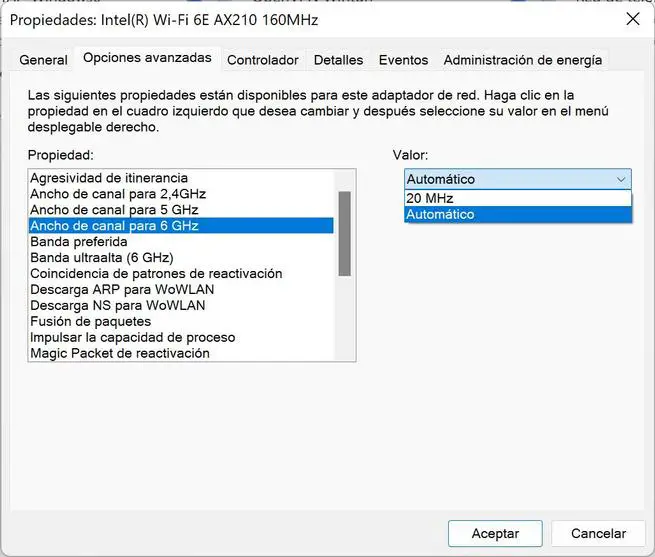  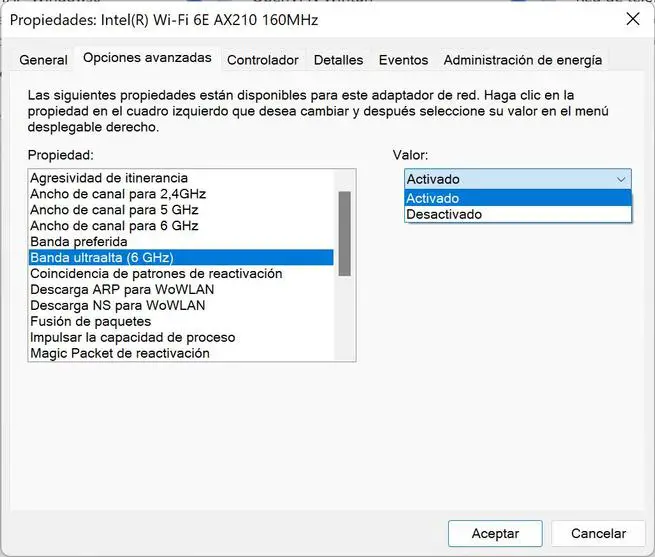 此处可用的其他配置选项如下,我们将指出您必须具有的配置: 唤醒模式匹配 :在WoWLAN 的 ARP 卸载 – 允许您在不打开计算机的情况下回答 IPv4 ARP 请求。 要激活它,硬件和驱动程序必须兼容。下载 WoWLAN 的 NS – 与上述相同,但响应 IPv6 邻居请求。包融合 :它可以通过减少接收中断次数、合并广播和多播数据包来节省能源。提升工艺能力 :已启用醒来 魔术包 – 当系统从发送方接收到 Magic Packet 时,此设置会在系统关闭时唤醒系统。 我们将其保留为“启用”,因为稍后可以在“电源管理”中禁用它。 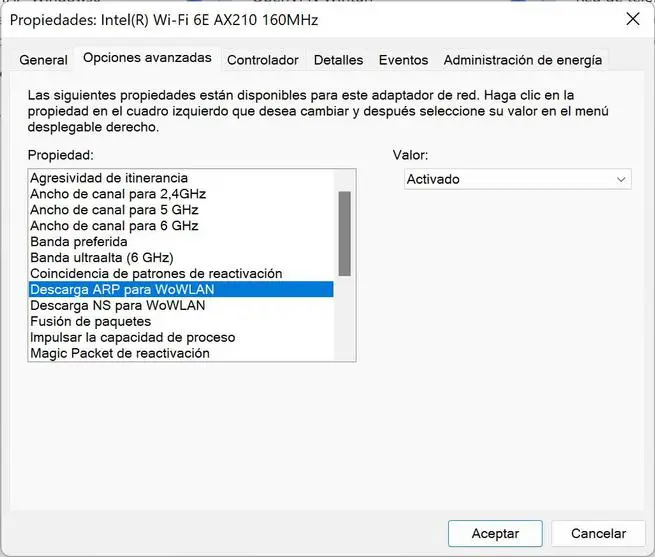 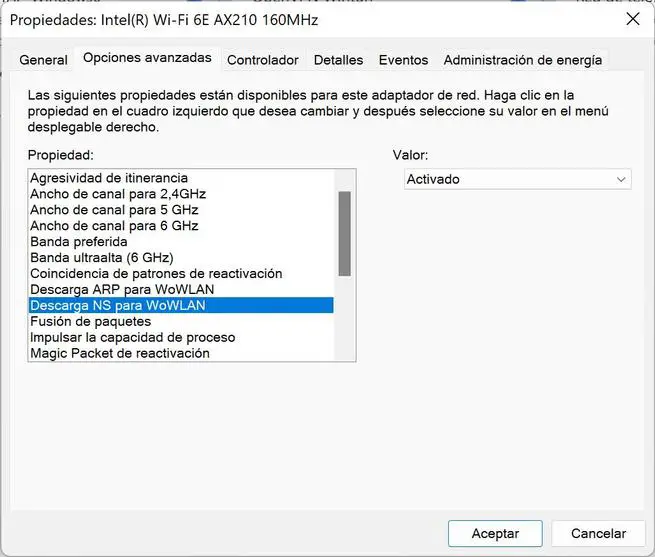 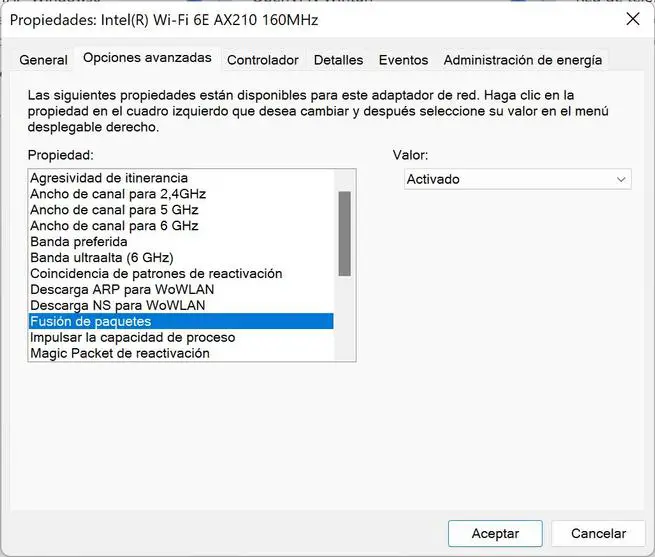  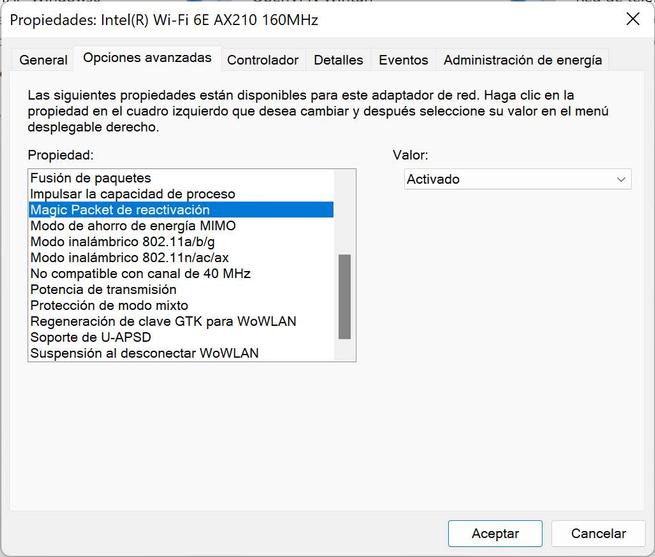 MIMO省电模式 – 此设置允许客户端通过将天线保持在空闲接收状态来节省电量。 可用的设置是:没有 SMPS :此功能已完全停用,始终具有最高性能。自动开关电源 – 客户端决定使用哪种 SMP 模式,动态或静态。动态开关电源 :仅保持一根天线处于活动状态。 WiFi AP 必须发送 RTS 请求来唤醒客户端,以便在发送 MIMO 数据包之前唤醒此天线或空闲无线电。静态开关电源 – 客户端保持天线处于活动状态,AP 无法向客户端发送 MIMO 数据包。无线模式 802.11a/b/g :允许您限制 2.4GHz 允许的最大协议。 正常情况是选择“双频 a/b/g”。无线模式 802.11n/ac/ax :允许您限制在 5GHz 中允许使用的协议。 选择 802.11ax 是正常的,因为它向后兼容。不兼容 40MHz 频道 :禁用,这会影响 2.4GHz 通道的宽度。 如果我们将其保持激活状态,则始终只能使用 20MHz 的通道宽度。发送功率 :始终处于最大状态,以获得最大可能的速度和覆盖范围。混合模式保护 :我们将其保留为默认值,始终激活 RTS/CTS。 MIMO省电模式 – 此设置允许客户端通过将天线保持在空闲接收状态来节省电量。 可用的设置是:没有 SMPS :此功能已完全停用,始终具有最高性能。自动开关电源 – 客户端决定使用哪种 SMP 模式,动态或静态。动态开关电源 :仅保持一根天线处于活动状态。 WiFi AP 必须发送 RTS 请求来唤醒客户端,以便在发送 MIMO 数据包之前唤醒此天线或空闲无线电。静态开关电源 – 客户端保持天线处于活动状态,AP 无法向客户端发送 MIMO 数据包。无线模式 802.11a/b/g :允许您限制 2.4GHz 允许的最大协议。 正常情况是选择“双频 a/b/g”。无线模式 802.11n/ac/ax :允许您限制在 5GHz 中允许使用的协议。 选择 802.11ax 是正常的,因为它向后兼容。不兼容 40MHz 频道 :禁用,这会影响 2.4GHz 通道的宽度。 如果我们将其保持激活状态,则始终只能使用 20MHz 的通道宽度。发送功率 :始终处于最大状态,以获得最大可能的速度和覆盖范围。混合模式保护 :我们将其保留为默认值,始终激活 RTS/CTS。      WoWLAN 的 GTK 密钥更新 – 这是为了重新生成用于加密和解密 WiFi 网络流量的组临时密钥 (GTK)。U-APSD 支持 – 也称为 WMM-Power Save 或简称 WMM-PS。 允许您在对延迟敏感的低流量模式(例如 VoIP)中降低功耗。 它默认停用,我们已将其保持激活状态。在 WoWLAN 断开连接时休眠 :将设备置于睡眠模式或在 WoWLAN 断开连接时取消连接。 WoWLAN 的 GTK 密钥更新 – 这是为了重新生成用于加密和解密 WiFi 网络流量的组临时密钥 (GTK)。U-APSD 支持 – 也称为 WMM-Power Save 或简称 WMM-PS。 允许您在对延迟敏感的低流量模式(例如 VoIP)中降低功耗。 它默认停用,我们已将其保持激活状态。在 WoWLAN 断开连接时休眠 :将设备置于睡眠模式或在 WoWLAN 断开连接时取消连接。   如您所见,我们有大量的选项可以根据我们的需要来全面调整我们的 WiFi 网卡。 虽然保留默认值是正常的,但我们可以更改其中的一些以将行为调整为我们想要的行为,例如 WiFi 漫游、频段控制等行为。 电源管理在我们完成网卡的配置设置之前,一个非常重要的设置是“电源管理”设置。 在此菜单中,我们将能够配置 WiFi 网卡,以便设备本身将其关闭以节省能源,我们还可以激活“允许此设备重新激活设备”选项并激活 Magic Packet。 我们的建议是禁用所有这些选项。 在第一种情况下,PC 可以在电池电量不足的情况下关闭设备,因此不建议这样做。 在第二种情况下,我们的 PC 可能会在我们不希望的情况下打开,因此我们建议您也将其停用。 我们必须评估的另一个方面是去“ 电源选项 ”我们的操作系统,并以高级方式配置我们希望始终以 100% 的性能工作的 WiFi 网卡,它不会降低“功率”以尝试节省一些能源。 在所有电源计划(节能器、正常和高性能)上执行此操作非常重要,以便 WiFi 网络始终以尽可能快的速度和最大功率工作。 |
【本文地址】
今日新闻 |
推荐新闻 |