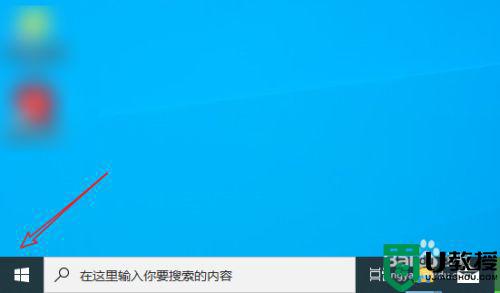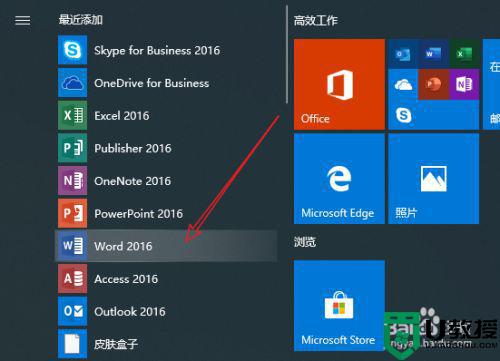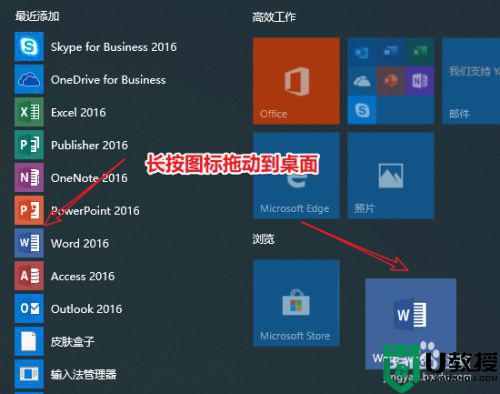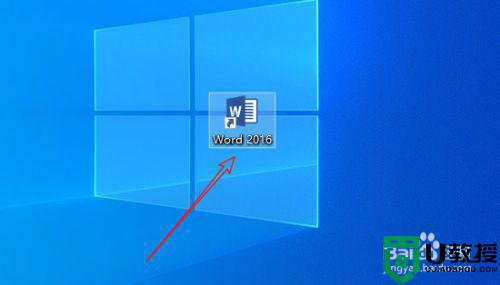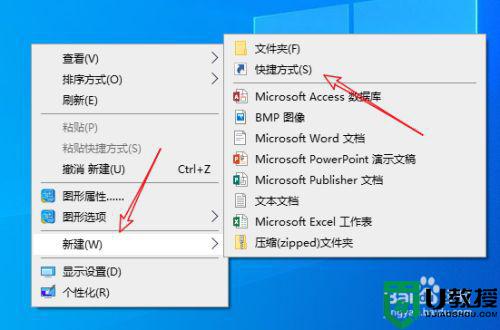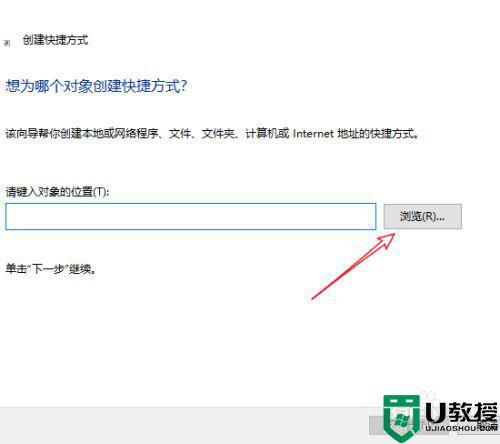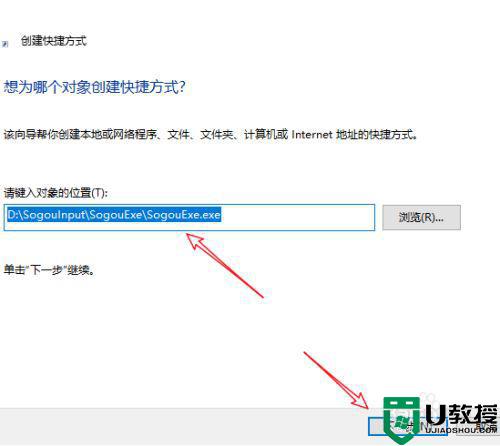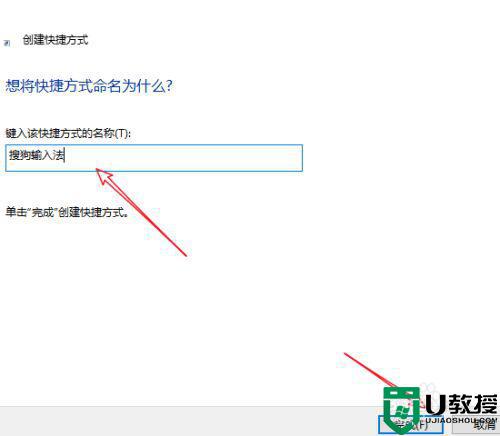win10如何把软件图标放到桌面 |
您所在的位置:网站首页 › 怎么把电脑的软件放到桌面上 › win10如何把软件图标放到桌面 |
win10如何把软件图标放到桌面
|
为提高办事效率,大家习惯把一些常用程序放在win10 64位系统桌面上,这样就能从快速打开应用程序。那么win10系统如何把常用应用软件图标添加到桌面?方法很简单,下面介绍win10把常用软件添加在桌面的方法,有需要的用户就来学习一下怎么操作。 具体方法如下: 1、首先,我们点击win10桌面左下角的windows图标。 2、点击后,找到想要添加到桌面的应用程序。 3、然后我们鼠标左键长按该图标,将其拖动到桌面即可。 4、这样我们就成功地在桌面创建了该软件的快捷方式了。 5、还有一种方法稍微麻烦些,我们鼠标右键点击桌面,然后选择新建——快捷方式。 6、打开新建快捷方式页面后,我们点击如图所示的浏览。 7、然后找到这个软件程序所在的位置,点击它,这样就能得到软件所在地址了,我们点击下一步。 8、然后将快捷方式命名为软件名字,就可以在桌面创建快捷方式了。 9、这种方法也能创建一个快捷方式。 win10把常用软件添加在桌面的操作方法,大家可以自定义添加自己需要的,希望可以帮助到大家。 |
【本文地址】
今日新闻 |
推荐新闻 |