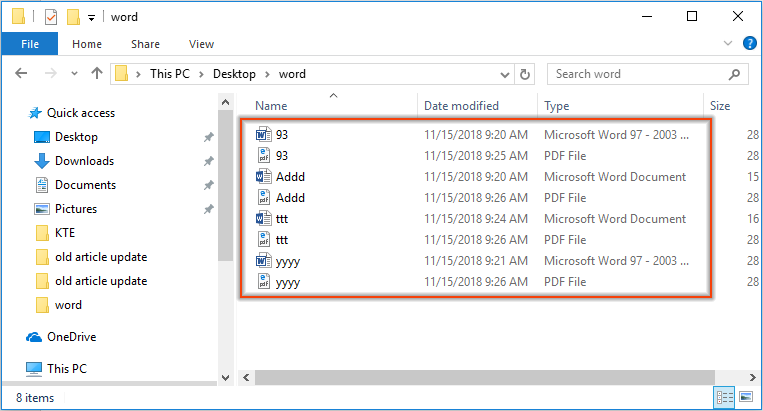如何将多个Word文档批量转换为pdf文件? |
您所在的位置:网站首页 › 怎么把文件夹里的图片转换成pdf › 如何将多个Word文档批量转换为pdf文件? |
如何将多个Word文档批量转换为pdf文件?
|
如何将多个Word文档批量转换为pdf文件?
添加一名作者
最后修改时间:2020-07-02
使用Word中的“另存为”功能,很容易将Word文档转换为PDF文件。 但是,如果您想一次将文件夹中的所有Word文档转换为单独的PDF文件,那么如何实现呢? 本文将向您展示VBA代码,以将多个Word文档批量转换为Word中的pdf文件。 使用VBA将多个Word文档批量转换为pdf文件 使用 Kutools for Word 将多个 Word 文档批量转换为 pdf 文件 使用VBA将多个Word文档批量转换为pdf文件以下VBA代码可帮助您快速将文件夹中的所有Word文档立即转换为pdf文件。 请执行以下操作。 1.在Word中,按 其他 + F11 键打开 Microsoft Visual Basic应用程序 窗口。 2.在 Microsoft Visual Basic应用程序 窗口中,单击 插页 > 模块,然后将以下VBA代码复制到“模块”窗口中。 VBA代码:在Word中将多个Word文档批量转换为pdf文件 Sub ConvertWordsToPdfs() 'Updated by Extendoffice 20181123 Dim xIndex As String Dim xDlg As FileDialog Dim xFolder As Variant Dim xNewName As String Dim xFileName As String Set xDlg = Application.FileDialog(msoFileDialogFolderPicker) If xDlg.Show -1 Then Exit Sub xFolder = xDlg.SelectedItems(1) + "\" xFileName = Dir(xFolder & "*.*", vbNormal) While xFileName "" If ((Right(xFileName, 4)) ".doc" Or Right(xFileName, 4) ".docx") Then xIndex = InStr(xFileName, ".") + 1 xNewName = Replace(xFileName, Mid(xFileName, xIndex), "pdf") Documents.Open FileName:=xFolder & xFileName, _ ConfirmConversions:=False, ReadOnly:=False, AddToRecentFiles:=False, _ PasswordDocument:="", PasswordTemplate:="", Revert:=False, _ WritePasswordDocument:="", WritePasswordTemplate:="", Format:= _ wdOpenFormatAuto, XMLTransform:="" ActiveDocument.ExportAsFixedFormat OutputFileName:=xFolder & xNewName, _ ExportFormat:=wdExportFormatPDF, OpenAfterExport:=False, OptimizeFor:= _ wdExportOptimizeForPrint, Range:=wdExportAllDocument, From:=1, To:=1, _ Item:=wdExportDocumentContent, IncludeDocProps:=True, KeepIRM:=True, _ CreateBookmarks:=wdExportCreateNoBookmarks, DocStructureTags:=True, _ BitmapMissingFonts:=True, UseISO19005_1:=False ActiveDocument.Close End If xFileName = Dir() Wend End Sub
3。 按 F5 键来运行代码。 4.弹出浏览对话框,请选择包含要转换为pdf文件的Word文档的文件夹,然后单击 OK 按钮。
然后,所选文件夹中的所有Word文档将立即转换为单独的pdf文件。 看截图:
如果很难处理VBA代码,则可以尝试 转换文件 实用程序 Kutools for Word 来解决这个问题。 Kutools for Word :拥有100多个方便的Word加载项, 60天免费试用. 1。 点击 Kutools 加 > 文件/文件。 看截图:
2.在 文件格式转换器 窗口,您需要执行以下操作: 2.1)选择包含您将在其中转换为pdf的文档的文件夹 源文件文件夹 部分; 2.2选择 将docx转换成pdf 来自 格式转换 下拉列表; 2.3)默认情况下, 目标路径与源相同 框被选中。 如果要将所有转换后的pdf文件放置在同一文件夹中,只需选中此选项即可; 如果要分开pdf文件和源文档,则需要取消选中 目标路径与源相同 框,然后选择一个新文件夹将pdf文件保存在 存到 框; 2.4)点击 Start 开始 按钮。 看截图:
3.然后弹出一个对话框,告诉您已成功转换了多少文档,单击 OK 按钮并关闭 文件格式转换器 窗口。 现在,所有.docx格式的文档都将转换为pdf文件。 如果您想免费试用该实用程序,请转到 免费下载软件 首先,然后按照上述步骤进行操作。 最佳办公生产力工具 Kutools for Word - 通过 Over 提升您的文字体验 100 显着特点!🤖 Kutools 人工智能助手:用人工智能改变你的写作 - 生成内容 / 重写文本 / 总结文件 / 快速获得答案,全部在Word中 📘 文档掌握: 分页 / 合并文件 / 以各种格式导出选择(PDF/TXT/DOC/HTML...) / 批量转换为PDF / 将页面导出为图像 / 一次打印多个文件... ✏ 内容编辑: 批量查找和替换 跨多个文件 / 调整所有图片的大小 / 转置表行和列 / 将表格转换为文字... 🧹 轻松清洁: 移开 多余的空间 / 分节符 / 所有标题 / 文本框 / 超链接 / 如需更多拆卸工具,请前往 删除组... ➕ 创意插入: 插 千位分隔符 / 复选框 / 单选按钮 / 扫码支付 / 条码 / 对角线表 / 公式标题 / 图片说明 / 表标题 / 多张图片 / 发现更多 插入组... 🔍 精准选择:精确定位 特定页面 / 表 / 形状 / 标题段落 / 增强导航功能 更多 选择功能... ⭐ 星级增强: 导航到任何位置 / 自动插入重复文本 / 在文档窗口之间切换 / 11 转换工具...  👉 想要尝试这些功能吗?立即下载 Kutools for Word 并体验不同之处! 🚀
免费下载 了解更多 立即购买
👉 想要尝试这些功能吗?立即下载 Kutools for Word 并体验不同之处! 🚀
免费下载 了解更多 立即购买
|
【本文地址】
今日新闻 |
推荐新闻 |