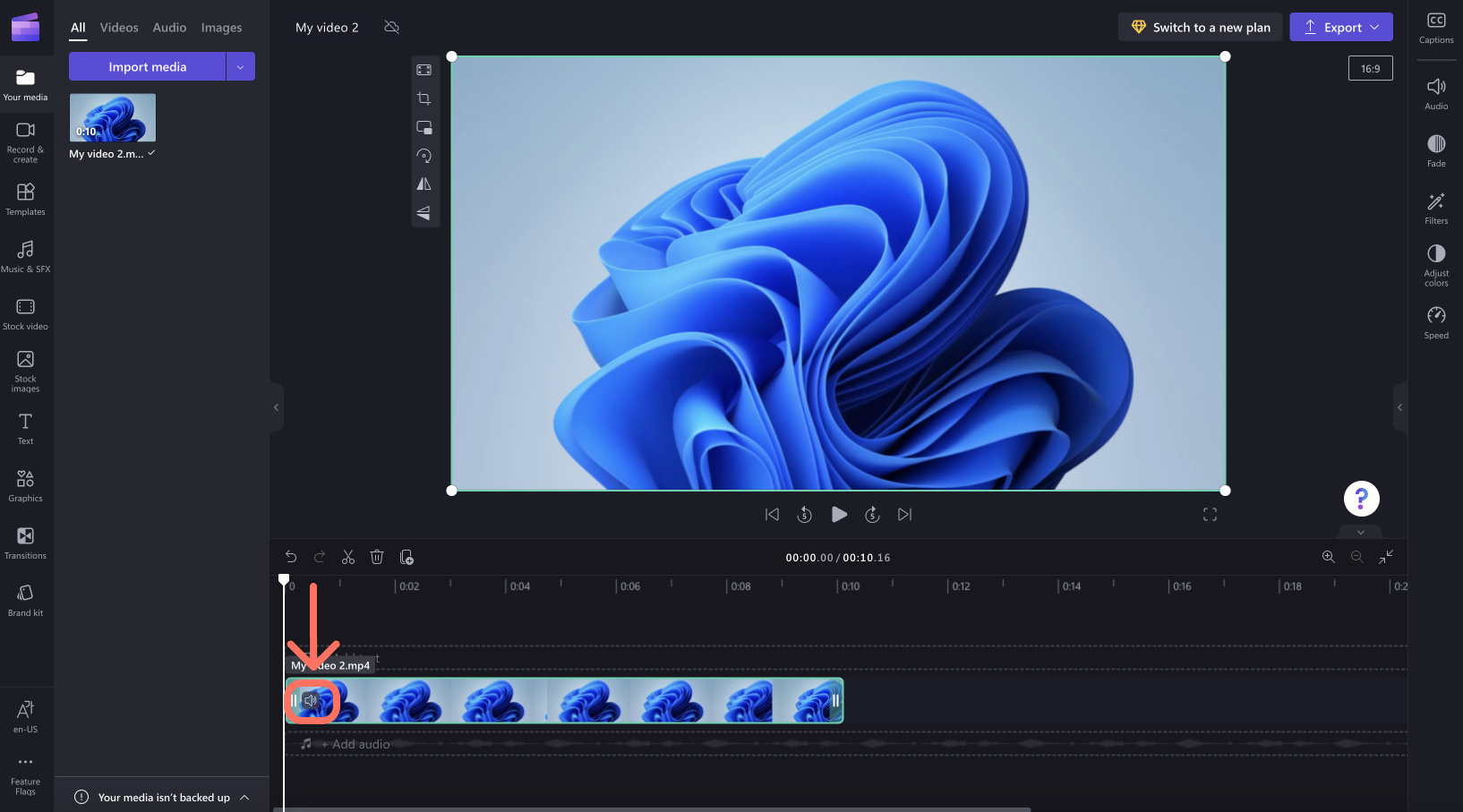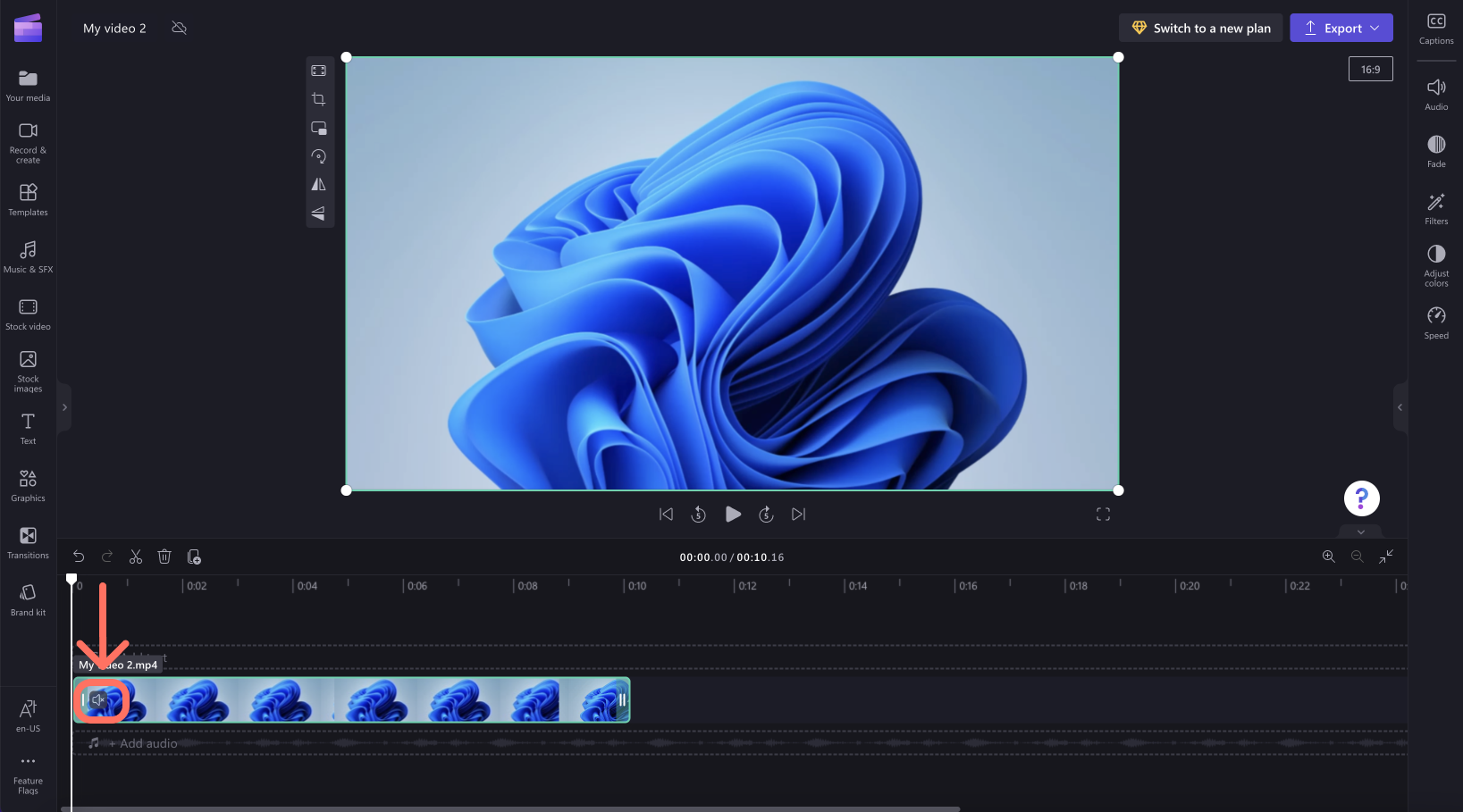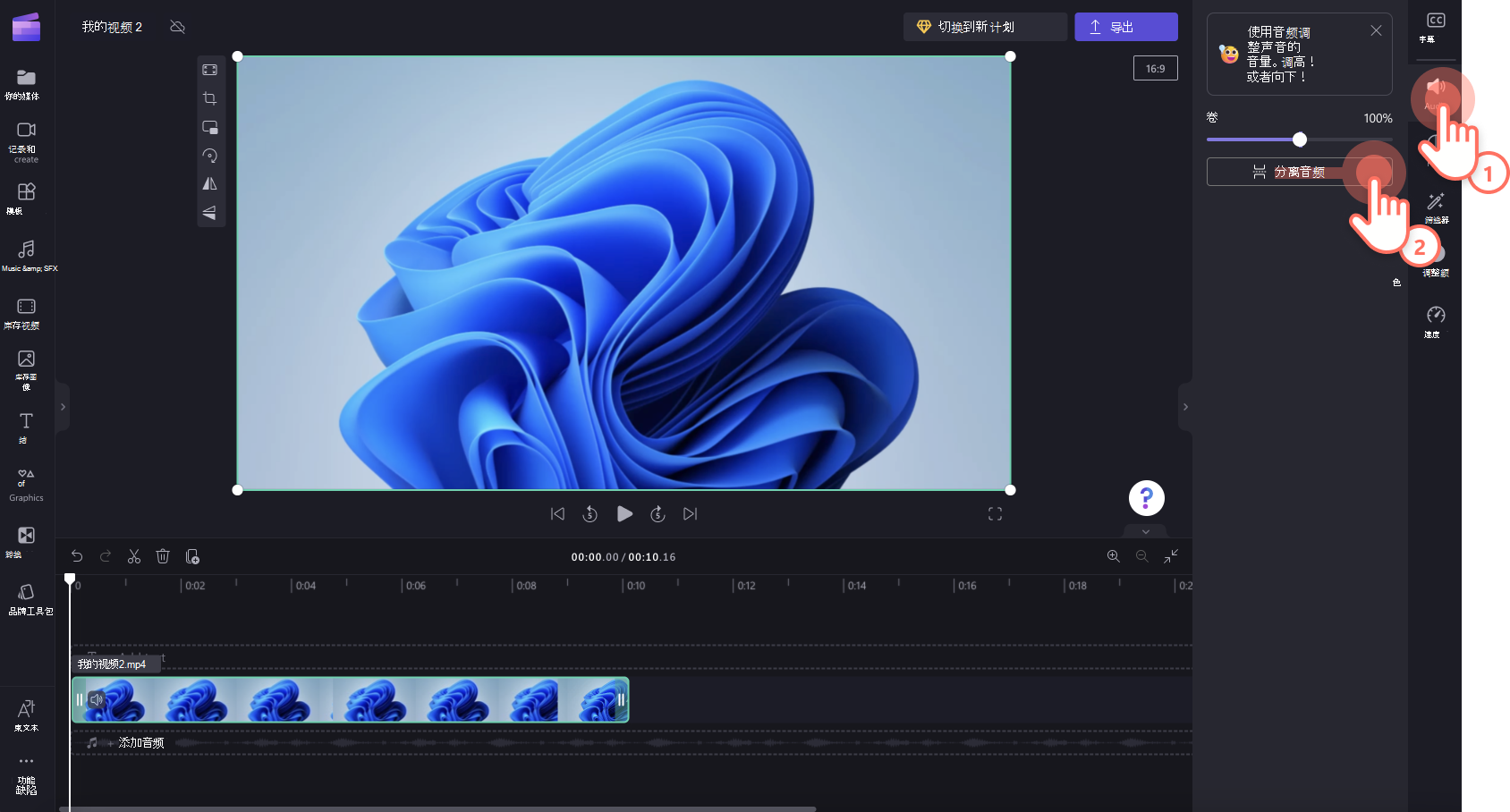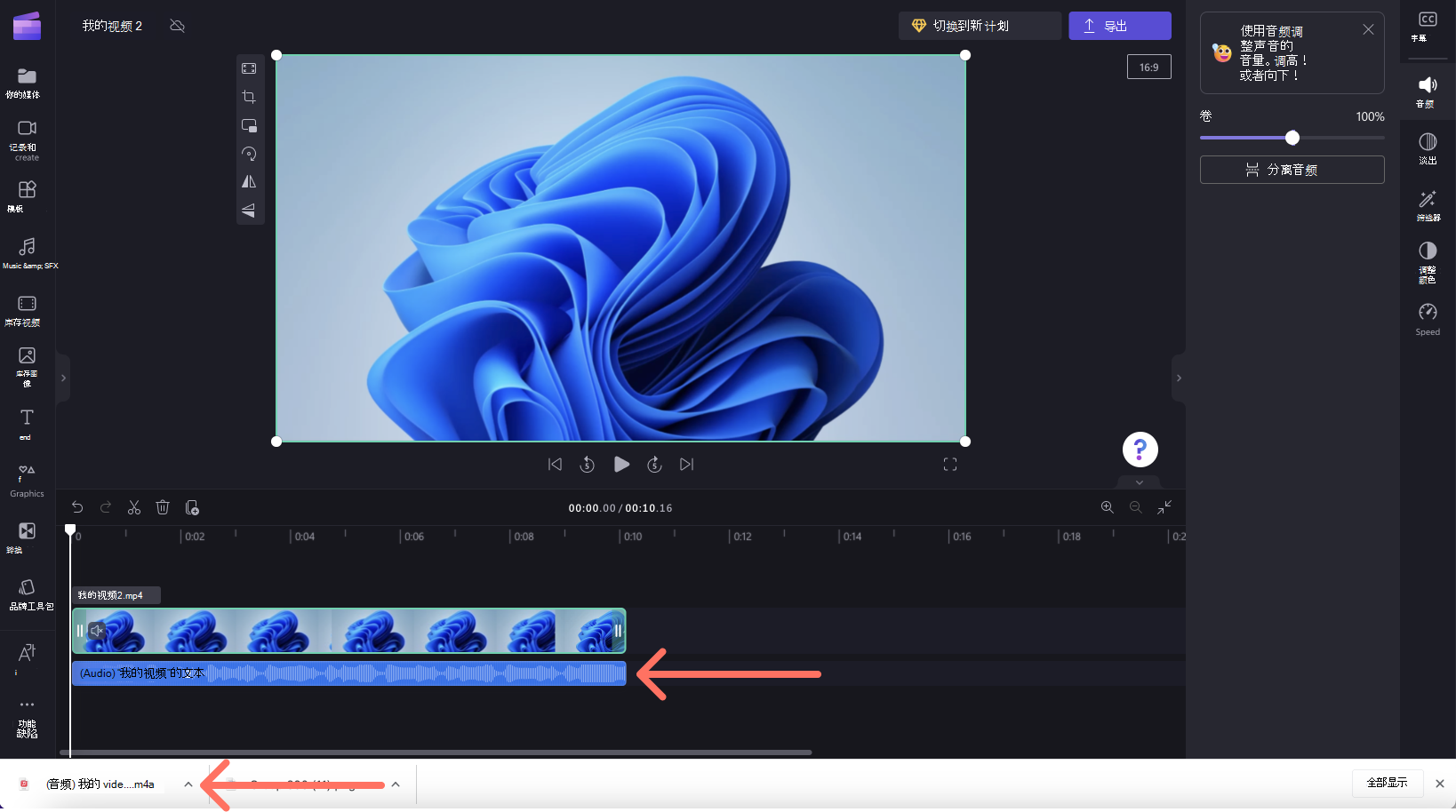从视频中静音、分离和删除音频 |
您所在的位置:网站首页 › 怎么把录屏视频多余画面删除 › 从视频中静音、分离和删除音频 |
从视频中静音、分离和删除音频
|
注意: 本文中的屏幕截图来自 Clipchamp 的个人版本。 相同的原则适用于 工作帐户的 Clipchamp。 在 Clipchamp 中,你可以将视频的声音静音或将视频中的音频提取到单独的曲目中,以便可以将其删除、复制或移动到其他位置,而不受其所属视频的一部分。 阅读以下部分以了解详细信息。 如何在 Clipchamp 中将视频静音 如何从视频中分离音频 如何从视频中删除音频 如何在 Clipchamp 中将视频静音若要将视频的音轨静音,请选择时间线上的剪辑。 如果它包含声音,你将在剪辑的左侧看到一个扬声器符号。
单击扬声器图标,该图标会将视频剪辑静音,并将符号更新为旁边带有十字的扬声器。 导出项目时,可以保存到计算机的结果视频将无提示。
只需再次单击扬声器符号即可取消剪辑静音。 如何从视频中分离音频若要将声音与视频剪辑分开,请选择时间线上的视频,然后单击右侧属性面板上的“ 音频 ”选项卡。 接下来,选择“分离音频 ”按钮。
经过一些处理后,音频轨迹将在编辑时间线上的新行中显示为视频下方的新媒体资产。 新提取的音频文件也会自动下载到计算机。
现在,可以单独编辑音频和视频剪辑,包括在导出项目之前删除其中一个剪辑。 若要将音频重新加入到其视频剪辑中,请选择时间线上方的“ 撤消 ”按钮,或从“你的媒体”选项卡将原始视频文件再次拖动到时间线中。 原始剪辑仍将包含声音。 此外,之前分离的音频也将在“ 你的媒体 ”选项卡中提供,以便你可以向时间线添加多个副本。 如何从视频中删除音频若要完全删除音乐曲目,如果音乐曲目已经是编辑时间线上的单独曲目,请选择它并单击“回收站”图标。 如果音频是时间线上视频的一部分,请按照上述步骤从视频中分离音频,然后选择时间线上的音频轨迹,然后单击“ 回收站 ”图标。 这会从时间线中删除它,导出视频时,它不包含声音。 还可以将编辑时间线上的视频设为静音,如本文顶部部分所述,导出静音视频时,视频将不包含声音。 |
【本文地址】
今日新闻 |
推荐新闻 |