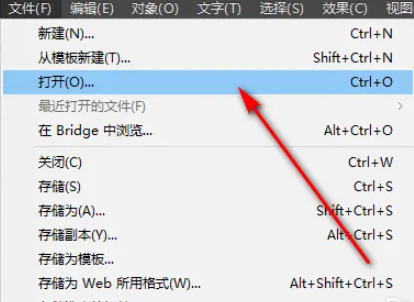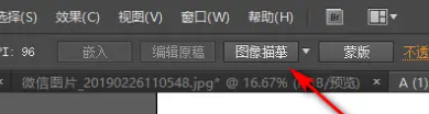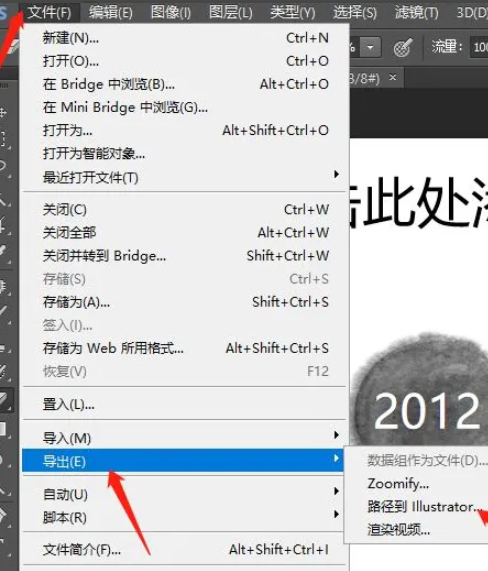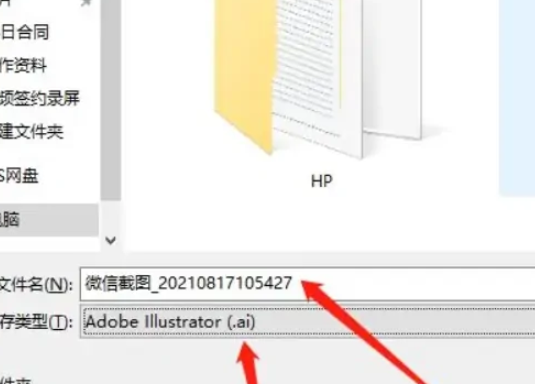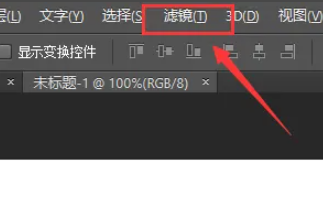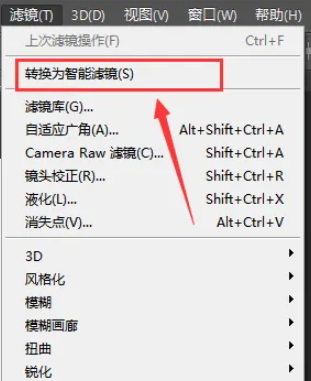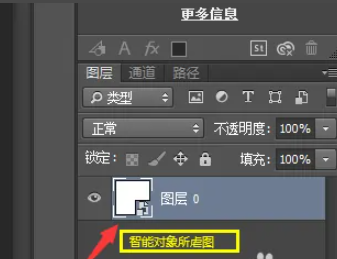ps画的插画怎么变成矢量图?ps插画转矢量图教程! |
您所在的位置:网站首页 › 怎么把ps文件变成矢量图 › ps画的插画怎么变成矢量图?ps插画转矢量图教程! |
ps画的插画怎么变成矢量图?ps插画转矢量图教程!
|
当我们在网上看到好看的图片时就会将它保存下来,在绘制好的图片时无法进行编辑的,只能在效果上进行一些处理,如果想在原有的结构下创作就需要转为矢量图。本期内容为大家分享ps画的插画怎么变成矢量图?以下是详细内容。 一、点击“图像描摹”转换矢量图 1、启动ps软件,进入到ps操作界面; 2、点击菜单栏的“文件”>“新建”,创建一个空白画布,或者按“Ctrl+N”快捷键新建画布; 3、点击“文件”>“打开”,打开一张需要转矢量图的插画;
4、点击界面上方的“图像描摹”按钮,图片就变成矢量图了;
5、点击“文件”>“导出”,在扩展栏中选择“路径到illustrator”选项;
6、接着会弹出“导出路径到文件”的设置窗口,选择“文档范围”选项,点击“确定”按钮,在文件导出窗口选择ai格式保存即可。
二、选中图层转为智能对象 1、打开ps软件,点击“文件”>“打开”,打开需要转换矢量图的插画; 2、选中图像图层,点击菜单栏的“滤镜”选项,在弹出的下拉框中选择“转换为智能滤镜”选项;
3、接着会弹出选中图层转换为智能对象的提示窗口,点击“确定”按钮,就这就可以发现图像图层变成矢量图了。
以上就是小编分享的“ps画的插画怎么变成矢量图?ps插画转矢量图教程!”相关内容。希望以上内容能对您有所帮助,小伙伴们我们下期再见哦~ 绘画创作 ps 插画 操作步骤 矢量图 矢量插画 |
【本文地址】
今日新闻 |
推荐新闻 |