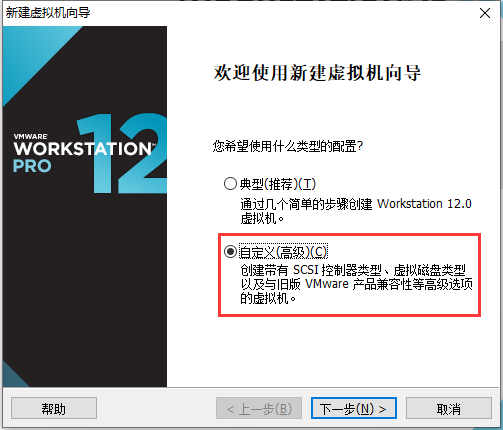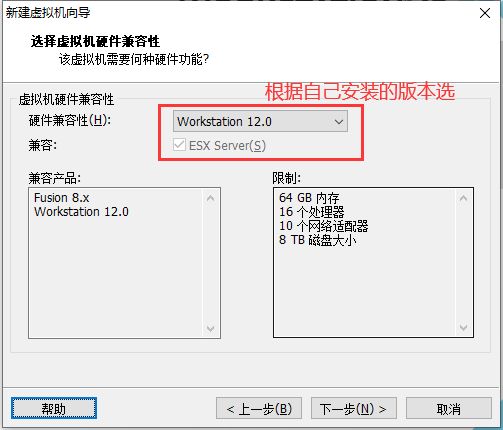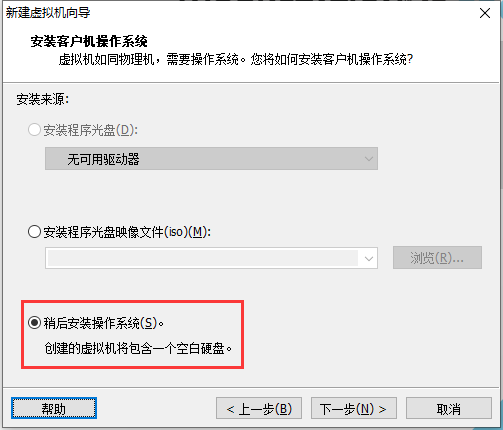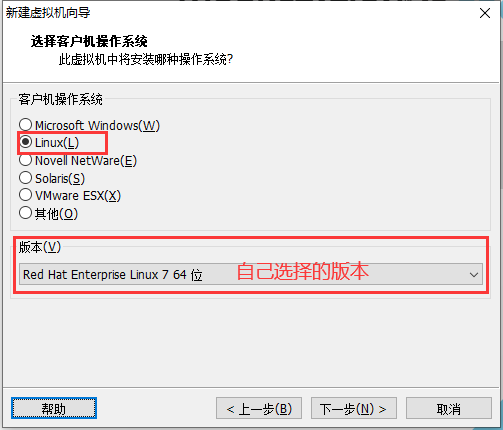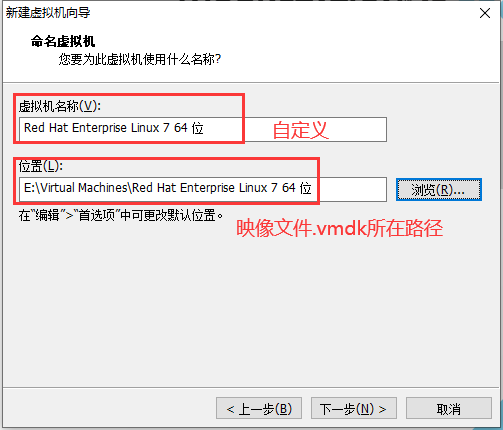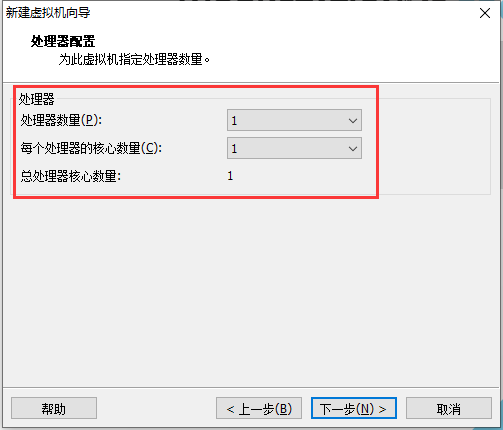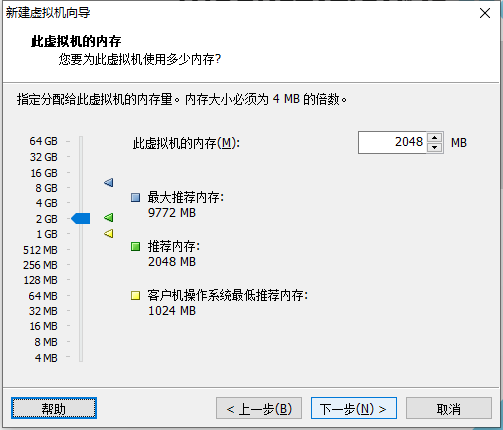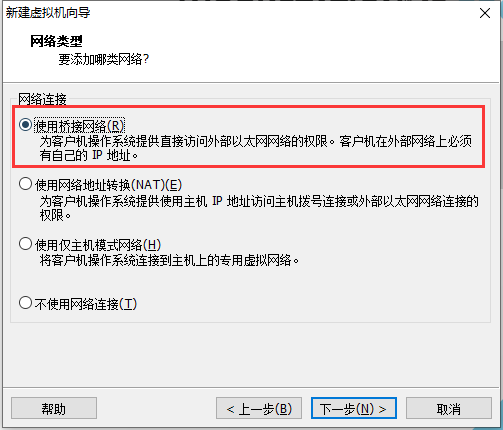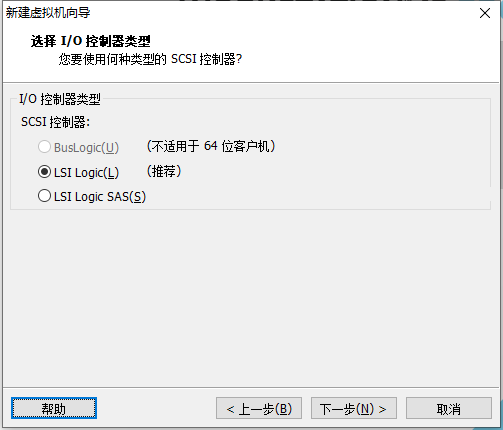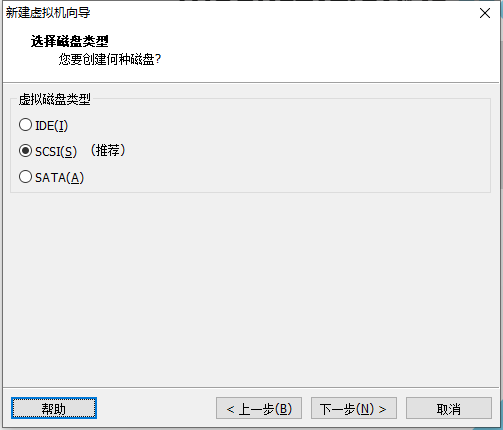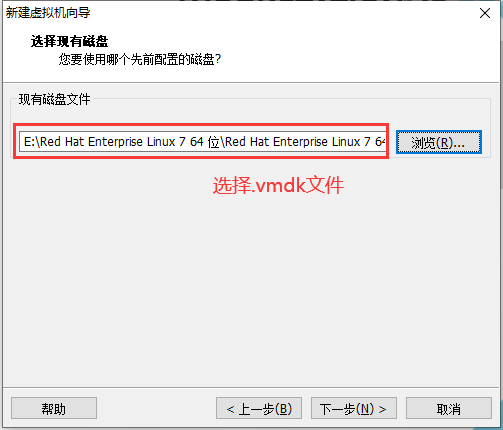新建虚拟机(.vmdk)导入Vmware |
您所在的位置:网站首页 › 怎么安装centos虚拟机 › 新建虚拟机(.vmdk)导入Vmware |
新建虚拟机(.vmdk)导入Vmware
|
以前常用的是iso映像直接导入,今天遇到vmdk就卡住了,以下是vmdk格式虚拟机的配置过程。 根据下载的系统镜像文件,新建一个虚拟机,如例是Red Hat Enterprise Linux 7 64 位,则打开“文件”-“新建”-“虚拟机”,或者在 上面直接点击“新建虚拟机”,或者直接按快捷方式:Ctro+N。 这时出现“新建虚拟机向导”窗口, 这里的“虚拟机配置”,选择“自定义”
点击“下一步”,
这时是“虚拟机格式”
选择默认的“Workstation 12”选项,然后点击“下一步” 这时选择相应的操作系统,
如上例的选择“linux”,版本选择“Red Hat Enterprise Linux 7 64 位”,然后点击“下一步”, 这时出现“虚拟机名称”、“位置”,
这里可以直接点“下一步”, “虚拟处理器数:”选择“一个”,然后点击“下一步”
这时出现“内存”设置,这里可以按默认设置,如果系统自带内存比较多,也可以自定义提高设置的内存大小。设置完,直接点击“下一步” 这时是“网络连接”的选择,
可以选择默认的“使用桥接网络”,直接点“下一步”,
出现“I/O适配器类型”选择窗口,
直接点“下一步”, 这时出现“磁盘”窗口,
这里是时候设置上面下载好的系统镜像的关键一步,这时选择“使用一个已存在的虚拟磁盘”,然后点击“下一步”,
这时出现“已存在的磁盘文件”窗口,这时,点击“浏览”,选择上面下载好并解压出来的那个“Red Hat Enterprise Linux 7 64 位.vmdk”文件,确定,最后点击“完成”。
这样,就完成了现成的系统镜像的打开,这时就可以启动这个现成的系统虚拟机了。 |
【本文地址】
今日新闻 |
推荐新闻 |