win7开机自启动程序怎么关闭?win7电脑设置开机启动项教程 |
您所在的位置:网站首页 › 怎么取消360自启动软件 › win7开机自启动程序怎么关闭?win7电脑设置开机启动项教程 |
win7开机自启动程序怎么关闭?win7电脑设置开机启动项教程
|
当我们的电脑设置了开机自启动的软件,就会导致电脑开机的时间变长,使用变卡顿,有些win7用户想要对开机启动项进行调整,对于这个问题,许多小伙伴不知道如何操作,那么本期的win7教程就来和大伙分享三种解决方法,接下来让我们一起来看看详细的操作步骤吧。  最新Win7纯净无不捆绑下载V2024 [电脑系统]
大小:5.03 GB
类别:其他版本
立即下载
最新Win7纯净无不捆绑下载V2024 [电脑系统]
大小:5.03 GB
类别:其他版本
立即下载
win7电脑设置开机启动项教程 方法一 1、点击开始菜单,输入msconfig,选择msconfig.exe。当然你也可以按Win+R快捷键,然后输入msconfig按回车。 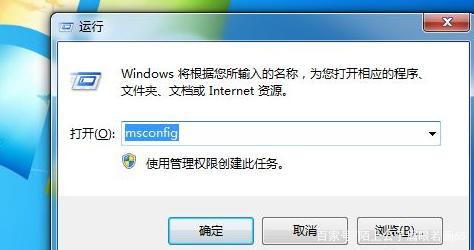
2、在常规项中,选择中“有选择的启动”。 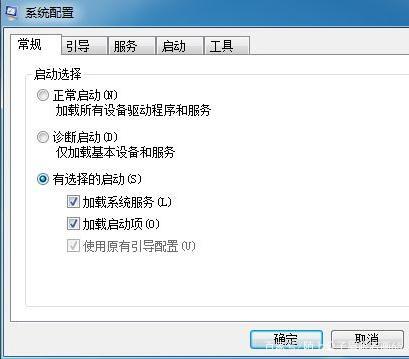
3、然后如图所示,点击启动项。 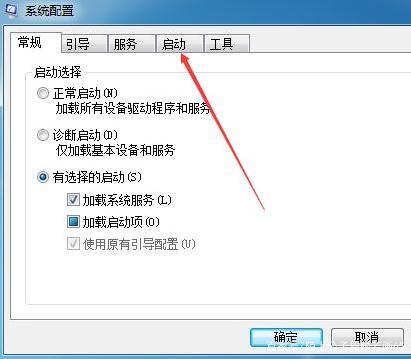
4、把那些不需要开机启动的软件去掉勾。 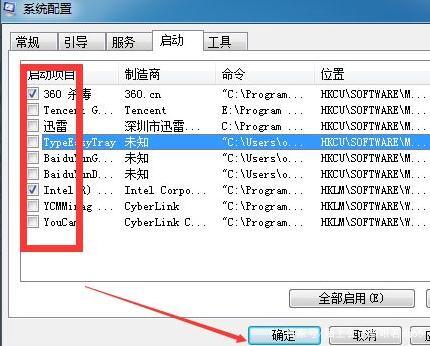
5、注意重启电脑才会生效,当然你可以立即重启,也能稍后重启。一般选后者,反正下次开机就不会有这些自启动的程序了。 
方法二 1、在win7系统开始菜单,打开【所有程序】。 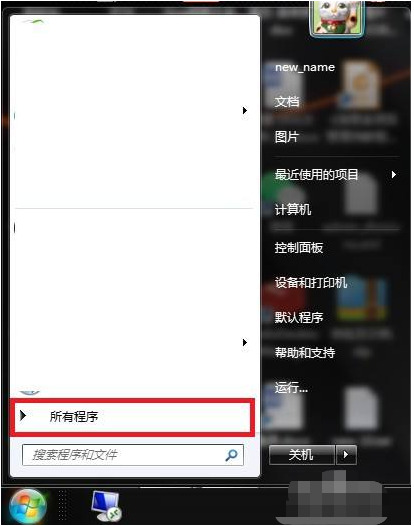
2、进入所有程序页面,选择打开【启动】选项。 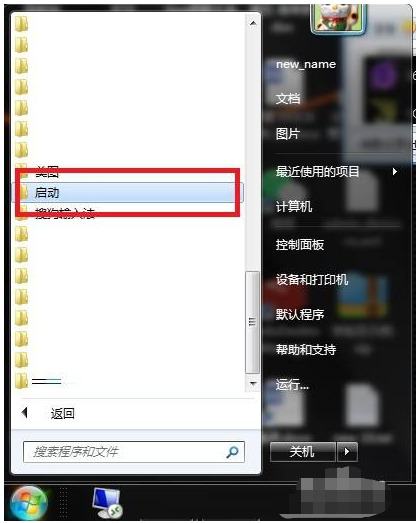
3、进入系统启动程序列表,选择要移除的开启启动项。 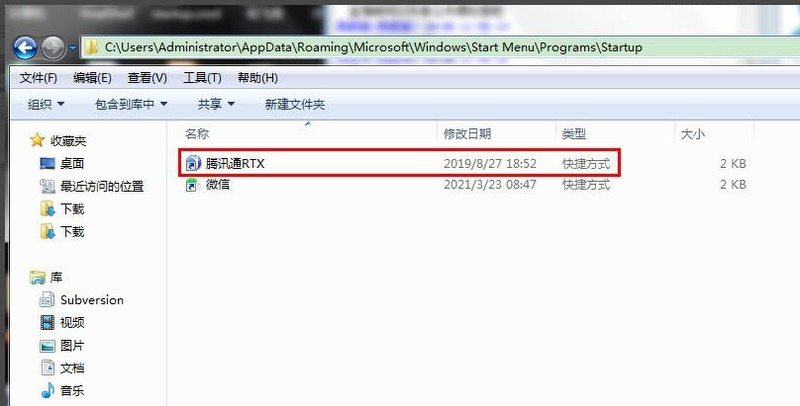
4、在选中开机启动项后,点击【Delete】删除键,在弹出的删除确认窗口,点击【是】确认删除即可。 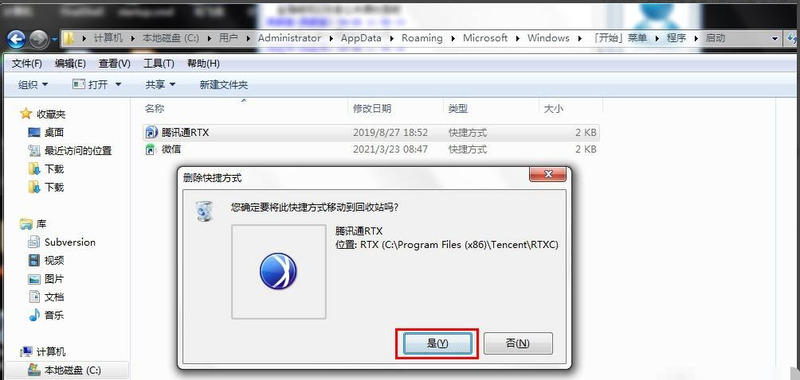
|
【本文地址】