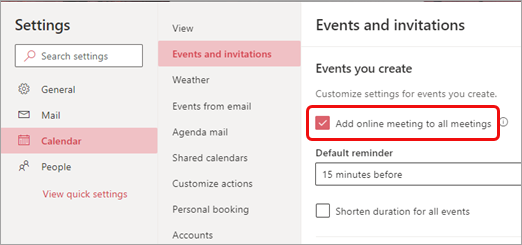从 Outlook 安排 Microsoft Teams 会议 |
您所在的位置:网站首页 › 怎么发送邮箱到163的 › 从 Outlook 安排 Microsoft Teams 会议 |
从 Outlook 安排 Microsoft Teams 会议
|
本文内容
安排 Teams 会议 从会议中删除 Teams 使所有会议 Teams 会议 疑难解答 安排 Teams 会议 桌面版 Outlook打开 Outlook 并切换到日历视图。 选择视图顶部的“新建 Teams 会议 ”。 注意: 即使首先选择“ 新建会议 ”或“ 新建约会”,也可以通过选择新事件窗体顶部的“Teams 会议”将其设为 Teams 会议 。 将被邀请者添加到“ 必需 ”或 “可选 ”字段 () ,甚至可以邀请整个联系人组 (以前称为通讯组列表) 。 添加会议主题、位置 ((如果适用),) 、开始时间和结束时间。 创建邮件。 选择“发送”。 注意: Teams 会议加入详细信息将自动添加到会议邀请中。 如果在桌面版 Outlook 中看不到 “新建 Teams 会议 ”图标,则可能未正确安装适用于 Outlook 的 Teams 加载项。 若要自动进行故障排除,可以运行Microsoft 支持部门和恢复助手。 若要手动排查此问题,请参阅 对 Outlook for Windows 中的 Teams 会议加载项进行故障排除。 Outlook 网页版在新事件窗体中,选择 Teams 会议 切换开关以将其打开。 发送邀请后,你将在事件中看到会议加入详细信息。 从会议中删除 Teams可以在创建会议时从会议中删除 Teams,但不能在发送邀请后删除。 桌面版 Outlook在新会议窗体顶部,选择 “设置 ”> “不联机主持”。 在新事件窗体中,选择 Teams 会议 切换开关以将其关闭。 使所有会议 Teams 会议你可以打开“日历”选项,以便从 Outlook 安排的所有会议(包括Outlook 网页版和移动设备)都将通过 Teams 联机举行。 注意: 根据组织的发布更新计划,你当前可能无权访问此功能。 桌面版 Outlook在 Outlook 屏幕顶部,选择“ 文件 > 选项”。 在“Outlook 选项”页上,选择左侧的“ 日历 ”。 在 “日历选项”下,选择“ 将联机会议添加到所有会议”。 在屏幕右上角,选择 “设置 选择“ 日历 > 事件和邀请 ”> 将联机会议添加到所有会议。 选择“保存”。 疑难解答 会议选项中的人员选择菜单不显示我添加到会议系列事件中的被邀请者。在此方案中,需要邀请人员加入会议系列,而不是参加会议。 “会议”选项的 Web 视图不会显示我邀请的所有人员。在 Outlook 中将被邀请者添加到会议后,必须选择“ 发送更新”,才能在“会议”选项的 Web 视图中显示其他被邀请者。 |
【本文地址】
今日新闻 |
推荐新闻 |
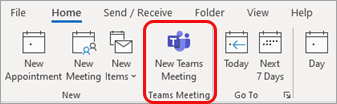
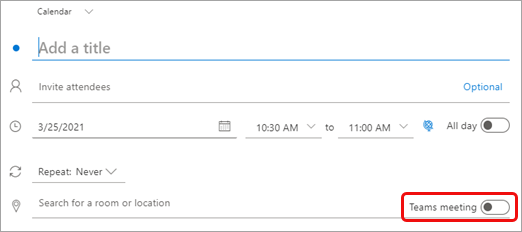
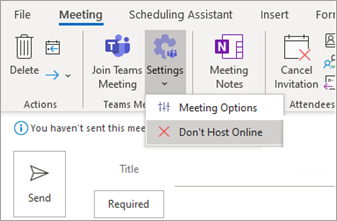
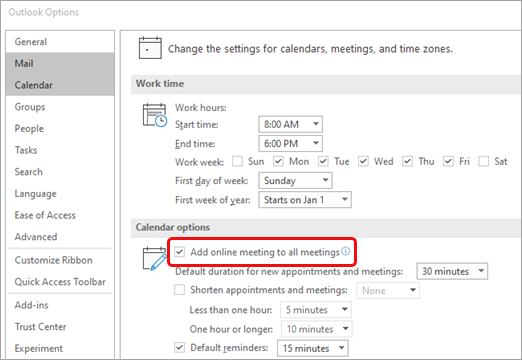
 然后选择右下角 的”查看所有 Outlook 设置 ”。
然后选择右下角 的”查看所有 Outlook 设置 ”。