修改Ubuntu用户名及其密码、主机名、主目录名 |
您所在的位置:网站首页 › 怎么修改设备信息码名称和密码 › 修改Ubuntu用户名及其密码、主机名、主目录名 |
|
1 环境
Ubuntu 18.04.2 LTS
2 修改用户名及其密码
先修改密码然后修改用户名。 在修改用户名的时候可以结合修改主目录名,这两个操作可以同时操作,以减少重启次数。 2.1 修改密码 1、进入Ubuntu,打开一个终端,输入 sudo su转为root用户。 注意,必须先转为root用户!!! 2、sudo passwd user(user 是对应的用户名) 3、输入新密码,确认密码。 4、修改密码成功,重启,输入新密码进入Ubuntu。 2.2 修改用户名 1、进入Ubuntu,打开一个终端,输入 sudo su转为root用户。 注意,必须先转为root用户!! 2、gedit /etc/passwd ,找到代表你的那一行,修改用户名为新的用户名。注意:只修改用户名!后面的全名、目录等不要动! 3、gedit /etc/shadow,找到代表你的那一行,修改用户名为新用户名 4、gedit /etc/group,你应该发现你的用户名在很多个组中,全部修改! 5、修改完,保存,重启。重启后,会发现Ubuntu登陆界面的用户名还是原来的用户名,但是终端里的用户名已经修改。此时,再选择Ubuntu屏幕右上角的电源图标下的账号设置,在弹出的对话框中再次修改用户名,然后就完全成功了。 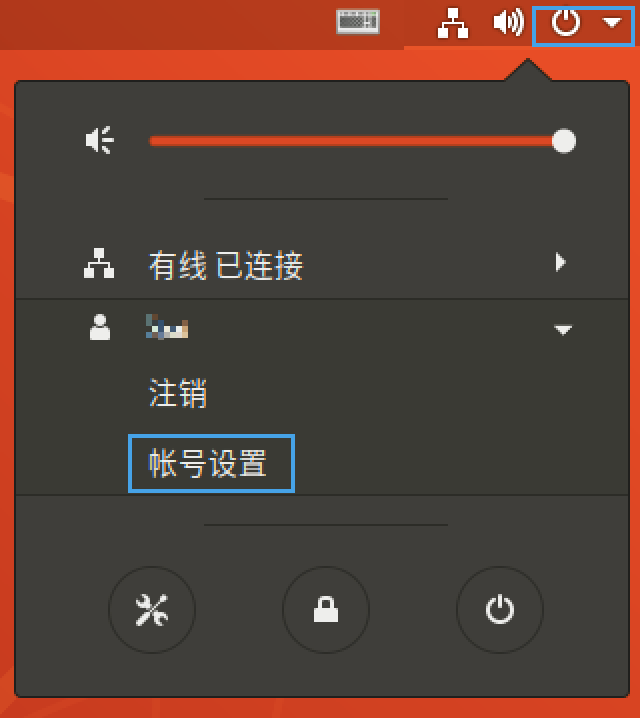 > 参考资料:[Ubuntu更改密码和用户名步骤](https://cloud.tencent.com/developer/article/1415383) 3 修改主机名此时在终端中会发现user@hostname 的hostname仍然没有修改。执行以下命令进行修改。 sudo gedit /etc/hostname 4 修改主目录名执行以下命令,会发现/home/old_user_name 这里仍然是原来的用户名 cd ~ pwd 修改方法: 1.gedit /etc/passwd ,找到代表你的那一行,修改之前在修改用户名时没有改的目录名。 2.执行以下命令,给目录重命名。 cd /home sudo mv old_user_name new_user_name 3.重启 5 问题 Q1:在修改主目录名的时候,我只修改了/etc/passwd文件,而没有给/home/user_name重命名,导致在Ubuntu开机后一直在登陆界面循环(输入正确密码登陆后却跳转回登陆界面)。 A1: 在登陆界面进入命令行模式以进行登陆,登陆成功后给/home/user_name重命名,最后重启。 Ctrl+Alt+(F1~F6的任意一个,根据电脑可能不同,一个不行换一个)即可进入命令行模式。 Ctrl+Alt+F7,进入图形界面模式。 |
今日新闻 |
推荐新闻 |
| CopyRight 2018-2019 办公设备维修网 版权所有 豫ICP备15022753号-3 |