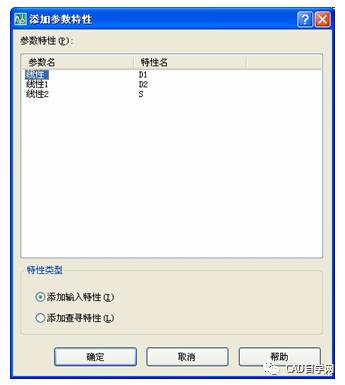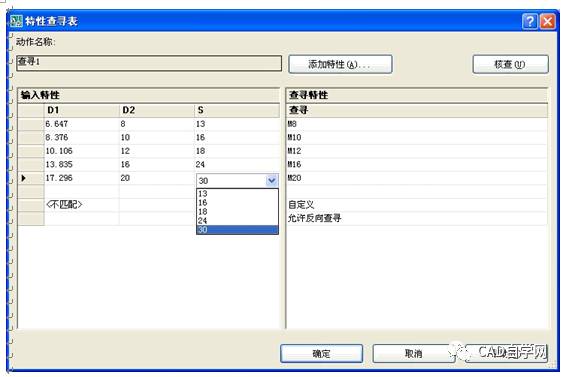CAD动态块实例教程:查询参数和查询动作的应用 |
您所在的位置:网站首页 › 快捷指令优惠券查询 › CAD动态块实例教程:查询参数和查询动作的应用 |
CAD动态块实例教程:查询参数和查询动作的应用
|
原标题:CAD动态块实例教程:查询参数和查询动作的应用 【福利推荐】:公众号回复关键词“软件下载”、“百科全书”、“习题”、“机械制图”、“资料下载”、“自学网”、“论坛”、“搜索”、“快捷键”、“自学攻略”、“乱码”、“版本转化”、“图框”、“布局”、“优化”、“经典界面”、“鼠标”、“卸载”、“技巧”、“会员”、“会员资料”、“模型图纸”等等,各种优质资料等着你! 【小编力荐】:回复“优惠券”,每日可领取淘宝天猫大尺度优惠券,不信你试试! 在《》里创建的一个动态块涵盖了从 M8 到 M20 各种规格的螺母,但需要调整三个箭头才能得到需要的尺寸,还不是十分方便。本文介绍在这个动态块里进一步添加查询参数和查询动作,使之更加方便的步骤。 一、打开保存“螺母”动态块的文件,选中这个“块”图形,敲鼠标右键,在快捷菜单里点击“块编辑器”,进入“块编辑器”。 如果“块编写选项板”没有出现,点击“块编辑器”工具栏上“块名称”右旁的按钮将它显现出来。 在“块编写选项板”的“参数”选项卡里点击“查询参数”,AutoCAD 底部的命令窗口提示“指定参数位置或 [名称(N)/标签(L)/说明(D)/选项板(P)]”,在任意空白位置点击,将查询参数添加进块图形。 二、在“块编写选项板”的“动作”选项卡里点击“查询动作”,AutoCAD 底部的命令窗口提示“选择参数”,点击上一步添加进来的查询参数;命令窗口又提示“指定动作位置”,在附近空白处点击,将查询动作添加进块图形,并打开“特性查询表”窗口。如果“特性查询表”窗口没有打开,可以通过双击这个添加进“块”图形的查询动作来打开它。 三、点击“特性查询表”窗口里的“添加特性”按钮,又弹出“添加参数特性”窗口。在“添加参数特性”窗口里选中所有参数后点击“确定”,退回“特性查询表”窗口。
在“D1”下方的格子里点击,打开下拉列表,在下拉列表里点选“6.647”,再将光标移到下一格并在下拉列表里点选“8.376”,如此这般将全部参数值添加进输入特性里。 在右侧的查询特性里依次输入“M8”、“M10”、“M12”、“M16”、“M20”。 点击“确定”关闭窗口。 四、分别选中参数“D1”、“D2”、“S”后在“特性选项板”里将“夹点数”设为“0”。 五、点击“关闭块编辑器”,在弹出的对话框里点击“是”,退出“块编辑器”。一定记得保存文件。 六、右击工具选项板里的“螺母”工具,在快捷菜单里点击“重定义”,这一步的作用是将“螺母”工具更新到添加了查询参数和查询动作的新状态。凡是工具选项板里的某个工具的源图形修改以后,都要在快捷菜单里点击“重定义”来同步更新。 新建一个图纸文件,点击工具选项板里的这个 “螺母”工具,命令提示行里显示“指定插入点或 [基点(B)/比例(S)/X/Y/Z/旋转(R)]”,在图纸上要插入的地方点击一下,该螺母图形就插入到图纸上。 点击图纸上的这个螺母,由于第四步的作用,三组箭头不见了,只有一个带横线的向下三角形,点击这个三角形可以弹出一个规格列表,通过点选列表就可以方便地改变螺母的尺寸。 END 一个有态度、有料的设计分享站 CAD自学网 微信号:cadzxw 点此进入CAD自学网官网返回搜狐,查看更多 责任编辑: |
【本文地址】
今日新闻 |
推荐新闻 |