如何在Mac上加密文件[2简单方法] |
您所在的位置:网站首页 › 微信传文件如何加密码 › 如何在Mac上加密文件[2简单方法] |
如何在Mac上加密文件[2简单方法]
|
并非所有Mac文件都应该被其他人看到。 有时,非常有必要使用密码来更好地保护特定Mac数据。 使用加密和密码保护是确保安全性的常规有效方法。 在这种情况下,您必须依靠秘密密钥或密码来访问加密文件。 问题来了,你知道吗 如何在Mac上加密文件?  如上所述,加密是保护您希望自己访问的敏感数据的好方法。 实际上,加密文件的过程非常简单。 在本文的此处,我们将重点介绍Apple已经为您提供的用于加密macOS上的文件的功能。 此外,将推荐一个出色的Mac文件加密工具来帮助您轻松保护Mac文件和文件夹。 第1部分:如何使用磁盘实用程序在Mac上加密文件第2部分:最佳Mac文件加密软件,用于锁定Mac上的文件第1部分:如何使用磁盘实用程序在Mac上加密文件在Mac上,有一种通用的方法可以加密文件。 实际上,macOS为您提供了一个内置的Mac文件加密软件来锁定Mac文件。 使用“磁盘工具”应用程序,您可以轻松保护敏感文件和文件夹免受他人侵害。 在本部分的此处,我们将向您展示如何使用“磁盘工具”在Mac上加密文件。 首先,您需要在Mac上打开“磁盘工具”。 为此,您可以打开 应用 然后选择 实用工具。 然后您可以找到并打开 磁盘工具 软件。 另外,您可以使用“聚光灯搜索”快速找到它。 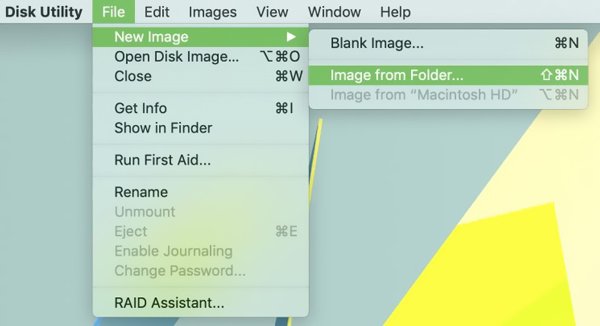 现在,您可以搜索并选择要加密和保护的特定文件夹。 请点击 当您找到它时。 然后在下一个窗口中选择此新文件夹图像的位置。 在此步骤中,您可以重命名文件夹或添加标签。 点击 加密 您会得到两个加密选项, 128位AES加密 和 256位AES加密。 相对而言,128位AES加密可以为您提供更快的加密/解密过程,而256位AES加密可以为您提供更多安全性。 在这里,您可以根据需要选择任一。 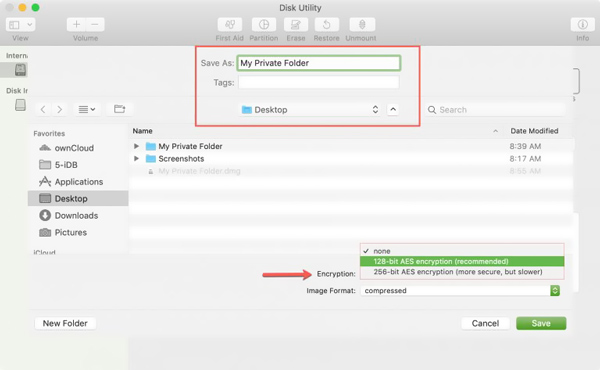 从这一步开始,您可以开始创建用于加密Mac文件的密码。 系统将提示您创建并验证密码。 请注意,请勿创建密码,以后您可能会轻易忘记它。 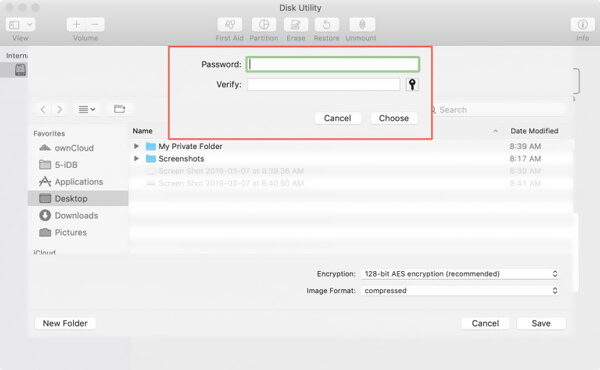 创建密码后,您可以点击 图片格式 选项。 这里提供了更多用于加密Mac文件的选项。 你可以选择 唯读, 读/写 or 压缩 根据你的需要。 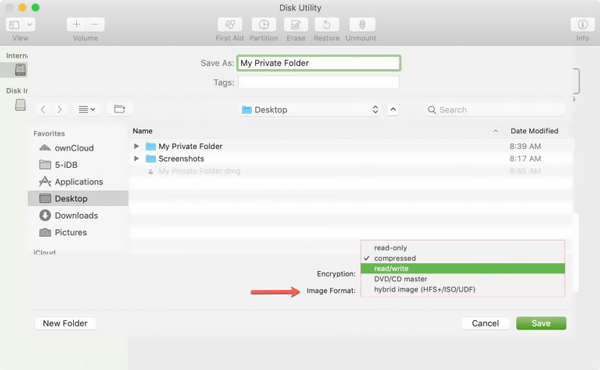 完成所有这些操作后,您可以单击 优惠 确认Mac文件加密。 您可以在Mac上查看加密文件的整个过程。 请点击 完成 在Mac上完成文件加密。 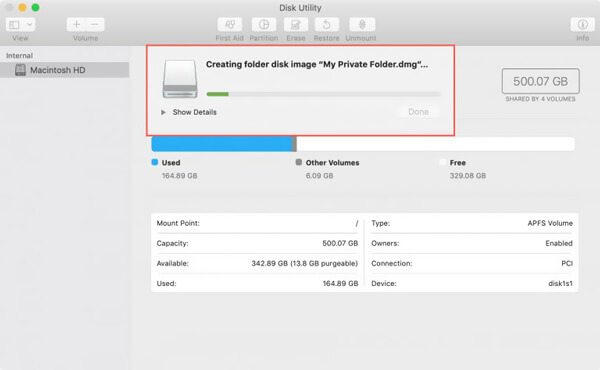 您可以按照上述指南在Mac上对文件夹进行加密和密码保护。 完成后,需要输入刚创建的密码才能访问此文件夹中的所有文件。 第2部分:最佳Mac文件加密软件,用于锁定Mac上的文件需要更简单的方法来在Mac上加密文件吗? 在这里,我们强烈推荐最好的文件加密软件, Mac清洁卫士 在Mac上锁定文件。 它是专门为优化Mac而设计的,具有隐藏和保护您宝贵的Mac文件的功能。 Mac Cleaner-最佳Mac文件加密软件 在Mac上隐藏和加密文件,并设置密码以保护您的隐私。有效地清除Mac上的所有垃圾文件/不必要的文件/旧文件/大文件。检查Mac的CPU和内存使用率,磁盘利用率以及电池状态。清理,优化和维护Mac for 100%安全性。在清理之前预览垃圾文件,缓存,日志,垃圾文件,并在一次单击中安全删除。根据扫描结果按文件名和顺序按大小,时间等直接搜索文件。下载适用于Mac如何使用最佳文件加密软件在Mac上加密文件首先,您应该双击上面的下载按钮,然后按照说明在Mac上快速安装和运行此Mac文件加密软件。 进入主界面时,选择 工具包 选项。  点击 隐藏 工具箱主界面中的功能。  在这里,您有两种选择, 隐藏 和 加密。 考虑到您要在Mac上加密文件,现在您需要选择 加密 选项。 只需单击“加密”按钮。  将出现一个弹出窗口,提示您设置Mac数据加密的密码。 同样,在这里您需要创建一个不会忘记的密码。 然后,一个新窗口将指导您选择特定的文件夹。 在这里,您可以轻松设置密码并加密Mac文件。  只需单击几下,即可在Mac上方便地加密文件。 此外,如上所示,Mac Cleaner还可以帮助您更好地管理Mac上的各种文件, 删除缓存,Cookie和其他无用的数据。 只需免费下载并尝试一下。 我们主要谈到了 如何在Mac上加密文件。 阅读完此页后,您将获得2的简单方法。 如果您还有任何疑问,可以在评论部分给我们留言。 |
【本文地址】
今日新闻 |
推荐新闻 |