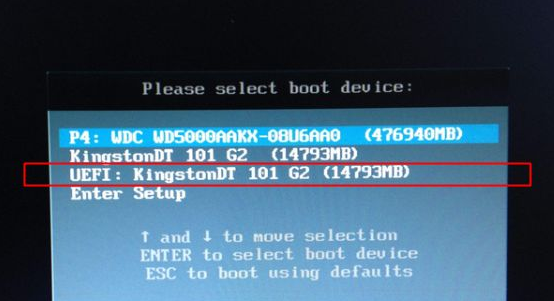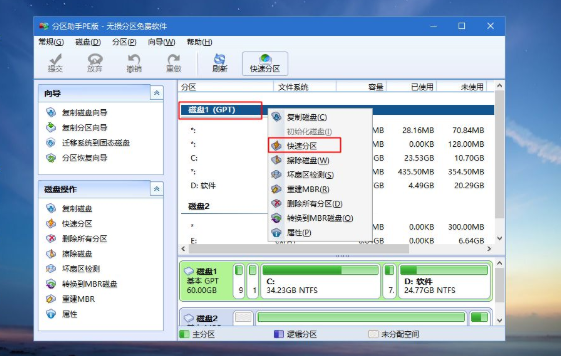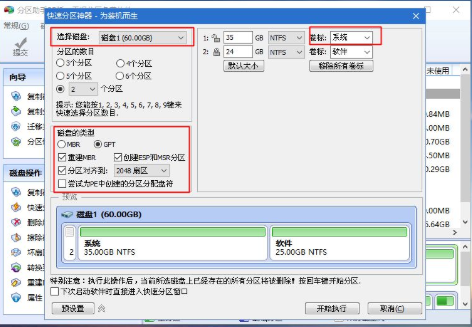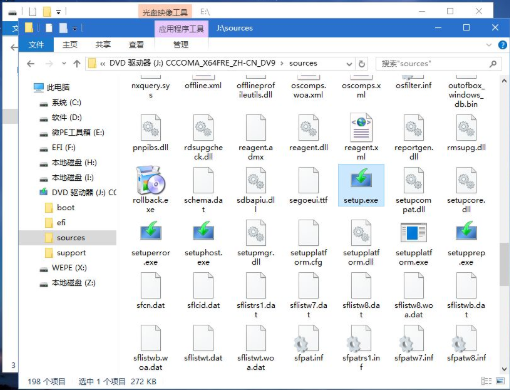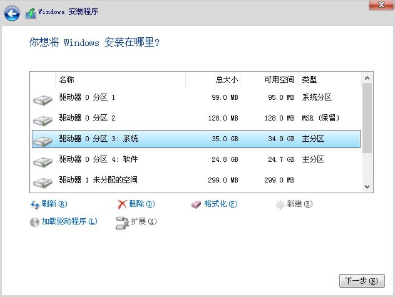wepe安装Win10原版ISO镜像教程 |
您所在的位置:网站首页 › 微pe如何安装wim文件系统 › wepe安装Win10原版ISO镜像教程 |
wepe安装Win10原版ISO镜像教程
|
如何使用wepe安装原版Win10 ISO镜像?微pe工具箱制作的U盘启动盘支持存放大于4G的镜像文件,完美支持各种64位windows系统uefi模式下安装。有用户下载了原版Win10系统镜像,不清楚怎么通过pe安装,今天小编就来教大家使用wepe安装Win10原版iso镜像的方法教程,希望大家会喜欢。
使用wepe安装Win10原版ISO镜像的方法: 安装须知: 1、由于大部分新电脑支持uefi启动,本文介绍UEFI+GPT安装win10 64位系统方法 2、UEFI启动模式下,硬盘分区表必须是GPT;如果你要在Legacy模式下安装,硬盘分区表必须是MBR
一、安装准备 1、8G或16G的U盘,转移重要数据 2、制作微pe启动盘 3、系统镜像下载 4、win10激活软件
二、U盘启动设置:bios设置u盘启动。 三、wepe安装原版win10 iso镜像系统步骤如下 1、制作好微PE工具箱之后,把原版win10系统,比如64位win10镜像复制到U盘中 2、在需要装win10系统的电脑上插入u盘,启动后不停按F12或F11或Esc等启动快捷键调出启动菜单选择对话框,选择识别到的U盘选项,一般是带有USB字样或者是KingstonDT、Toshiba等U盘品牌名称,其中带有UEFI的是UEFI启动,不带UEFI的是Legacy启动,这边选择UEFI项,按回车进入
3、进入到这个界面,选择pe系统的分辨率,默认选择第一个,按回车 4、在pe系统桌面,双击打开【分区助手(无损)】,如果不需要全盘重新分区,直接右键系统盘(一般是C盘),选择格式化,然后执行第7步;如果需要全盘重新分区,右键磁盘1选择盘【快速分区】,如果你有两个硬盘,要注意选择
5、如果害怕选错磁盘,【选择磁盘】这边可以继续根据大小选择对的盘,然后设置分区数目、分区大小,第1个分区一般是系统盘,卷标为【系统】,建议50G以上,接着磁盘的类型选择GPT,分区对齐到2048扇区是4k对齐,4096扇区也是4k对齐,设置完成后,点击【开始执行】
6、分区过程很快,完成分区后,如果系统盘符C被U盘占用,可以点击占用的C盘,点击左侧磁盘操作的【更改盘符】,修改一下,这个很简单 7、依次双击此电脑—微PE工具箱,右键win10系统iso镜像,选择装载,如果没有装载,选择打开方式—资源管理器 8、win10PE可以直接打开ISO镜像,不要运行根目录的setup,而是进入sources目录 9、找到sources目录下的setup.exe,双击打开
10、运行安装界面,安装语言、输入法默认即可,点击下一步 11、密钥这边直接选择【我没有产品密钥】 12、选择要安装的系统版本,如果之前win10是家庭版,就选择家庭版,安装后才会自动激活,如果之前家庭版,现在选专业版,需要密钥或者激活工具重新激活,这个要注意下 13、勾选我接受许可条款,下一步 14、安装类型选择自定义 15、选择安装位置,根据第5步设置的分区大小选择,比如这边是驱动器0分区3:系统,点击下一步
16、开始安装windows10系统,等待片刻 17、操作完成后,windows需要重启才能继续,10秒后自动重启 18、进入这个界面,需要重启多次,后面需要很长时间,耐心等待 19、操作完成后,进入系统配置过程,进入小娜助手配置界面,这个根据个人喜好进行设置 20、隐私设置,自行选择,最后点击接受。进入win10系统界面,原版win10系统安装完成,如果安装了不同版本的系统,需要用密钥或工具激活 以上介绍的内容就是关于使用wepe安装Win10原版ISO镜像的方法教程,不知道大家学会了没有,如果你也遇到了这样的问题的话可以按照小编的方法自己尝试一下,希望可以帮助大家解决问题,谢谢!!!了解更多的教程资讯亲关注我们系统天地网站~~~ |
【本文地址】
今日新闻 |
推荐新闻 |