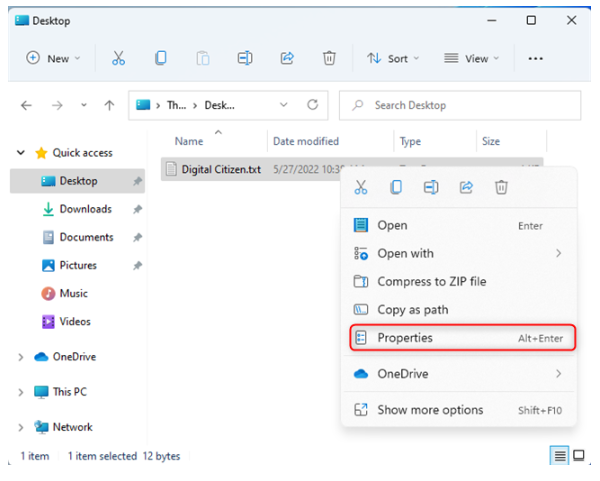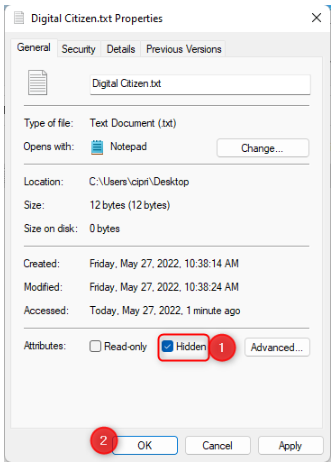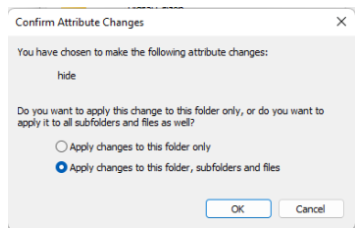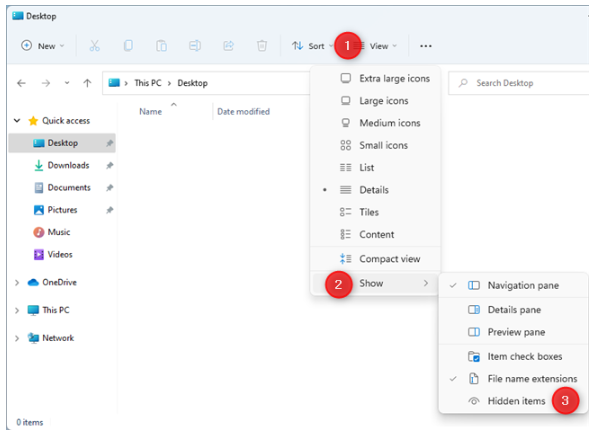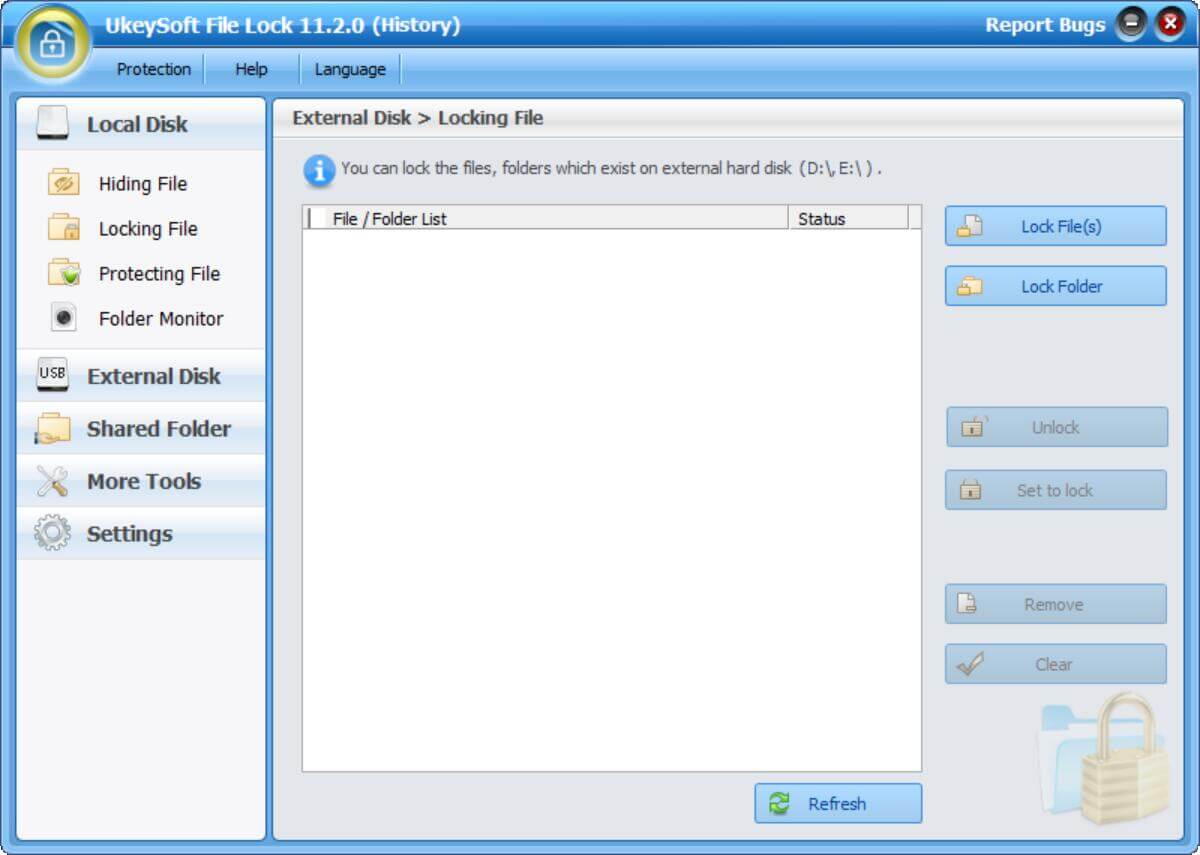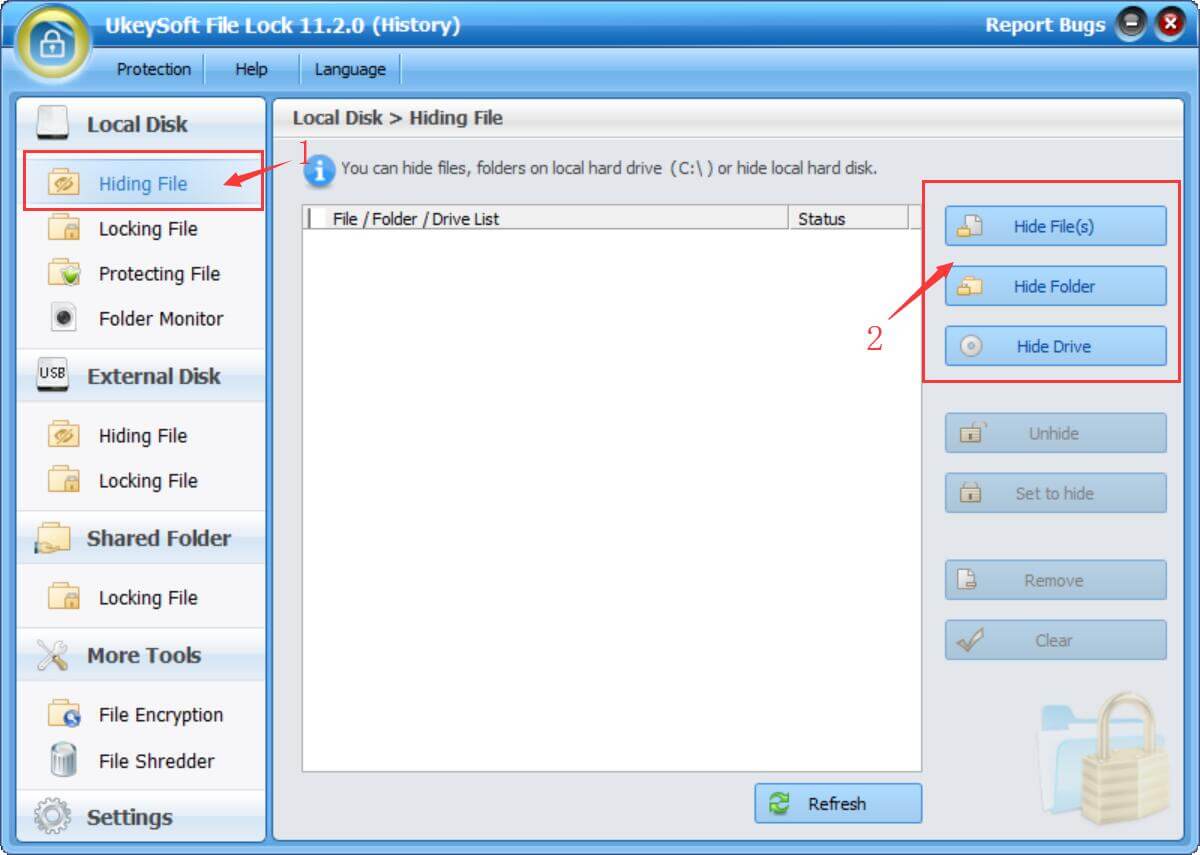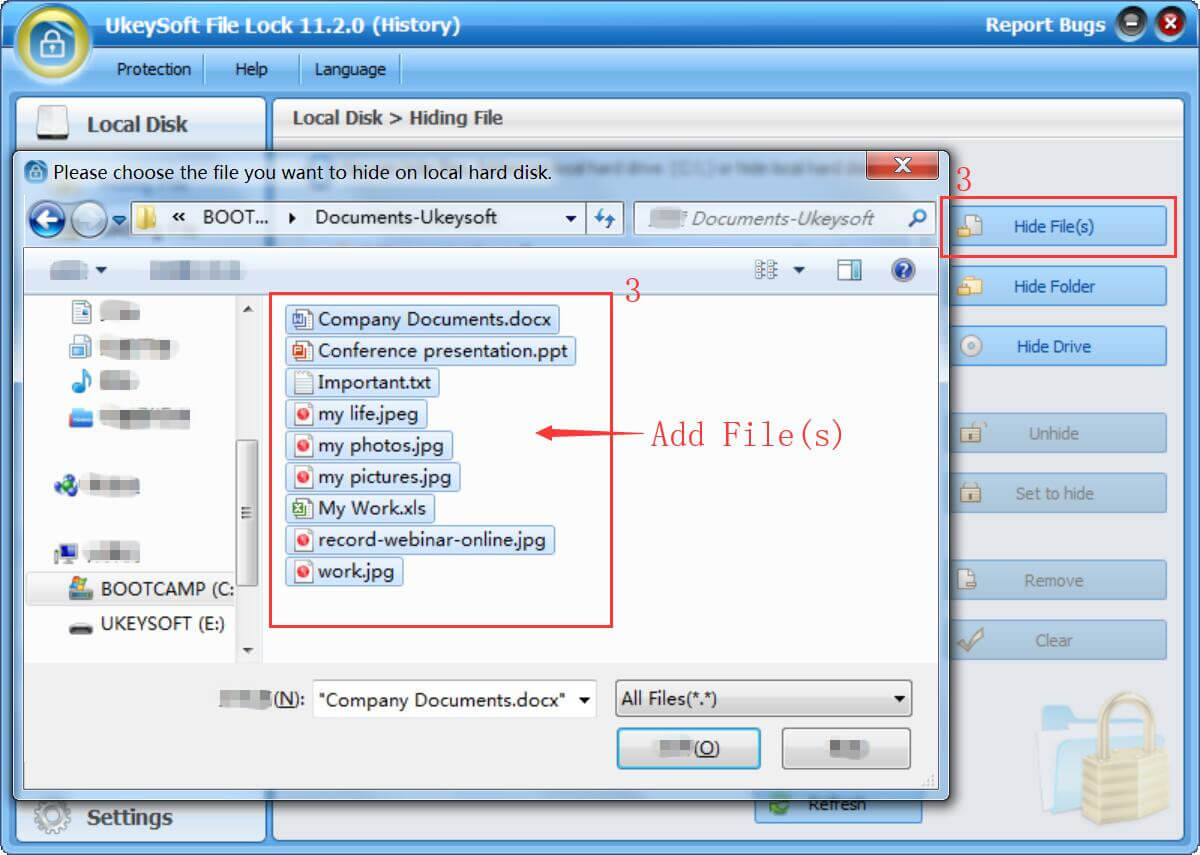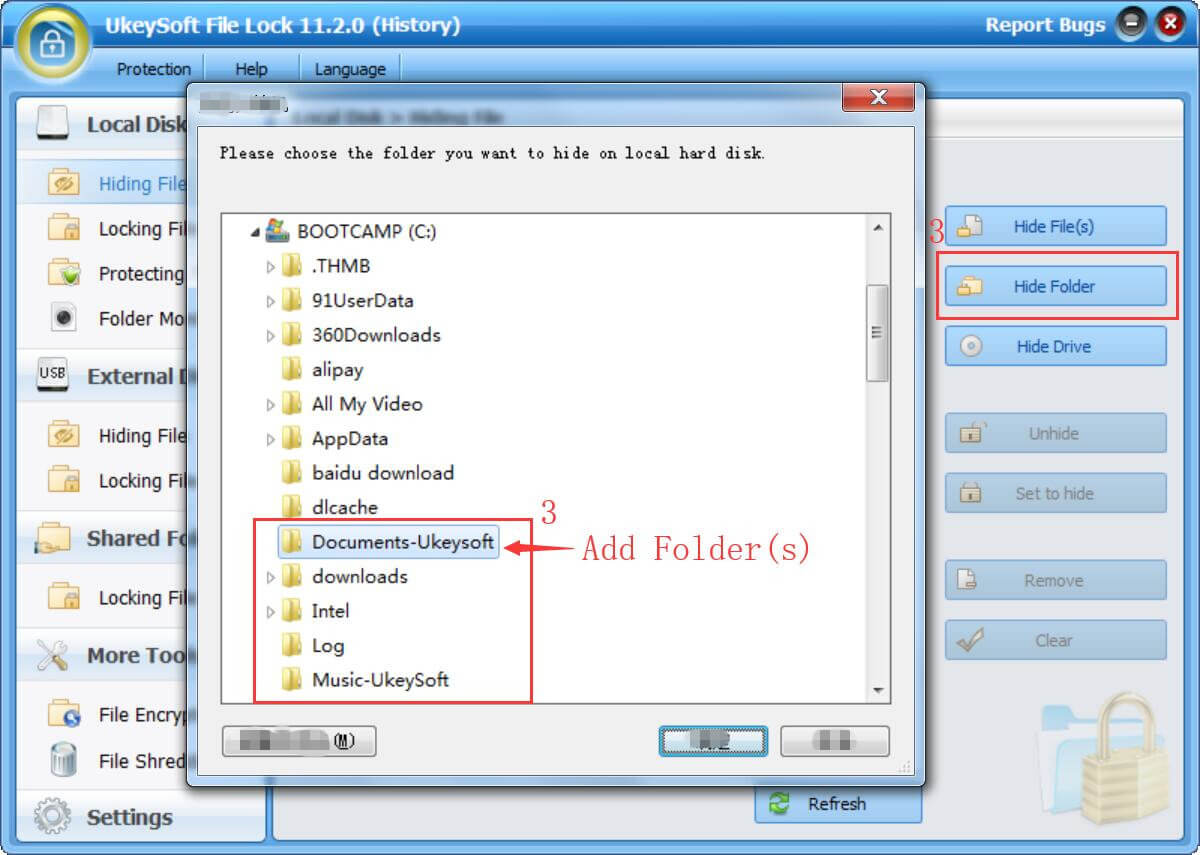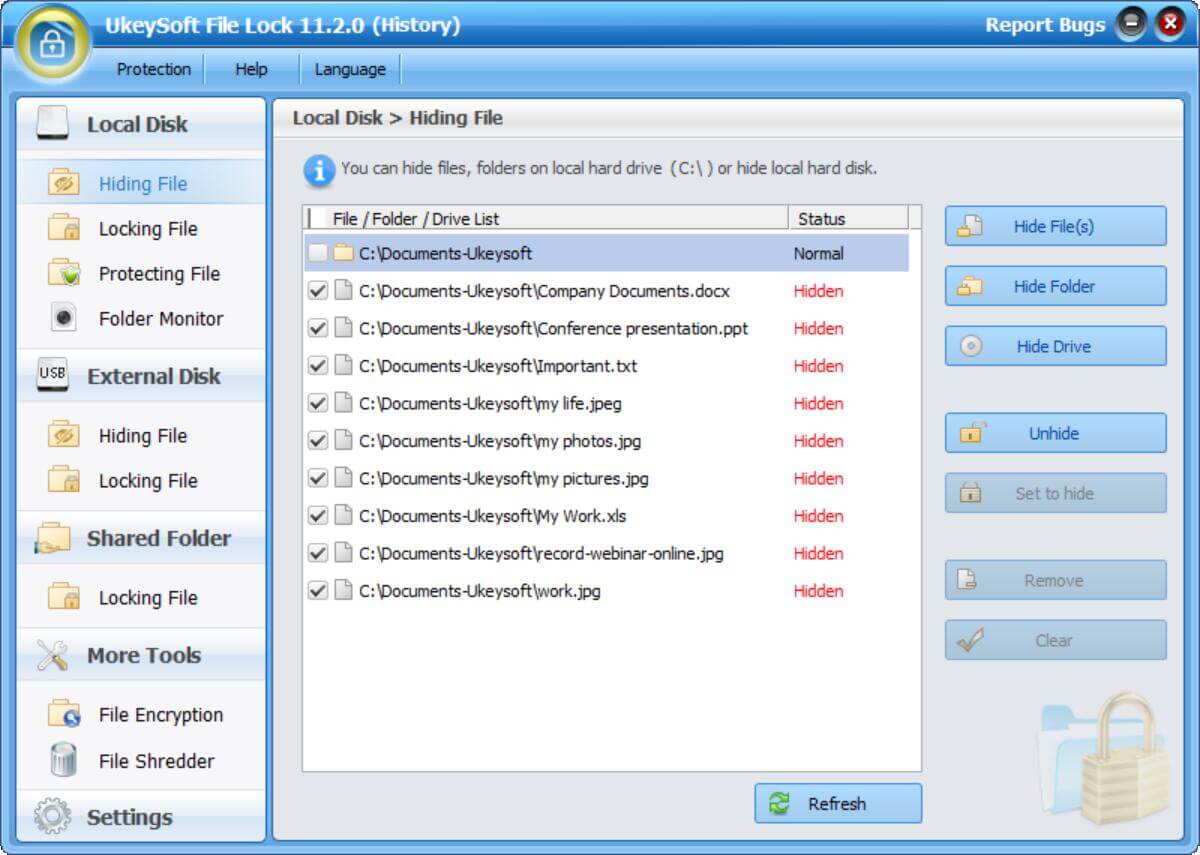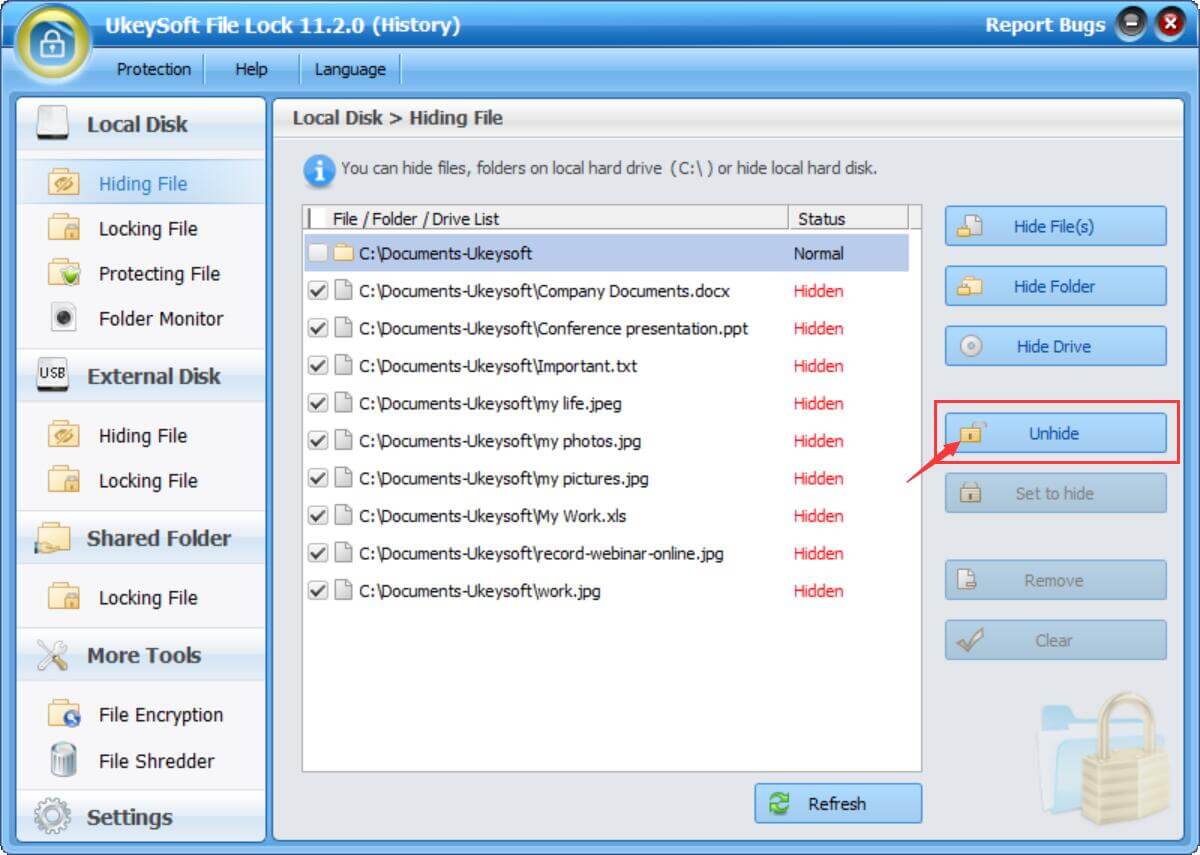如何在 Windows 11 上隐藏文件夹和文件 |
您所在的位置:网站首页 › 彻底隐藏文件和文件夹的操作步骤 › 如何在 Windows 11 上隐藏文件夹和文件 |
如何在 Windows 11 上隐藏文件夹和文件
|
By 贾斯汀·萨布丽娜(Justin Sabrina)6月06,2023更新 选择你的语言:如今,我们更加重视隐私和安全。 如果您打算与他人共享您的计算机,则有必要保护您的隐私免受未经授权的访问。 隐藏文件和文件夹是防止被窥探的最佳方式。 您知道如何在 Mac 或 Windows 计算机上隐藏文件吗? 在最新的文章中,我们向您介绍了 如何在 Mac 上隐藏和锁定文件夹. 今天,我们将重点介绍如何 在 Windows 11 中隐藏特定文件和文件夹. 现在阅读这篇文章并通过简单的点击隐藏您的文件。 内容 方式 1. 通过文件资源管理器隐藏 Windows 11 中的文件和文件夹 方式 2. 通过 Ukeysoft File Locker 在 Windows 11 中隐藏文件和文件夹热! 方式 1. 通过文件资源管理器隐藏 Windows 11 中的文件和文件夹在 Windows 11 上隐藏文件和文件夹是一件容易的事。微软在其最新版本的 Windows 11 中添加了一些很酷且引人入胜的功能,包括内置设备加密。 文件资源管理器可以帮助解决这个问题。 它是适用于 Windows 操作系统的有用且方便的文件管理器应用程序。 让我们从使用文件资源管理器在 Windows 11 上隐藏文件或文件夹的最简单方法开始。 步骤1。 打开 档案总管 从任务栏图标,或只需按 的Windows + E. 第 2 步。转到要隐藏的文件或文件夹,然后右键单击它。 然后选择 查看房源 从菜单。
步骤 3. 在 其他咨询 选项卡,勾选 老旧房屋 并点击 OK.
步骤 4. 会弹出一个小窗口。 打钩 Apple 对此文件夹、子文件夹和文件的更改. 并打 OK.
步骤 5. 然后您选择的文件或文件夹将变灰,但仍然可见。 步骤 6. 要完全隐藏您的文件夹,请单击 首页 按钮> 展示,然后取消选择 隐藏项目.
提示: 之后,您可以再次将项目设置为可见。 方式 2. 通过 UkeySoft File Locker 在 Windows 11 中隐藏文件和文件夹在 Windows 11 中隐藏文件和文件夹的另一种方法是使用专业文件柜。 在这里您可以转向 UkeySoft File Locker。 UkeySoft文件柜 是一款简单但功能强大的文件和文件夹锁软件,适用于 Windows 和 Mac 计算机。 通过使用安全加密技术,UkeySoft 是保护您数据的最佳选择。 它使您能够 隐藏并锁定您的文件和文件夹 在内部硬盘驱动器上, 外置USB驱动器、闪存驱动器等。 这个智能工具允许您设置密码来锁定文件、文件夹和驱动器。 没有密码,任何人都无法访问它。 此外,它还可以帮助您彻底永久地擦除和擦除硬盘驱动器上的任何数据和文件。 亮点: 隐藏硬盘驱动器、闪存驱动器、USB 驱动器等上的文件和文件夹。 密码保护 Windows 和 Mac 计算机上的文件、文件夹。 隐藏和锁定任何文件,如照片、视频、电子邮件、PDF 文件、办公文档等。 只需单击几下,即可完全隐藏您的文件、文件夹和驱动器。 彻底删除并擦除您的数据,释放您的空间。 支持Windows 7/8/8.1/10/11/Vista/XP/2000、macOS 10.5或以上(macOS High Sierra) 免费尝试免费尝试 循序渐进:如何在 Windows 11 上隐藏文件夹和文件步骤 1. 下载并运行 UkeySoft File Locker 从上面的按钮在 Windows 计算机上下载并安装 UkeySoft File Locker。 然后启动程序。 第一次运行时,需要输入初始密码—— 123456,然后点击“OK“ 继续。
然后你会进入它的主界面。
Step 2. 选择“隐藏文件”功能 点按“隐藏文件" 在左侧面板中,它会在右侧显示 3 个隐藏功能。
步骤 3. 添加要隐藏的文件/文件夹 你可以选择“隐藏文件" 选项并添加您要隐藏的文件。
另外,您可以选择“隐藏文件夹" 选项,并从本地驱动器添加文件夹。
步骤 4. 成功隐藏文件和文件夹 如您所见,所有选定的文件和文件夹都已添加到隐藏列表中。
第 5 步。(可选)显示隐藏的文件和文件夹 如果要在 Windows 11 中显示隐藏文件,只需选择文件或文件夹,然后点击“取消隐藏e”按钮在右侧。

贾斯汀·萨布丽娜(Justin Sabrina) Justin Sabrina 拥有 10 多年的内容写作经验。 她专注于数据加密、多媒体转换、屏幕录制和 iOS 解锁方面的产品评论、操作指南、提示和技巧、热门列表等。 在UkeySoft,她对SEO文案进行深入研究,并与我们的研发团队合作提供有效的软件解决方案,她的大多数关于软件的文章很有帮助且易于阅读,帮助我们的读者通过使用软件或应用程序轻松解决问题。 
贾斯汀·萨布丽娜(Justin Sabrina) 张莉是 UkeySoft 资深科技博客编辑,也是 SEO 和内容营销专家。 自2018年以来,她一直在撰写有关多媒体转换、流媒体音乐和流媒体视频的相关文章。此外,她开始撰写有关数据安全的文章,包括有关文件锁定、USB加密、DVD加密等的文章。每个有用的教程和解决方案都基于在她的实际测试中,她在这个领域充满活力且值得信赖。 
贾斯汀·萨布丽娜(Justin Sabrina) Chester 是 UkeySoft 的一位经验丰富的编辑,专注于技术文章写作、软件和硬件产品评论和教程。 他专门撰写有关音乐转换、视频下载、视频转换、屏幕录制和其他技术知识技巧的帖子。 他始终了解用户需求和痛点,熟悉市场上各种多媒体转换软件和流媒体音乐下载器。 到目前为止,他已经发表了 400 多篇有用的软件评论、操作指南技术文章,为有需要的读者提供帮助。 评论还没有评论。 说些什么... 提示: 你需要 登录 在你评论之前。还没有账号。 请点击这里 寄存器. |
【本文地址】
今日新闻 |
推荐新闻 |