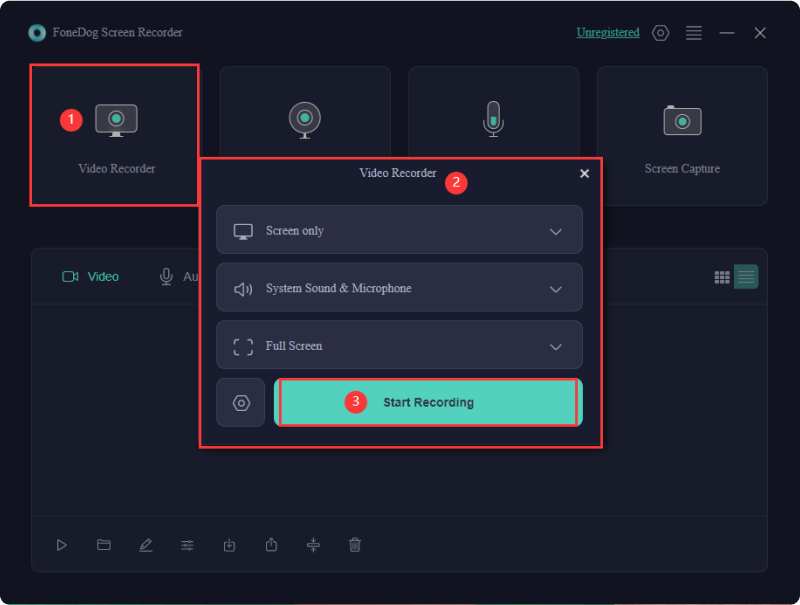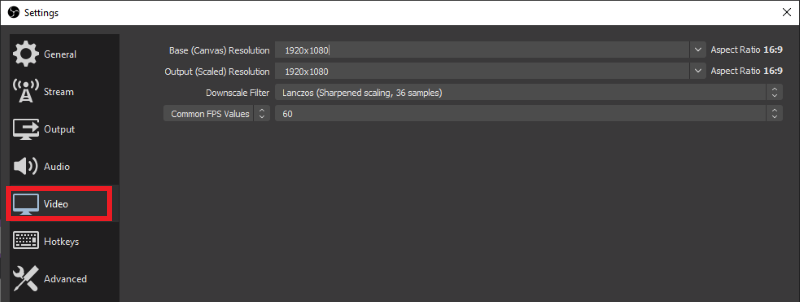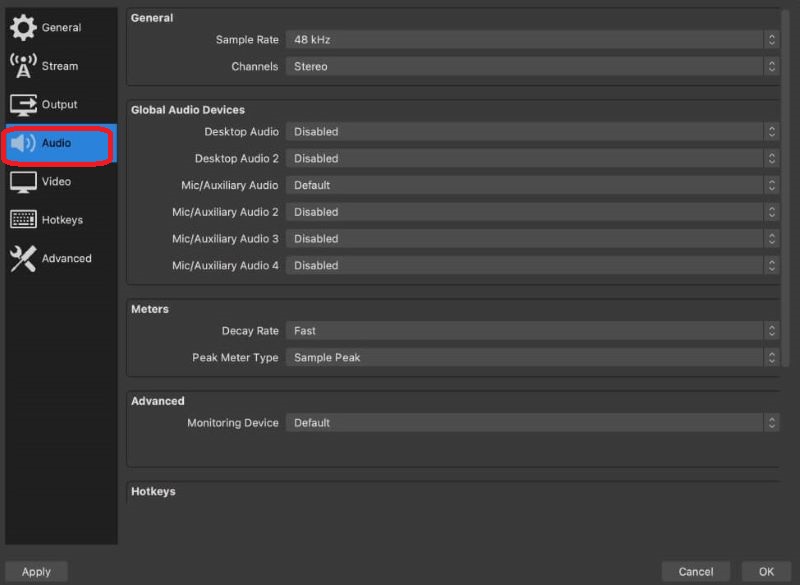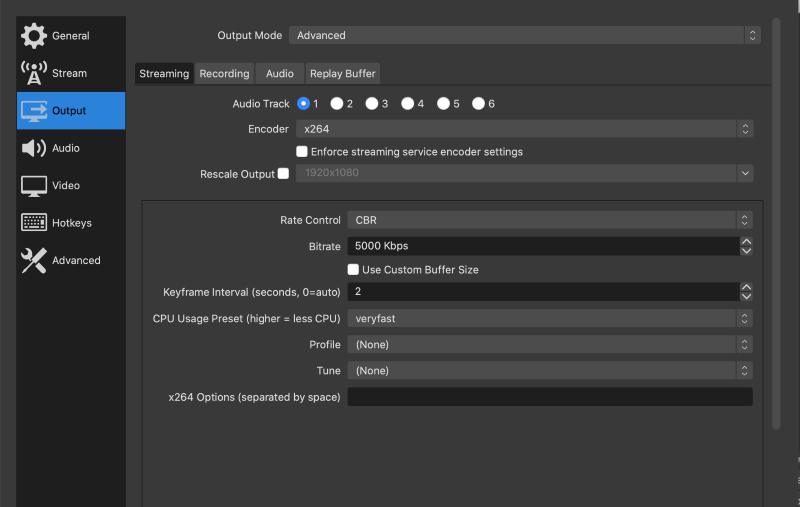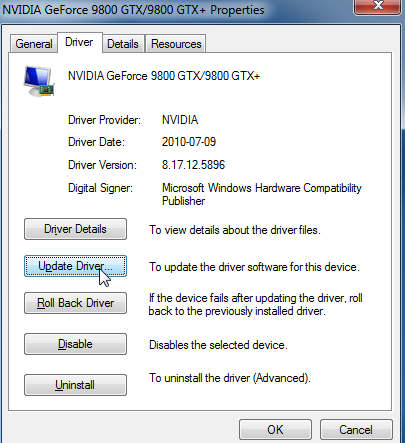有关最佳 OBS 录制设置的完整指南 [分步] |
您所在的位置:网站首页 › 录音格式哪个最清晰 › 有关最佳 OBS 录制设置的完整指南 [分步] |
有关最佳 OBS 录制设置的完整指南 [分步]
|
为了吸引稳定的观众,直播的质量必须达到最高标准。这 OBS录制设置 对于实现高质量图像、清晰音频和身临其境的观看体验至关重要。无论您是经验丰富的主播,还是在使用 OBS 时改进录音设置 OBS 屏幕录像机,掌握它们可以增强您的镜头并留下持久的影响。 本文将详细分析用于录制的最佳 OBS 设置,使您能够增强设置并始终实现完美的流媒体性能。让我们来谈谈提高您的广播技巧和视频的过程! 一、概述:什么是OBS录制设置?第 2 部分:高质量屏幕录制中 OBS 的最佳替代方案第 3 部分. 最佳 OBS 录制设置四、如何优化OBS录制第 5 部分:设置最佳 OBS 录制设置的提示第 6 部分. 常见问题解答结论 一、概述:什么是OBS录制设置?OBS 具有用于编码视频和音频以及应用场景转换和滤镜的复杂功能。要调整录制设置,用户可以选择修改 OBS,以优化录制以获得更高的质量或减小文件大小。 典型的选项包括选择录制格式以及选择用于视频缩减的编解码器。用户可以更改速度和质量设置以获得最佳视频质量和文件大小。还可以调整帧速率和分辨率,以匹配内容的预期用途和平台要求。 第 2 部分:高质量屏幕录制中 OBS 的最佳替代方案FoneDog 屏幕录像机 是 OBS 的优质屏幕录制的最佳替代品。它提供了直观的界面和简单的设置,适合初学者使用。 FoneDog提供高质量的视频和音频捕获以及可自定义的设置,包括多种录制模式和编辑工具。其轻巧的设计确保了流畅的性能,并且该软件支持多种输出格式以实现多种兼容性。
调整 OBS 配置以符合内容的类型和目标至关重要。这样做可以保证为观众提供最佳的观看体验,同时节省系统资源和带宽。让我们深入研究适合不同典型场景的理想和建议的 OBS 录制设置。 视频设置: 分辨率设置:对于全高清录制,通常设置为 1920x1080,但对于不太密集的任务,1280x720 是一个合适的选项。 帧速率:选择 30 FPS 进行标准录制,或选择 60 FPS 进行高动态镜头。 视频压缩率:2500-4000 Kbps 的比特率适合 1080p 录制,但 4K 素材需要更高的比特率。 编码:x264 是一种广泛使用且适应性强的选项;但是,如果您有高性能 Nvidia GPU 以提高效率,建议使用 NVENC。 比特率管理:CBR(恒定比特率)提供统一的质量,而 VBR(可变比特率)适应视频复杂性,可能导致质量波动。 颜色配置文件:颜色空间 709 适用于大多数现代显示器,而 601 可能需要与较旧的显示器兼容。 缩小方法:Lanczos 更喜欢在调整大小时获得更清晰的图像,特别是在缩小比例期间。
儿童在 OBS 在捕获游戏时显示黑屏?请阅读另一篇文章来解决该问题。 视频会议: 分辨率:设置为 1280x720 可实现流畅的视频聊天,同时最大限度地减少带宽使用。 帧速率:确保稳定的帧速率为每秒 30 帧,以实现逼真的运动,而不会对硬件造成过度压力。 视频比特率:调整至 1500-2500 Kbps,以获得清晰的视觉效果,而不会出现网络拥塞。 视频编码器:使用 x264 与各种设备广泛兼容。 音频比特率:选择 128 Kbps 以获得清晰的语音质量。 YouTube 流媒体视频: 分辨率设置:标准质量流选择1920x1080;选择 2560x1440 以获得更高分辨率的内容。 帧速率:脱口秀或最小运动时使用 30 FPS;玩游戏或快节奏流媒体时选择 60 FPS。 视频质量:按照 YouTube 的建议,为 4000p 质量保持 6000-1080 Kbps 的比特率。 编码选项:根据您的显卡和个人喜好选择 x264 或 NVENC。 音频质量:将音频比特率设置在 128-160 Kbps 之间,为观众提供清晰的音质。 四、如何优化OBS录制要捕获游戏玩法,请导航至选项“来源”并单击“+”号,然后选择“游戏捕获”。这确实允许选择是否记录整个屏幕或特定游戏窗口的屏幕。如果录制特定窗口,请确保基本分辨率与游戏分辨率一致。另外,请检查音频设置,尤其是在使用外部麦克风进行语音旁白时。 调整以下设置以获得最佳游戏录制效果: 视频设置:将基础画布分辨率和输出缩放分辨率与您所需的录制质量对齐。利用 H.264 编解码器进行视频压缩并选择适当的比特率以保证质量。测试从“超快”到“慢速”的不同预设,以获得最佳平衡。 音频设置:选择您喜欢的音频比特率、采样率以及通道配置。确认您已设置正确的游戏来源以及麦克风音频。 其他设置:如果您的系统可以处理硬件加速以提高性能,则启用硬件加速。选择录音格式并设置保存录音的位置。 第 5 部分:设置最佳 OBS 录制设置的提示 1. 提高速度和效率尝试设置:调整不同的录制选项以在质量和计算机性能之间找到适当的平衡。 监控系统资源:使用监控工具在录制过程中跟踪计算机的 CPU、GPU 和内存使用情况。这确保了平稳运行。 2. 提高音频质量音频设置调整:修改音频设置以获得更清晰的录音。选择更大的采样率(范围为 44.1kHz 至 48kHz)以及 128kbps 或更高的比特率,以增强声音质量。 3. 保持软件和驱动程序更新及时了解 OBS:始终使用最新版本的 OBS Studio,以从新功能和修复中受益。 更新 GPU 驱动程序:确保您的显卡驱动程序是最新的,尤其是在使用硬件编码器时,以获得最佳性能。
分析测试录音:仔细检查测试录音以评估音频和视频质量。 进行增量调整:利用测试记录中的见解逐步调整设置以获得最佳结果。 第 6 部分. 常见问题解答 如何修复看起来像素化的 OBS 录音?要修复像素化的 OBS 录制,请提高设置中的视频比特率或分辨率。选择更高质量的编码器预设并确保您的源视频质量较高。 OBS中应该使用VBR还是CBR进行录制?对于在 OBS 中进行录制,可变比特率 (VBR) 通常可以以较小的文件大小提供更好的质量,使其成为首选。然而,恒定比特率 (CBR) 可提供更可预测的结果,并且与编辑软件的兼容性更好。根据您的需求进行选择。 如何防止OBS录制延迟?为了防止 OBS 中的录制延迟,请降低分辨率、比特率或帧率。确保您的系统满足 OBS 的要求并保持软件和驱动程序更新。使用硬件编码提高效率,并关闭不必要的后台应用程序。 人们也读洞察指南:OBS 录音保存在哪里?13个解决方案!如何解决“OBS 录制卡顿”(2024) 结论总之, OBS录制设置 提供丰富的定制选项来实现如此高质量的视频,同时平衡性能。通过尝试不同的设置以及监控系统资源,用户可以根据自己的需求优化设置。持续监控以及根据测试记录调整设置可确保获得最佳结果。祝你有美好的一天高清录制! |
【本文地址】
今日新闻 |
推荐新闻 |