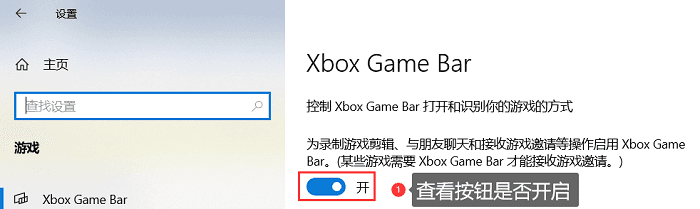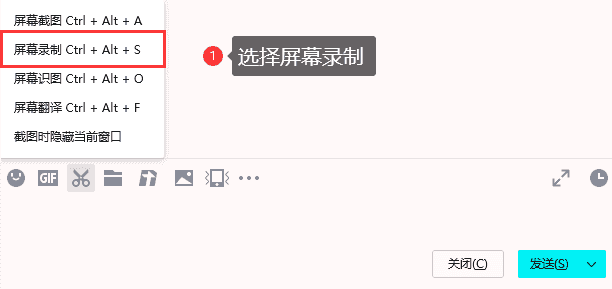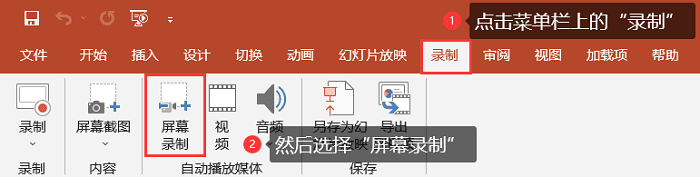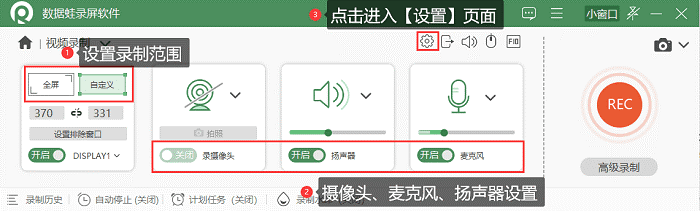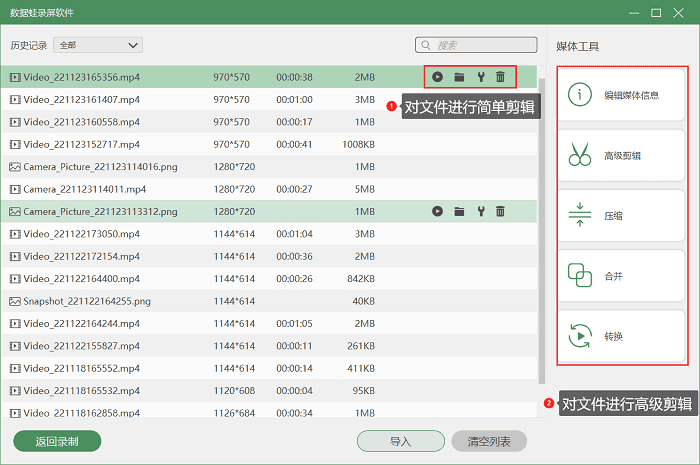戴尔电脑如何录屏?4种方法任你选(已解决) |
您所在的位置:网站首页 › 录屏视频在电脑上打不开 › 戴尔电脑如何录屏?4种方法任你选(已解决) |
戴尔电脑如何录屏?4种方法任你选(已解决)
|
随着网络的发展,电脑已经成为了我们娱乐、学习和工作不可缺少的工具。在使用戴尔电脑过程中,我们会遇到需要使用它来录屏的情况,那戴尔电脑如何录屏呢?你还在为不会使用戴尔电脑录屏而苦恼吗?小编今天给大家带来了4种不同的解决方法,如果您想要录制专业精美的视频,可以重点学习方法2哦! 方法一、使用系统自带录屏 方法二、使用QQ录屏 方法三、使用PPT录制视频 方法四、使用数据蛙录屏软件(专业工具,更多性能) 方法一、使用系统自带录屏首先我们可以使用电脑自带的录屏系统来解决“戴尔电脑如何录屏”这个问题。如果你的戴尔电脑安装的是Windows10系统,那么我们可以使用系统自带录屏软件Xbox(Xbox Game bar的缩写)来进行屏幕录制。只需使用快捷键“win+G”就能打开软件,然后点即开始按钮进行录制即可。 温馨提示:如果使用快捷键不能打开Xbox,可以查看系统设置游戏页面中,Xbox Game bar按钮是否开启。
Xbox Game bar的局限性: 1.win10系统和win11系统自带,升级即可开启使用。 2.无法录制桌面、不支持录摄像头、不能区域录制。 3.录屏文件体积偏大,只有MP4单种视频格式。 方法二、使用QQ录屏QQ录屏操作起来比较简单(前提是需要登录QQ),我们可以使用快捷键“Ctrl+Alt+S”打开QQ录屏,录制时选择好需要录制的区域后点击右下角的“开始录制”按钮即可。也可以随便打开一个聊天窗口,右点击“剪刀”图标然后选择“屏幕录制。”
QQ录屏的局限性: 1.录屏画质清晰度偏低,不支持录摄像头。 2.功能较少,没有高级录制设置,视频格式单一。 3.录制不稳定,易受网络状态影响,导致视频丢失,或者声画卡顿。 方法三、使用PPT录制视频PPT视频录制也是很多用户在课程直播录制的优选,该方式的好处是不需要安装第三方软件,直接在PPT找到自带的屏幕录制进程即可。 戴尔电脑的用户,可以按照下述步骤操作: 步骤1.在插入页面的右上角找到【屏幕录制】并点击。 步骤2.点击【选择区域】,进行录屏区域的选择。接着点击【录制】开始视频录制。 步骤3.录制完成之后,点击页面的停止按钮结束录制。
PPT录屏的局限性: 1.支持的录制模式少,仅支持录制PPT。 2.由于同时占用PPT和录屏性能,可能导致录屏画质模糊。 方法四、使用数据蛙录屏软件上述介绍的3种录屏软件,都是电脑或者系统自带的,性能上存在部分局限性。如果您是经常需要录制视频,推荐可使用专业录屏软件,比如:数据蛙录屏软件。免费下载即可录制,支持不限时长录制视频,可以录制高清流畅的视频。 步骤1.在本页面点击“软件下载”按钮,获取数据蛙录屏软件安装包。 步骤2.打开软件后,可先使用“视频录制”模式,可以对录制的范围、摄像头(默认关闭)、扬声器与麦克风的大下等进行设置后,点击【REC】即可开始录制。 备注:如果有不需要录制进去的窗口,【设置排除窗口】可能帮您屏蔽掉哦。
步骤3.录制完成后,预览无误即可保存。也可以对文件进行高级剪辑,接着点击“完成”完成录制,并可在【历史记录】找到历史的录屏文件。
以上是使用数据蛙录屏软件录制戴尔电脑的详细操作步骤,相信大家已经学会。下面小编再给大家详细介绍一下数据蛙录屏软件的特点: 1.支持多种录制模式,视频录制、音频录制、摄像头录制、窗口录制等。 2.无需付费支持无水印流畅录制,也可自定义图片水印和文字水印。 3.支持多声源设置,自选系统声音、麦克风声音,并可调整声音大小。 4.支持自定义设置参数,比如视频格式、视频帧率、视频质量。 5.拥有强大的后期处理功能,比如视频压缩、视频格式转换等。上文介绍了4种方法解决了“戴尔电脑如何录屏”这个问题,其中电脑自带的Xbox录屏适合录制游戏,QQ录屏适合录制一些要求不高的录屏,PPT录屏不能录制声音和全屏录制。基于这问题,小编还给大家介绍了一款专业的录屏软件,即:数据蛙录屏软件,它拥有8种录制模式,支持不同声源、摄像头的录入,可以进行录屏高级设置,帮您一键录制清晰流畅的视频,使用它进行录制能避开这些问题。如果你也在为这些问题而苦恼,不知道哪个软件比较好入手,那就先下载数据蛙录屏软件试录制哦,免费版即可使用,即可录制,即可查看录制效果。 |
【本文地址】
今日新闻 |
推荐新闻 |