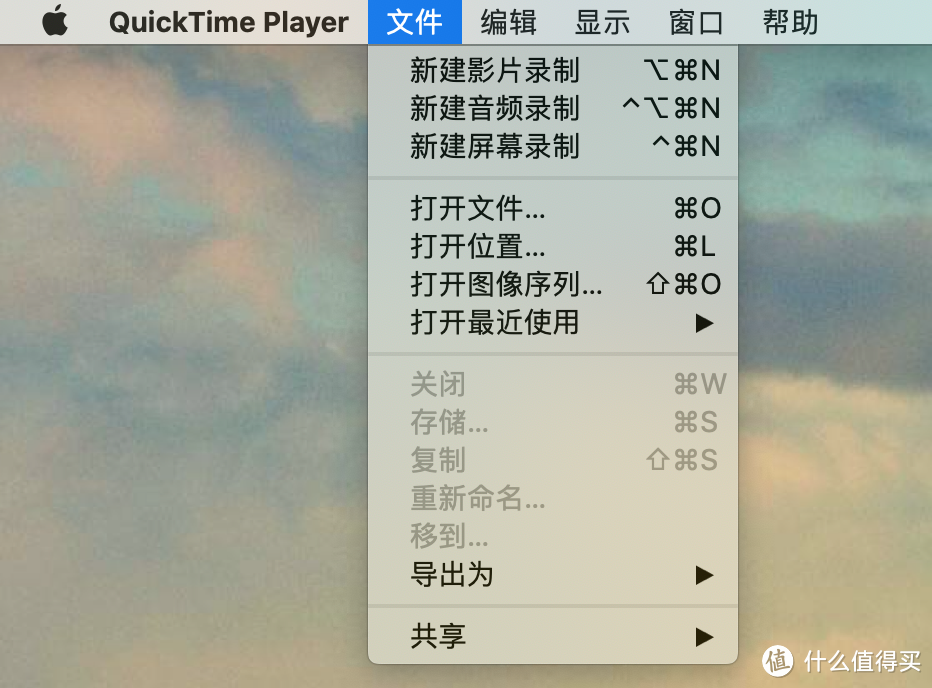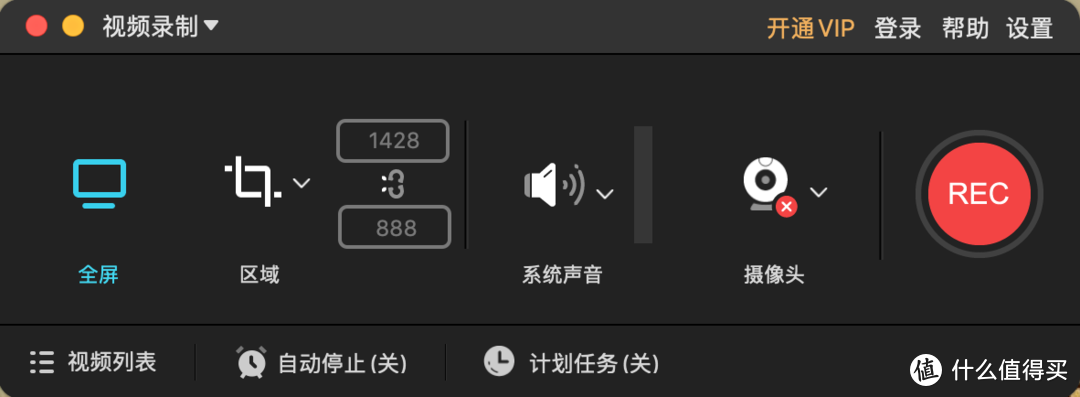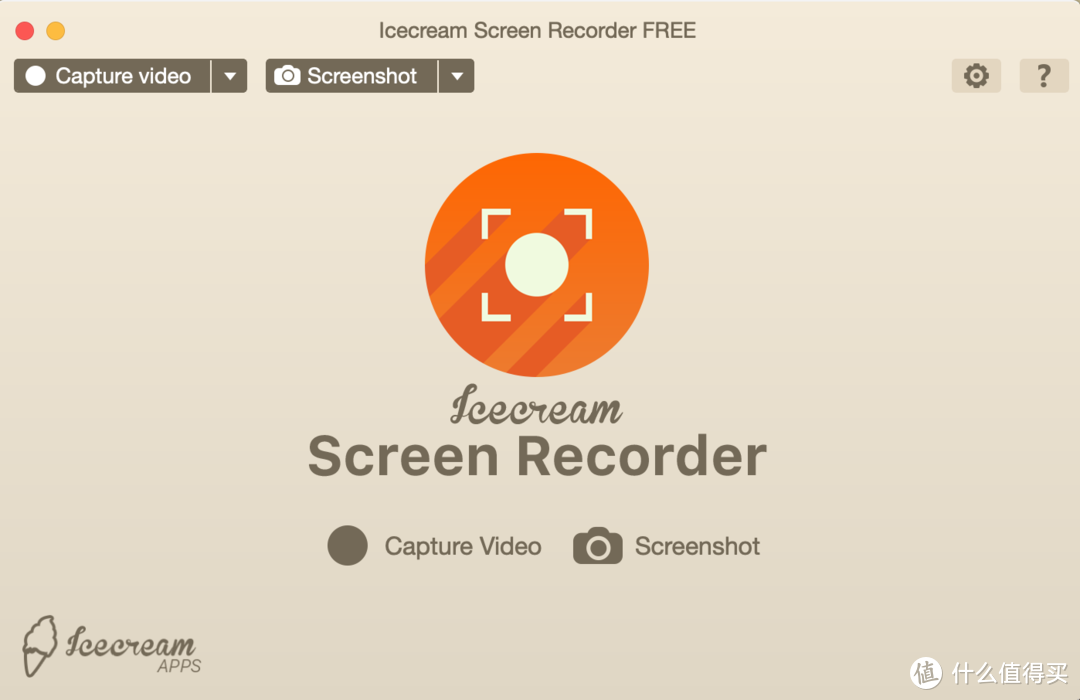录制屏幕干货分享 |
您所在的位置:网站首页 › 录制有声书最好用的软件 › 录制屏幕干货分享 |
录制屏幕干货分享
|
录制屏幕干货分享——Mac最好用的五大录屏软件
2020-07-17 17:13:09
4点赞
8收藏
2评论
工作和生活中,我们常常需要录制屏幕,例如老师和学生上网课、游戏大神分享操作技巧。那么,在Mac上有哪一些好用的录屏软件呢?作为一个工具软件重度爱好者,我吐血整理了以下五大最好用的录屏软件: 一、 Filmage Screen Filmage Screen是一款简单易操作,功能十分强大的一站式视频软件,集屏幕录制、摄像头录制、音频录制、视频剪辑、视频格式转换为一体,可以说是真正满足你对于视频操作的所有需求。 1.打开Filmage Screen,不得不承认,第一眼我就被它简洁的界面吸引住了,这是同类型软件少有的轻量感。在这里我们重点介绍如何录制。点击电脑屏幕,就能进入录制界面。
2.进入录制界面之后,可以看到几个主要模块——声音源,录制画质,帧率,录制宽高。首先在画面录制模式的选择上拉按钮中,可以选择窗口录制或者区域录制,窗口录制模式能使指定录制区域不被你的其他操作遮挡,比如录制屏幕的同时,你打开了微信对话框,那么这个对话框不会被录制进去,这个功能对录制网课来说非常实用。Filmage Screen能自动选择声音源,方便录制。
Filmage Screen还有一个很贴心的功能——画中画模式,能让你在录制电脑屏幕的同时,也能通过摄像头录制到自己的脸,这对于网课讲解、游戏视频讲解来说都是很实用的。 3. 点击设置按钮,可以自由设置快捷键,再也不用担心录屏快捷键与游戏热键冲突;还可以设置光标,让你录制的视频更显灵动、更有指导性。
4. 设置完成之后,点击红色录制按钮,即可开始录制,录制过程中,可以使用快捷键暂停,也可以点击暂停按钮。录制完成之后,可以自由选择文件储存路径,选择视频质量。Filmage Screen录制时长不受限制,并且没有水印。 5. 当视频录制完成之后,你还可以继续使用Filmage Screen进行视频的剪辑,裁剪、注释、配音、背景音乐,让你的视频成为完美的教学视频和游戏视频。
二、QuickTime Player 这是Apple开发的一款视频软件,可以播放视频、录制视频。QuickTime Player 可以通过摄像头录制视频。它还可以通过麦克风录制音频,录制Mac的电脑屏幕。但是QuickTime Player不能直接录制系统声音。
三、Bandicam班迪录屏 Bandicam班迪录屏是也是一款好用的录屏软件,能够支持游戏录制模式、支持屏幕录制模式以及支持设备录制模式。对录制模式参数设置完成之后即可开始录制。但在免费版本下,仅支持录制10分钟以内的画面,大家可按需购买。 四、傲软录屏 Apowersoft录屏王是一款不错的录屏软件,功能简单实用,对于日常用户的屏幕录像功能完全可以满足需求,支持全屏、自定义区域、围绕鼠标、选定窗口录制模式,可进行多种视频输出格式。但是录制时长有3分钟的限制、有水印。
五、Icecream Screen Recorder Icecream Screen Recorder是一款集录屏、截图、录音于一身的软件,最大的特点是用起来很轻便,但是缺点也很明显,免费版有水印,并且有5分钟的录制时长限制。

|
【本文地址】
今日新闻 |
推荐新闻 |
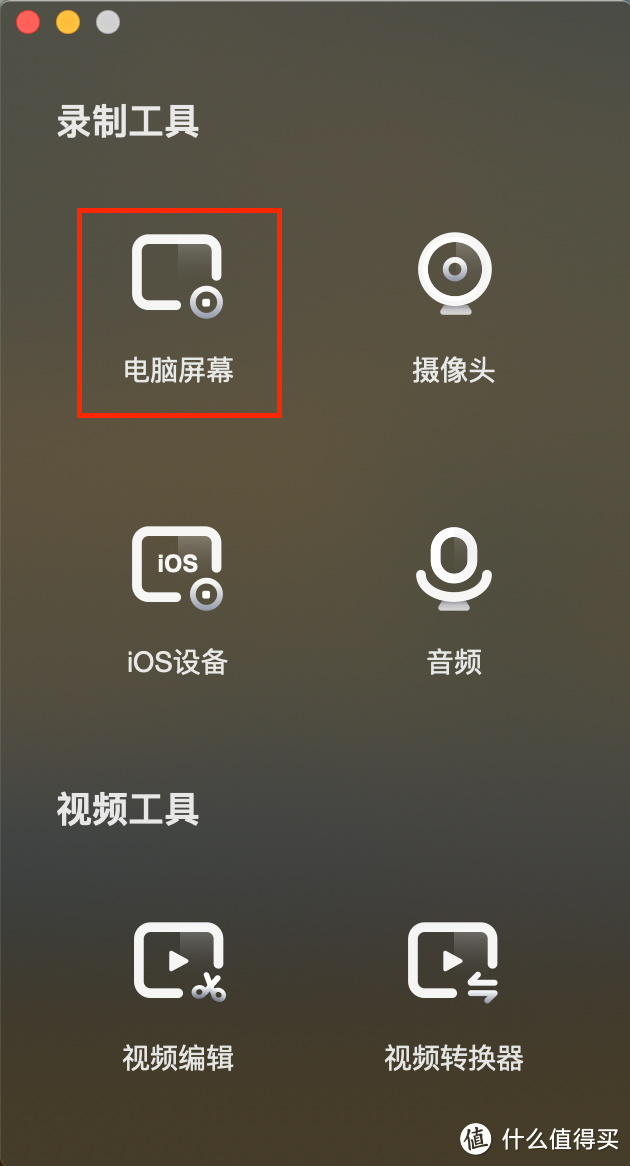 简单明了的界面
简单明了的界面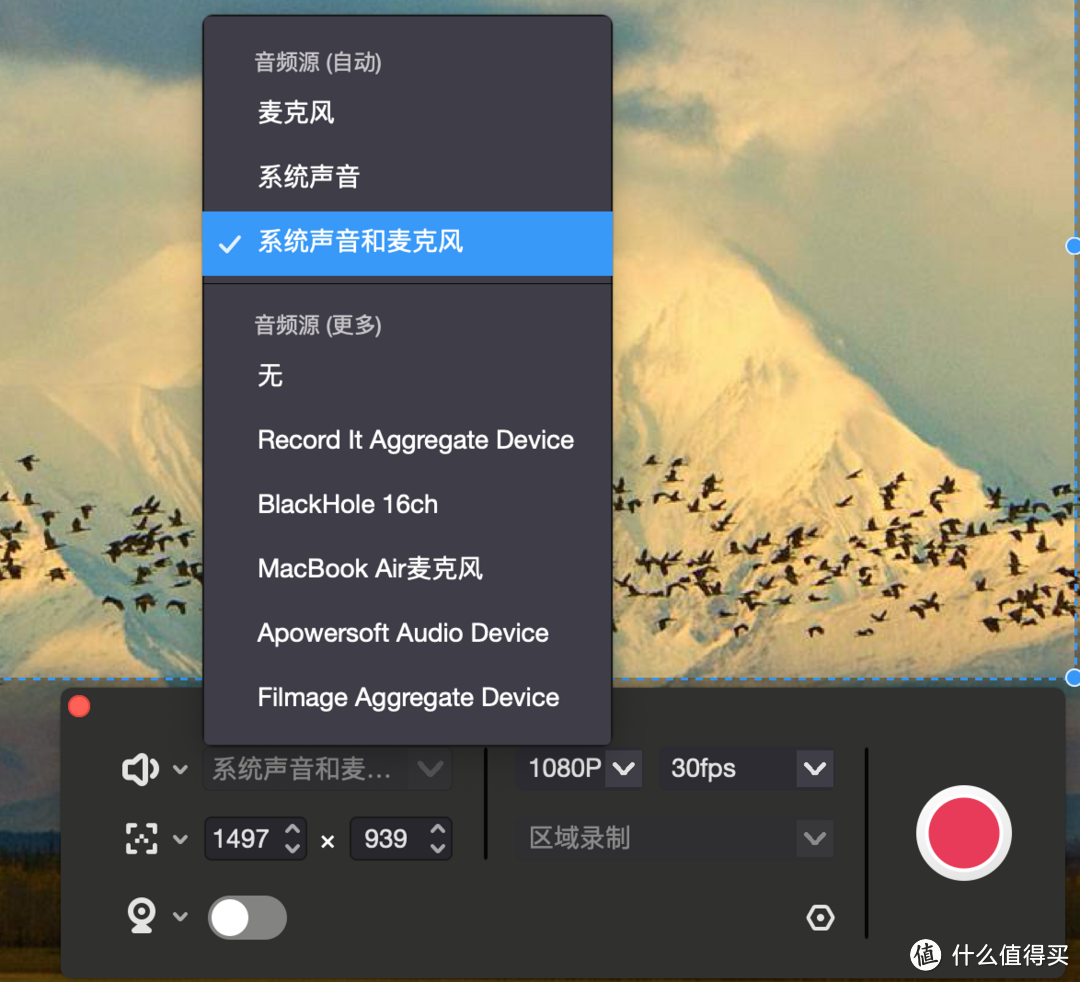 自由选择各种参数,以及画中画模式,方便录制网课
自由选择各种参数,以及画中画模式,方便录制网课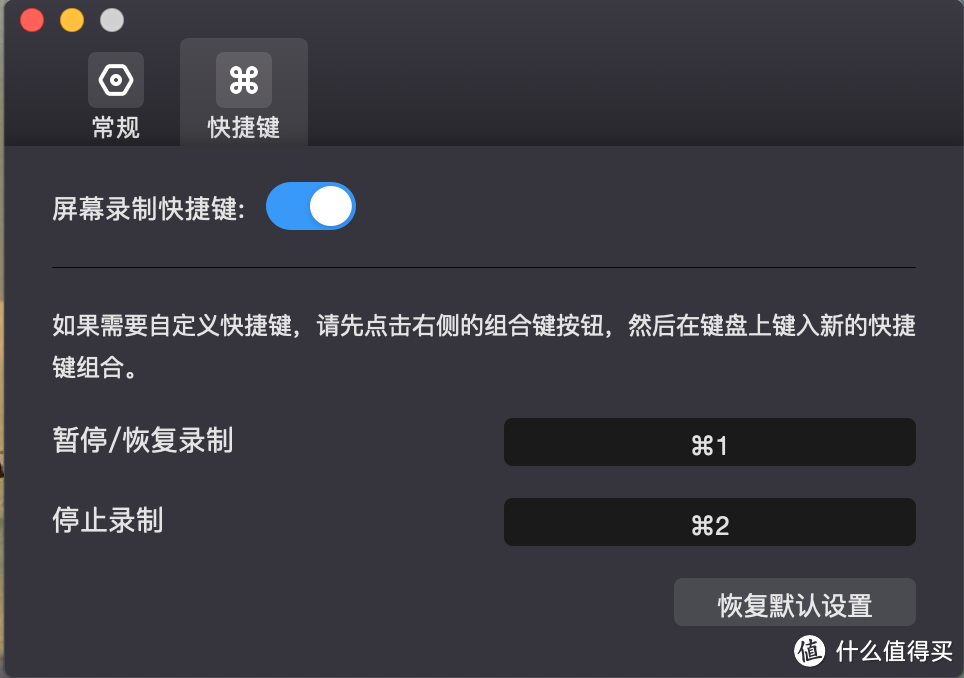
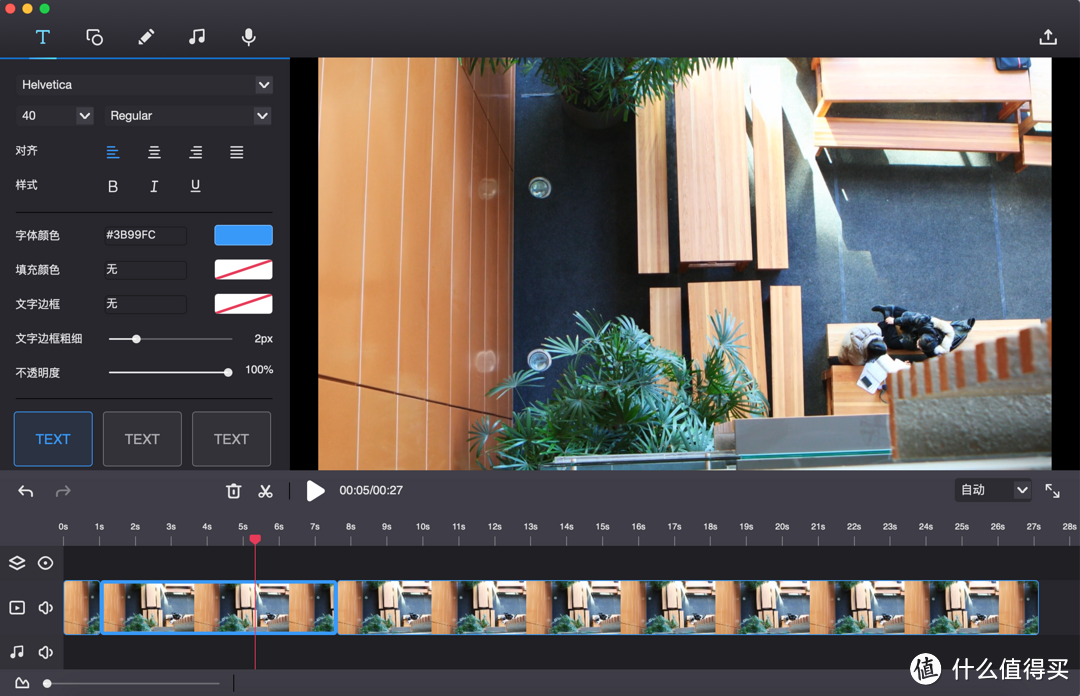 录制完成后,可以直接对视频进行剪辑,例如去除不需要的片段
录制完成后,可以直接对视频进行剪辑,例如去除不需要的片段