如何在 Windows 11 的开始菜单中显示更多磁贴 » tiprelay |
您所在的位置:网站首页 › 开始菜单磁贴设置 › 如何在 Windows 11 的开始菜单中显示更多磁贴 » tiprelay |
如何在 Windows 11 的开始菜单中显示更多磁贴 » tiprelay
|
本文是带有屏幕截图的设置指南,适用于那些正在寻找在 Windows 11 的“开始”菜单中显示更多磁贴的方法。 Windows 11 是微软的新桌面操作系统。新操作系统带有许多新功能和自定义选项。安装 Windows 11 后,您首先注意到的是新的“开始”菜单。 Windows 11 在许多系统上运行,但仍在测试中。Microsoft 一直在努力改进其操作系统的功能。本文介绍了新的开始菜单功能。 最新的 Windows 11 版本允许更多固定磁贴出现在“开始”菜单中。从 Windows 11 Insider Preview Build 22509 开始,“设置”应用有一个专用选项,可以在“开始”菜单中显示更多固定磁贴。此选项在 Windows 11 Insider Preview Build 22509 中可用,但很快将推广到其他版本。 下面我们将分享如何在 Windows 11 的“开始”菜单中显示更多磁贴。继续滚动查看。 Summary of contents: Show 在 Windows 11 开始菜单中显示更多图标 通过注册表显示更多固定磁贴 在 Windows 11 开始菜单中显示更多图标在本文中,我们分享了有关如何在 Windows 11 开始菜单中显示更多固定磁贴的分步指南。 首先,单击 Windows 11 开始按钮并选择 设置。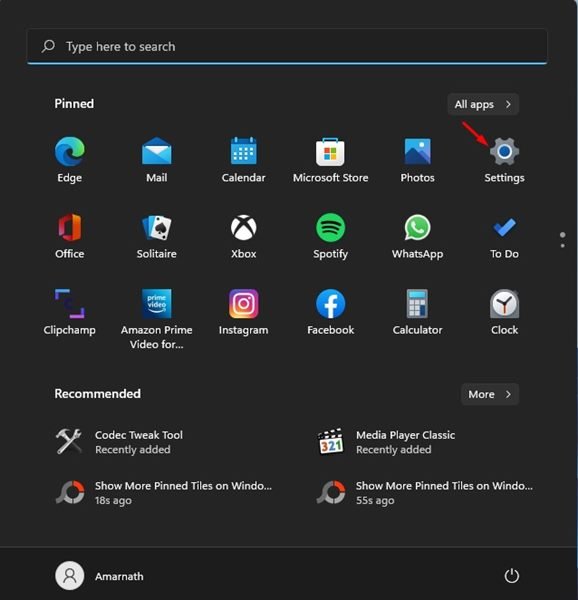 在设置页面上,单击个性化选项,如下所示。
在设置页面上,单击个性化选项,如下所示。
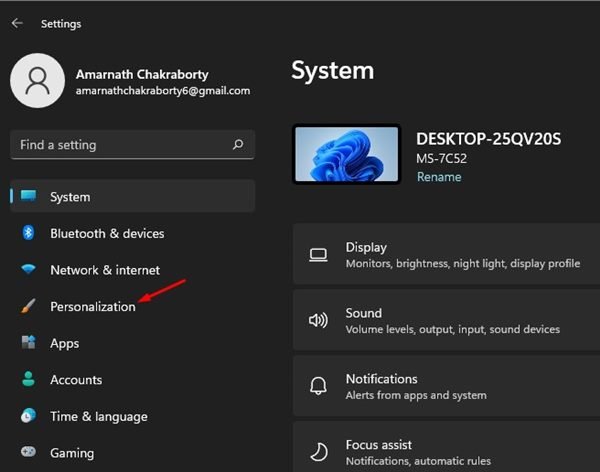 在右侧窗格中,单击启动选项,如下所示。
在右侧窗格中,单击启动选项,如下所示。
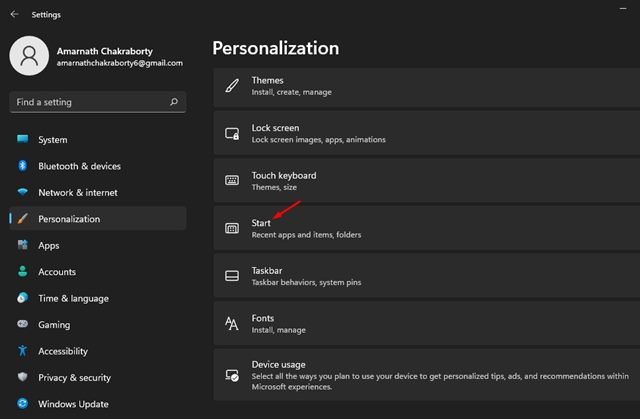 您现在将在“布局”部分找到三个选项。要显示更多固定磁贴,您需要选择更多固定选项。
您现在将在“布局”部分找到三个选项。要显示更多固定磁贴,您需要选择更多固定选项。
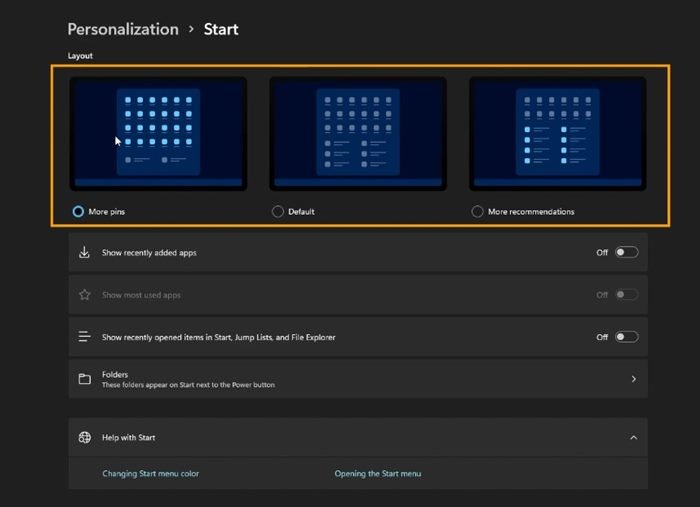
此设置完成。进行更改后,重新启动 Windows 11 计算机以应用更多固定磁贴选项。 通过注册表显示更多固定磁贴在此方法中,您编辑注册表文件以在 Windows 11 开始菜单中显示更多固定磁贴。 首先,按键盘上的 Windows 键 + R 按钮。然后,在“运行”对话框中,键入regedit并按**Enter**按钮。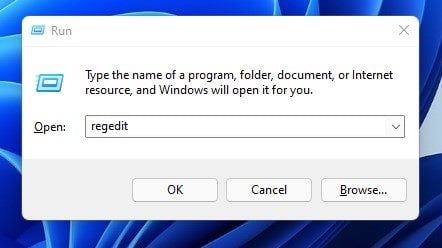 注册表编辑器打开。您必须转到以下路径。
HKEY_CURRENT_USER\Software\Microsoft\Windows\CurrentVersion\Explorer\Advanced
双击右窗格中的Start_Layout键。
将值数据设置为“1”以显示更多固定图块。其他可用选项包括:
0:设置默认选项。
1:显示更多固定的瓷砖。
2:显示更多推荐
进行更改后,单击确定按钮并重新启动您的 PC。
注册表编辑器打开。您必须转到以下路径。
HKEY_CURRENT_USER\Software\Microsoft\Windows\CurrentVersion\Explorer\Advanced
双击右窗格中的Start_Layout键。
将值数据设置为“1”以显示更多固定图块。其他可用选项包括:
0:设置默认选项。
1:显示更多固定的瓷砖。
2:显示更多推荐
进行更改后,单击确定按钮并重新启动您的 PC。
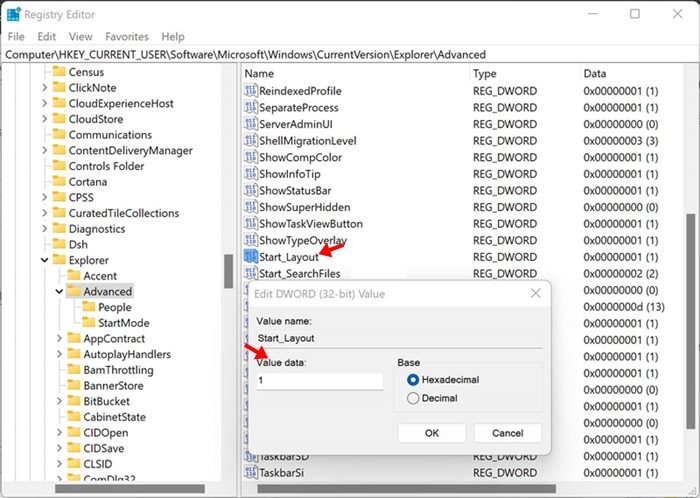
上面,我们研究了如何在 Windows 11 的“开始”菜单中显示更多磁贴。我们希望这些信息能帮助您找到您需要的东西。 |
【本文地址】
今日新闻 |
推荐新闻 |