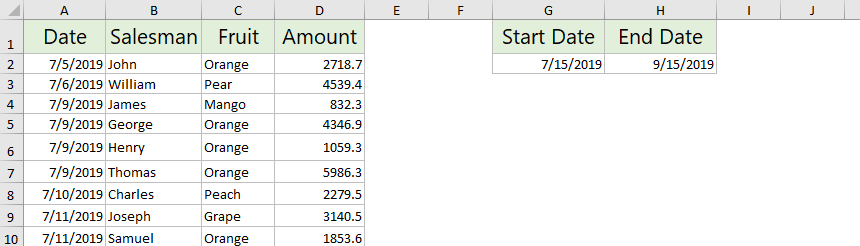如何在Excel中的两个日期之间(基于日期)创建动态图表? |
您所在的位置:网站首页 › 建立图表时最后一个对话框是确定什么 › 如何在Excel中的两个日期之间(基于日期)创建动态图表? |
如何在Excel中的两个日期之间(基于日期)创建动态图表?
|
如何在Excel中的两个日期之间(基于日期)创建动态图表?
作者:凯莉
最后修改时间:2019-10-17
例如,您有一个长的水果表,如下面的屏幕快照所示,您需要创建一个图表来显示基于给定日期范围的水果的销售量。 当您更改开始日期或结束日期时,图表会自动更新,您知道吗? 本文将为您介绍两个解决方案。 此方法将指导您使用SUMIFS函数重新创建数据源范围,然后在Excel中基于新数据源创建图表。 并且当您更改日期期限时,新的数据源将自动更新,图表也将更新。 1。 在原始表格中,选择并复制 水果 列,然后粘贴到空白区域。 2。 保持选中粘贴列,然后单击 时间 > 删除重复 从粘贴的列中删除所有重复的项目。 3。 然后将依次出现“删除重复项”对话框和一个Microsoft Excel警告对话框。 请点击 OK > OK 继续前进。 4。 在粘贴列的第一项右侧选择一个空白单元格,在公式下方键入,然后根据需要将“自动填充”手柄向下拖动到这些单元格。 =SUMIFS($D$2:$D$60,$C$2:$C$60,G7,$A$2:$A$60,">="&$G$2,$A$2:$A$60," |
【本文地址】
今日新闻 |
推荐新闻 |