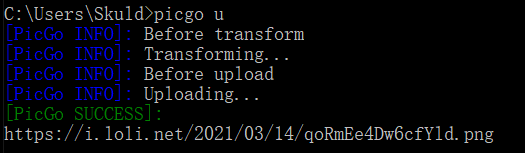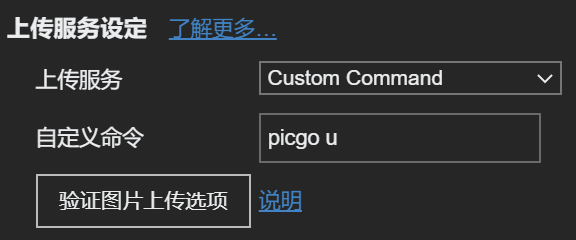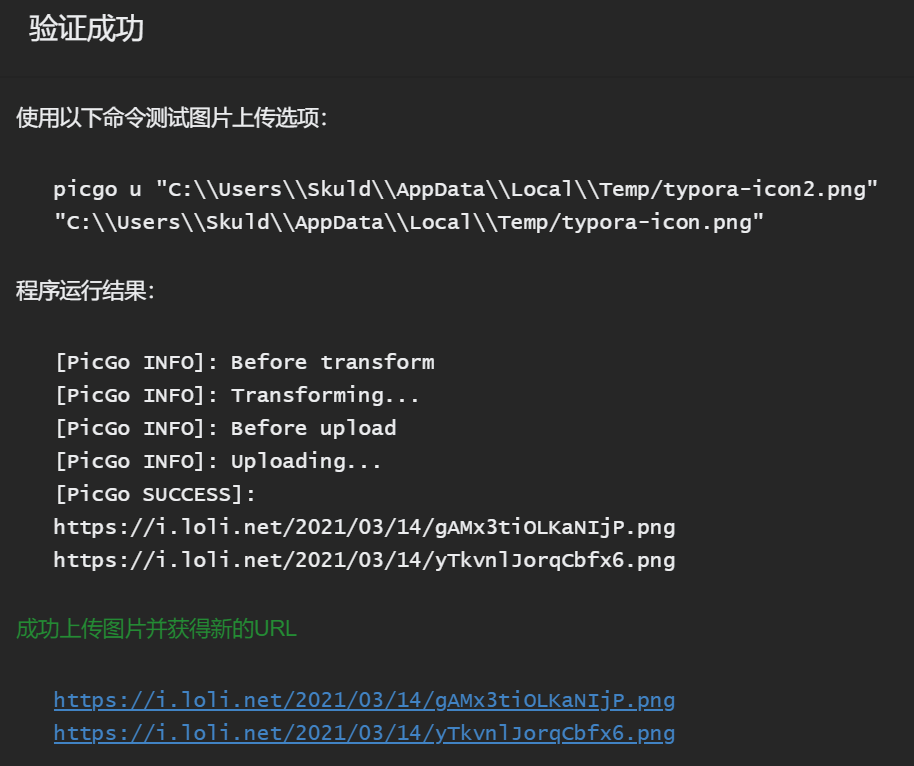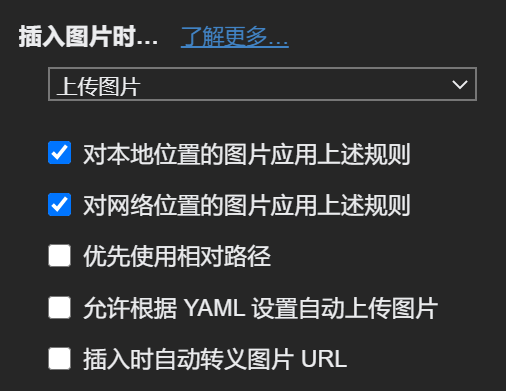工具 |
您所在的位置:网站首页 › 床安装图片 › 工具 |
工具
|
0 前言
Markdown 是现在十分流行的标记式语言,在博客等很多场景中应用十分广泛。众所周知,Markdown 中的图片是以链接的形式存在的,不像 Word 等传统文本编辑器直接把图片嵌入文档中。传统的做法是在写作过程中,先将所需图片上传至在线图床,然后将生成的链接插入文档中;或者先将图片保存在本地,再插入在磁盘中的路径(只能本地查看图片)。这两种方法显然都比较麻烦,体验欠佳。 Typora 在较早的版本中就支持了从剪贴板直接将图片粘贴至文档中,图片被将自动保存到指定的目录中。在本地写作的场景中(只在本地查看、或写完导出为PDF格式分享),插入图片的体验已经明显提升。但对于需要直接在线分享 md 的场景(例如本地写完粘贴到在线的博客 md 编辑器),本地图片链接就不起作用了,依然需要手动上传图片后再更新图片链接。 但在版本 ≥ 0.9.9.32 on macOS or 0.9.84 on Windows / Linux 后,Typora 集成了通过第三方工具自动上传图片的功能。只需进行5分钟的设置,就能极大提升 md 写作体验。下面分享配置过程。 版本信息: Typora: 0.9.96 PicGo-Core: 1.4.18 1 PicGo-Core 安装PicGo-Core 是一个开源的命令行图片上传工具。虽然可以在 Typora 的设置中一键下载安装 PicGo-Core,但它是从 Typora 自己的 fork 库中安装的,并不是 PicGo-Core 的官方开源库;因此版本通常较为老旧,存在各种没有必要的 bug、也无法使用更新的 feature。 基于以上理由,强烈建议直接在本地自己安装 PicGo-Core。安装本身也很简单: # 需要 Node.js 版本 >= 8 npm install picgo -g # 或 yarn global add picgo 配置安装成功后,可以使用交互式命令行方便地进行配置并自动生成配置文件,无需手动生成和复制粘贴(有的终端支持不太好,可以多换几个试试)。配置好图床后使用 picgo use uploader 选择当前要使用的 Uploader 。 $ picgo set uploader ? Choose a(n) uploader (Use arrow keys) smms ❯ tcyun github qiniu imgur aliyun upyun我使用的是默认的 SM.MS 图床,选择 smms 选项后要求输入 api token。在注册登录 SM.MS 后,可以在个人中心获取到自己的 token,输入即可完成配置;其他图床也有对应的交互配置选项。 如果由于种种原因无法通过交互命令行完成配置,也可以手动生成配置文件。这里以默认的smms图床为例,更多图床的配置方法详见配置文档。 picgo 的默认配置文件为~/.picgo/config.json。其中~为用户目录。不同系统的用户目录不太一样。 linux 和 macOS 均为~/.picgo/config.json。 windows 则为C:\Users\你的用户名\.picgo\config.json。 { "picBed": { "uploader": "smms", // 代表当前的默认上传图床为 SM.MS, "smms": { "token": "" // 自己的 token } }, "picgoPlugins": {} // 为插件预留 } 测试完成安装和配置后,就可以通过命令行上传图片到图床了。如果执行命令后返回了图床的URL,则说明配置成功。 # 上传具体路径图片 picgo upload /xxx/xxx.jpg # 上传剪贴板里的第一张图片(上传时会将格式转成png) picgo upload
配置好 PicGo-Core 后,在 Typora 的偏好设置-图像中进行设置。 上传服务设定由于我们自己安装了 PicGo-Core,没有使用它自己集成的,所以上传服务选择 Custom Command (自定义命令),命令使用 picgo u 即可。
设置后点击下方的“验证图片上传选项”,他会自动上传两张图片测试图片上传服务。如果出现如下结果,说明配置成功。
如果想在插入图片时直接上传,可以按照如上选项设置。然而这样设置存在一个问题,插入图片后需要等待上传完成返回URL才能在文档中看到图片的预览,感觉不够流畅。并且如果反复多次替换图片,图床中会出现很多冗余图片,造成空间浪费。 批量上传图片由于上述原因,个人建议在插入图片时先保存到本地以实现流畅的即时预览,在完成文章后统一批量上传文章中用到的所有本地图片。 在菜单中选择“格式-图像-上传所有本地图片(Format-Image-Upload All Local Images)即可完成批量上传。 结语&参考文献以上是我自己配置 Typora 图片上传的过程,希望能对你有所帮助。文中考虑的情况不够全面,可能存在疏漏,欢迎留言指正讨论! 参考文献: Typora support PicGo-Core 官方文档 |
【本文地址】