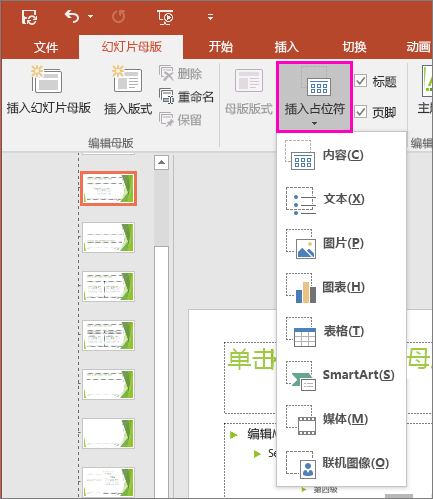在幻灯片版式上添加、编辑或删除占位符 |
您所在的位置:网站首页 › 幻灯片起始页码为5 › 在幻灯片版式上添加、编辑或删除占位符 |
在幻灯片版式上添加、编辑或删除占位符
|
在“视图”选项卡上,单击“幻灯片母版”。 在左侧缩略图窗格中,单击要向其添加一个或多个占位符的幻灯片版式。 在“ 幻灯片母版 ”选项卡上,单击“ 插入占位符”,然后单击要添加的占位符的类型。
单击幻灯片版式上的某个位置,然后拖动以绘制占位符。 可以添加任意数量的占位符。 如果添加文本占位符,则可以自定义提示文本 (“单击编辑...”) 中显示的提示文本: 选择占位符中的默认文本,并将其替换为你自己的提示文本。 切换到“开始”选项卡以格式化要显示的提示文本。 选定文本后,可以更改“字体”或“字体大小”。 如果在自定义提示文字之前出现不需要的项目符号,请在“段落”组,单击“项目符号”旁边的向下键,再单击“无”。 完成后,在“ 幻灯片母版 ”选项卡上,单击“ 关闭母版视图”。 在“普通视图”的缩略图窗格中,选择使用刚刚修改的幻灯片版式的所有幻灯片。 (若要选择多张幻灯片,请按住 Ctrl 键,然后单击每张幻灯片。) 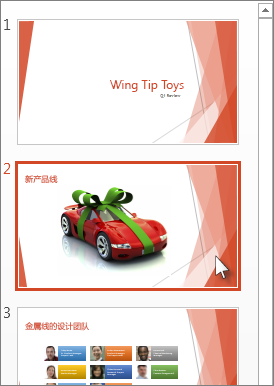
在“ 开始 ”选项卡上,单击“ 布局”,然后选择包含刚刚更改的占位符的布局。 此步骤通过将更改的幻灯片版式 重新应用到 实际幻灯片来完成占位符更改。 |
【本文地址】
今日新闻 |
推荐新闻 |