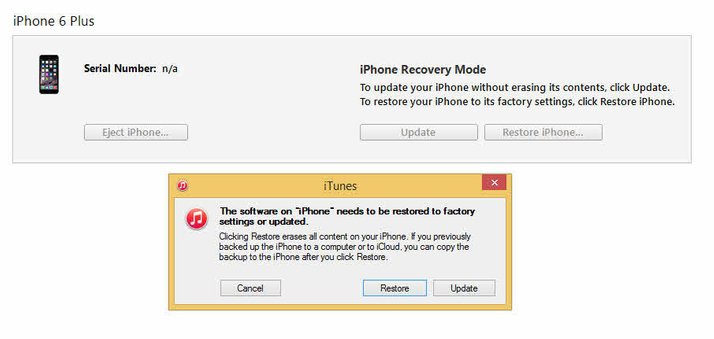如何将 iPad 放入和退出 DFU 模式? 检查这里! |
您所在的位置:网站首页 › 平板如何退出iTunes恢复模式 › 如何将 iPad 放入和退出 DFU 模式? 检查这里! |
如何将 iPad 放入和退出 DFU 模式? 检查这里!
|
第 2 部分:让 iPad 退出 DFU 模式
在本部分中,我们将了解如何在 iPad 上退出 DFU 模式,有无数据丢失。 敬请关注! 方法 1. 使用 iTunes 正常恢复 iPad(数据丢失) 此方法谈论正常退出 DFU 模式,即通过使用 iTunes。 这可能是退出 DFU 模式最明显的解决方案,但不是最可靠和最流行的方法。 想知道为什么? 好吧,因为使用 iTunes 恢复 iPad 会导致 iPad 上保存的数据丢失。 但是,对于那些想要使用 iTunes 来恢复他们的 iPad 并退出 DFU 模式的人来说,可以这样做: 第 1 步。 按住 Home 键将关闭的 iPad 连接到下载和安装 iTunes 的 PC。 您的 iPad 屏幕将类似于下面的屏幕截图。
第 2 步。 iTunes 将检测您的 iPad 并在其屏幕上弹出一条消息,您可以单击“恢复 iPad”,然后再次单击“恢复”。
您的 iPad 将立即恢复,但此过程有一定的限制。 iPad重新启动后,您会注意到所有数据都已清除。 方法 2. 使用 DrFoneTool 退出 DFU 模式(不丢失数据) 正在寻找一种在 iPad 上退出 DFU 模式而不会丢失数据的方法? 你已经找到了你需要的东西。 DrFoneTool – 系统恢复 (iOS) 可以恢复 iPad 和其他 iOS 设备,而不会导致您的数据丢失。 它不仅可以退出 DFU 模式,还可以修复您设备中的其他系统相关问题,例如 iPad 蓝/黑屏死机、iPad 卡在启动循环中、iPad 无法解锁、iPad 冻结以及更多类似情况。 因此,现在您可以在家中修理 iPad。 该软件兼容 Windows 和 Mac,并支持 iOS 16 测试版。 要下载适用于 Windows 的此产品,请单击 此处,对于 Mac,单击 此处.  DrFoneTool – 系统恢复 (iOS)
DrFoneTool – 系统恢复 (iOS)
修复 iPhone 卡在 DFU 模式而不丢失数据! 修复各种iOS系统问题,如恢复模式,白色Apple徽标,黑屏,启动时循环等。 让您的 iOS 设备轻松退出 DFU 模式,完全不会丢失数据。 适用于所有型号的iPhone,iPad和iPod touch。 完全兼容 Windows 10 或 Mac 10.11、iOS 9 适用于: Windows Mac 开始下载 开始下载 3981454 人们已经下载了它

想知道如何使用 DrFoneTool – 系统恢复 (iOS) 退出 iPad DFU 模式? 只需遵循以下指南: 步骤 1. 将 DrFoneTool 工具包下载到 PC 后,启动它并单击主界面上的“系统修复”。
步骤 2。 在第二步中,您只需继续将处于 DFU 模式的 iPad 连接到 PC 并等待软件检测到它,然后单击“标准模式”退出 DFU 模式而不会丢失数据。
步骤 3。 第三步是强制性的,因为它是下载最新版本的 iOS 来修复您的 iPad。 使用您的设备型号名称,系统版本填写所有空白,如下面的屏幕截图所示,然后单击“开始”按钮。
步骤 4. 您现在将看到如下所示的下载进度条,固件将在几秒钟内下载完毕。
步骤 5. 现在固件下载已经完成,系统恢复工具将验证下载的 iOS 固件。 然后您需要单击“立即修复”以 开始其最重要的工作,即修复您的 iPad 并使其远离与系统相关的问题。
第 6 步。耐心等待 DrFoneTool – 系统恢复 (iOS) 发挥它的魔力并彻底修复您的设备并进行更新。 完成所有操作后,您的 iPad 将自动重新启动,并且在您在 PC 上之前会弹出“操作系统修复完成”屏幕。
是不是觉得这个方法非常简单,切中要害? 最好的是,此过程不会对您的数据造成伤害,并保持其不变且完全安全。 |
【本文地址】
今日新闻 |
推荐新闻 |