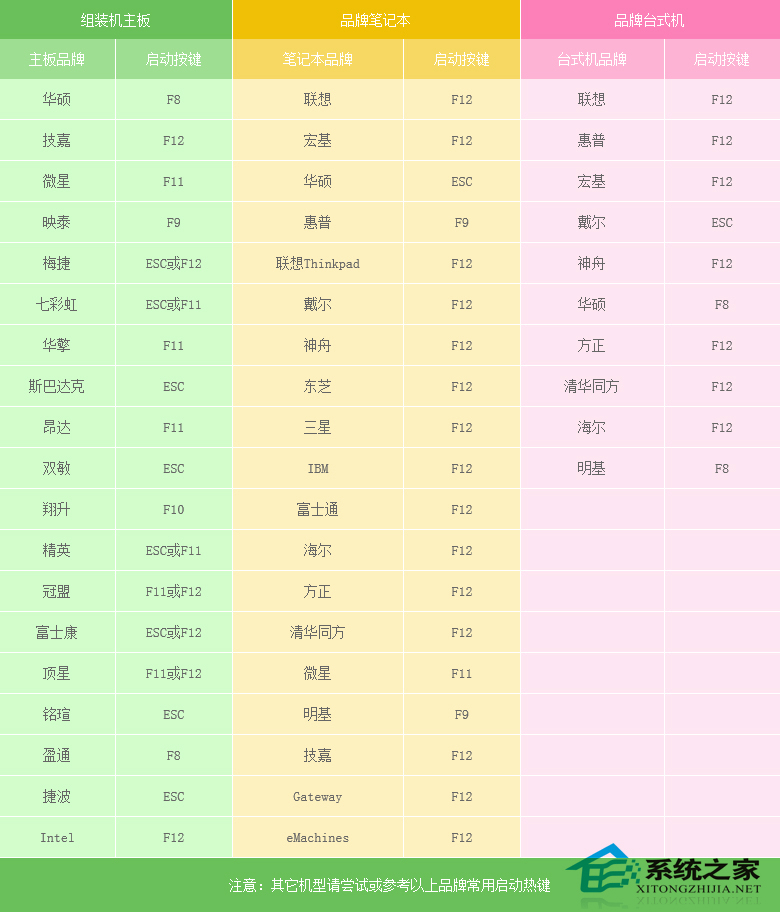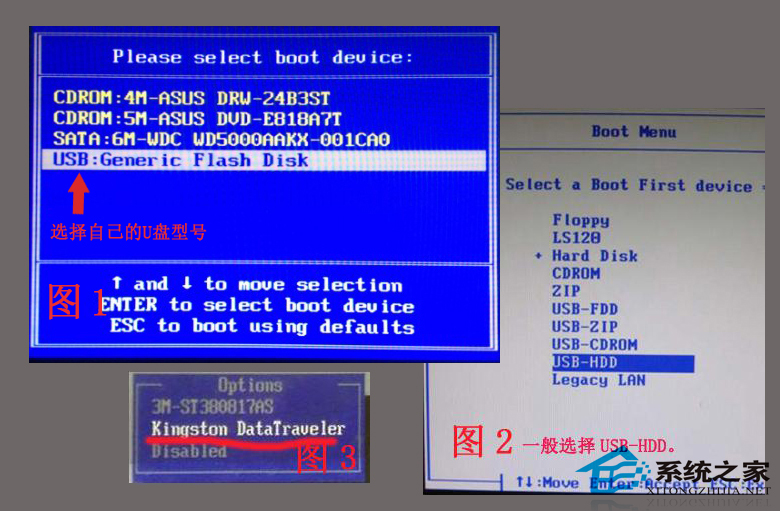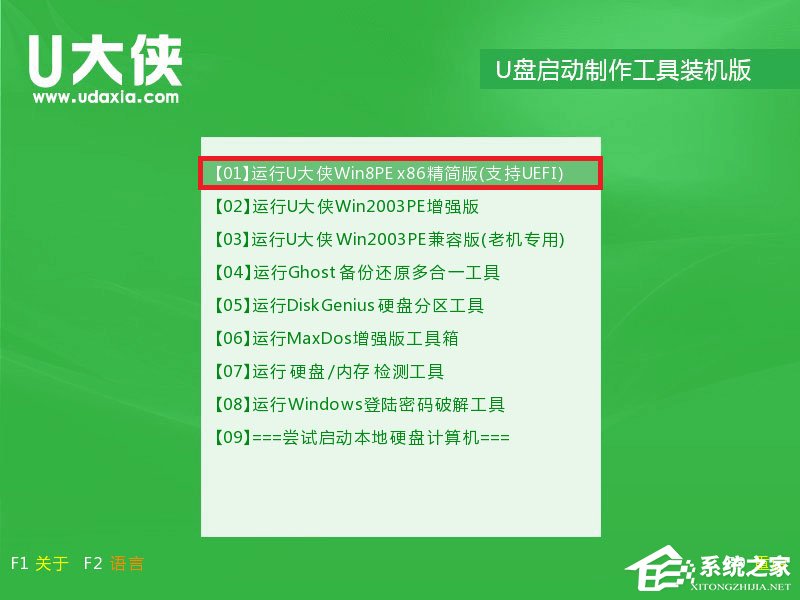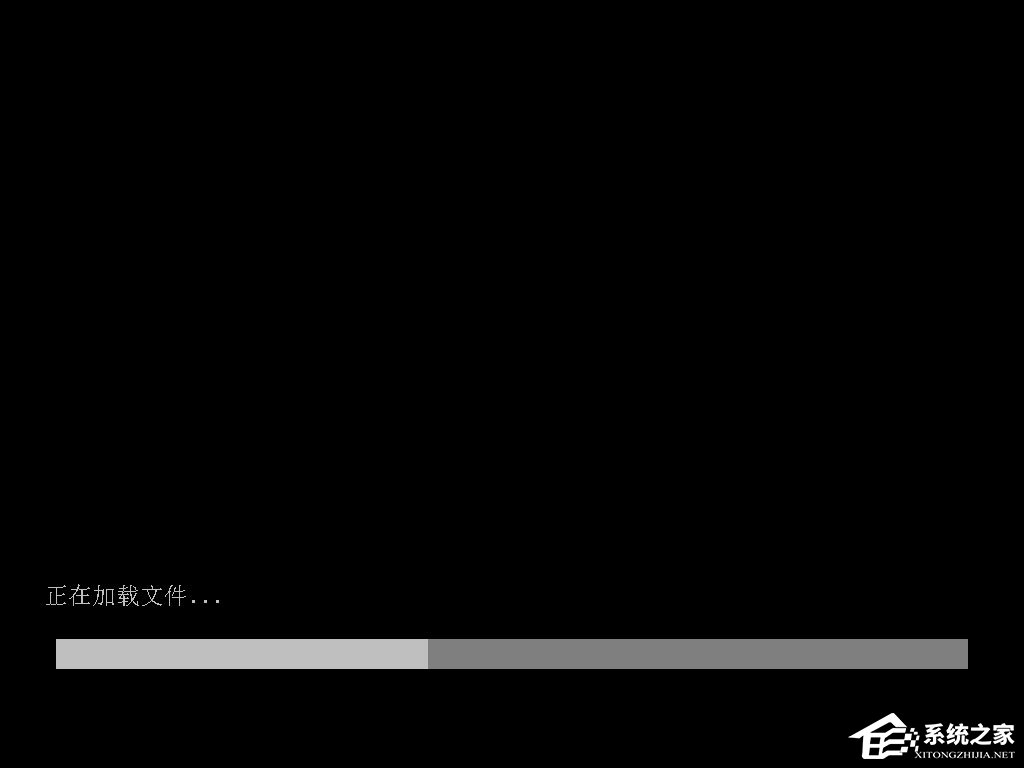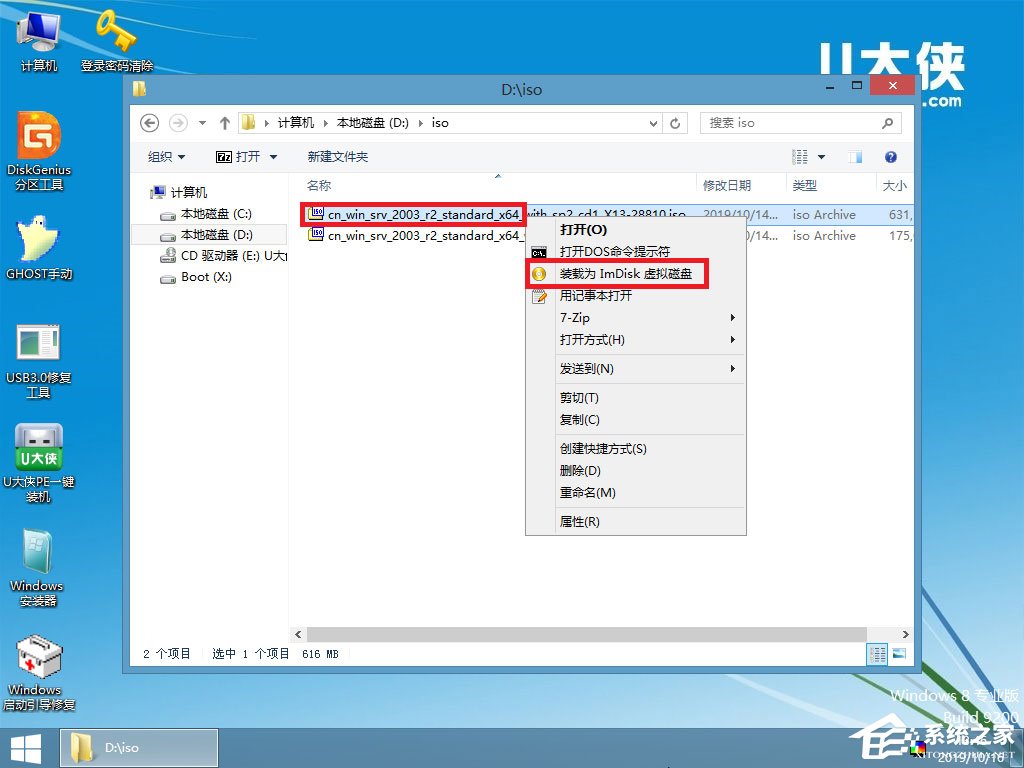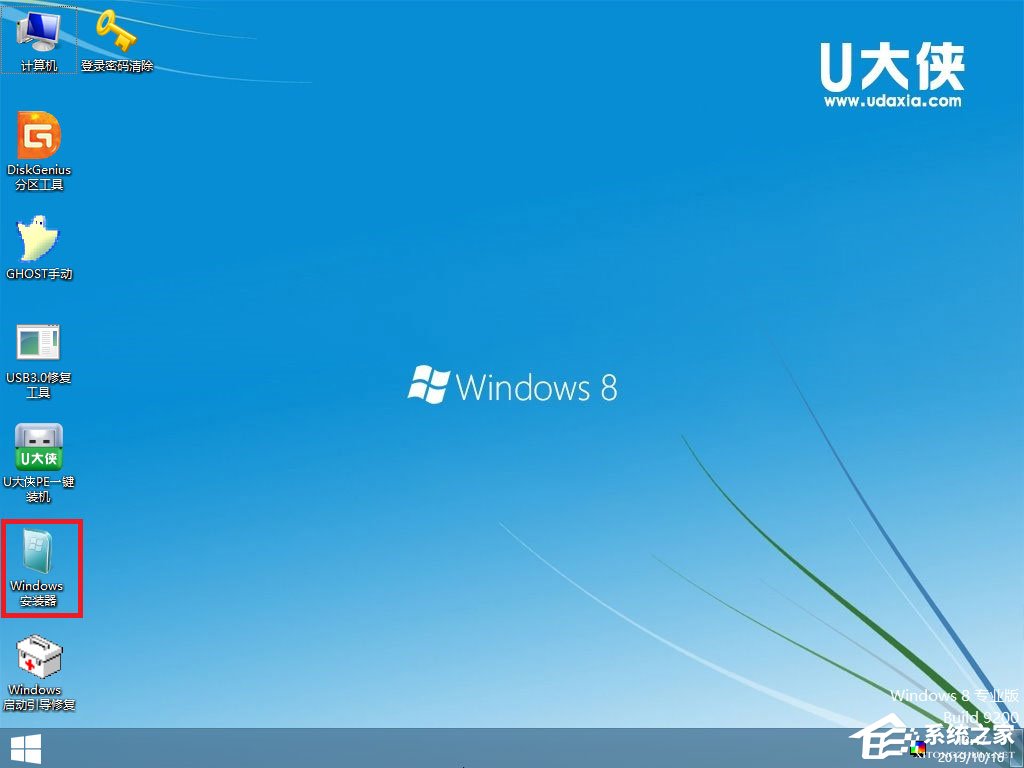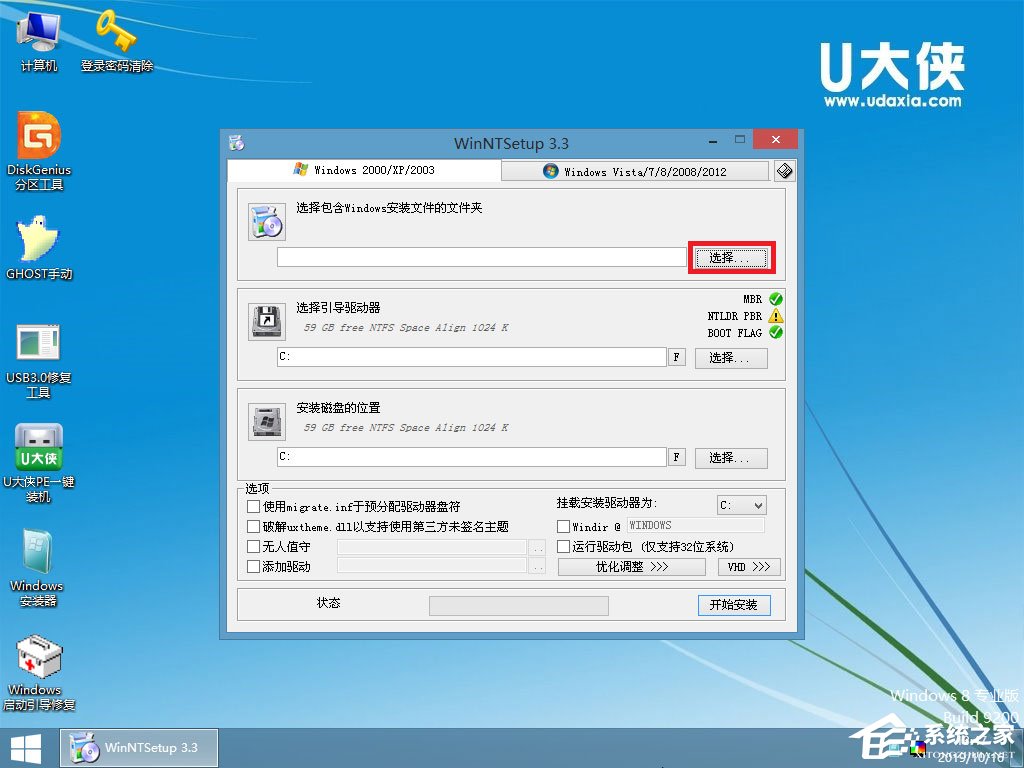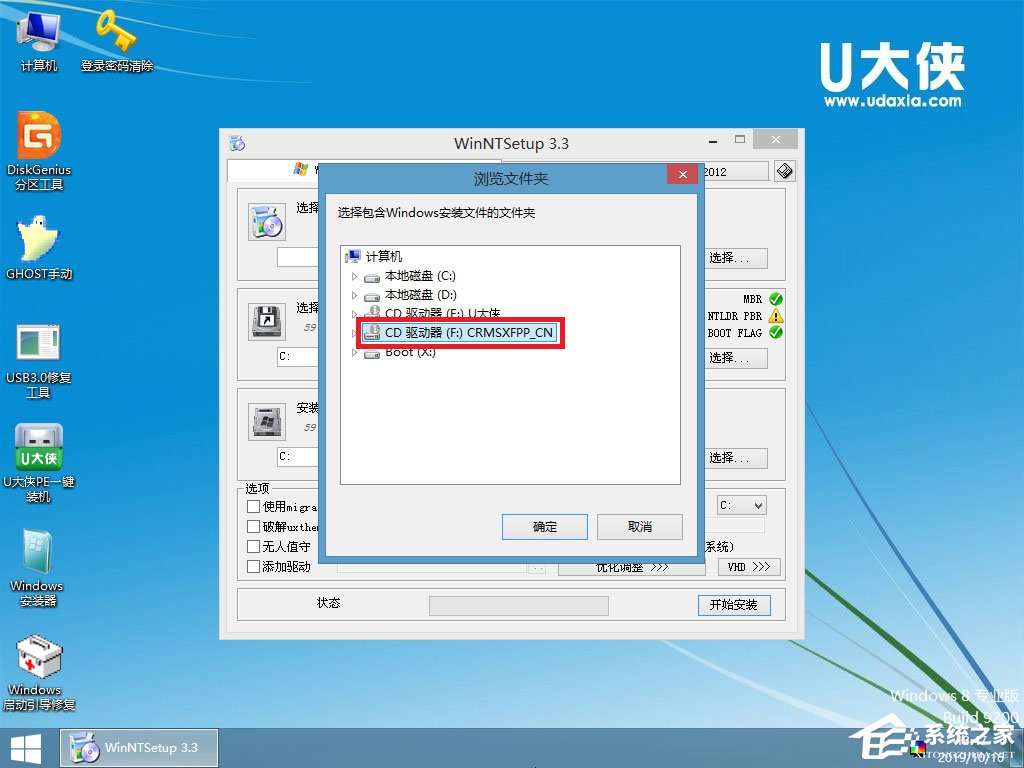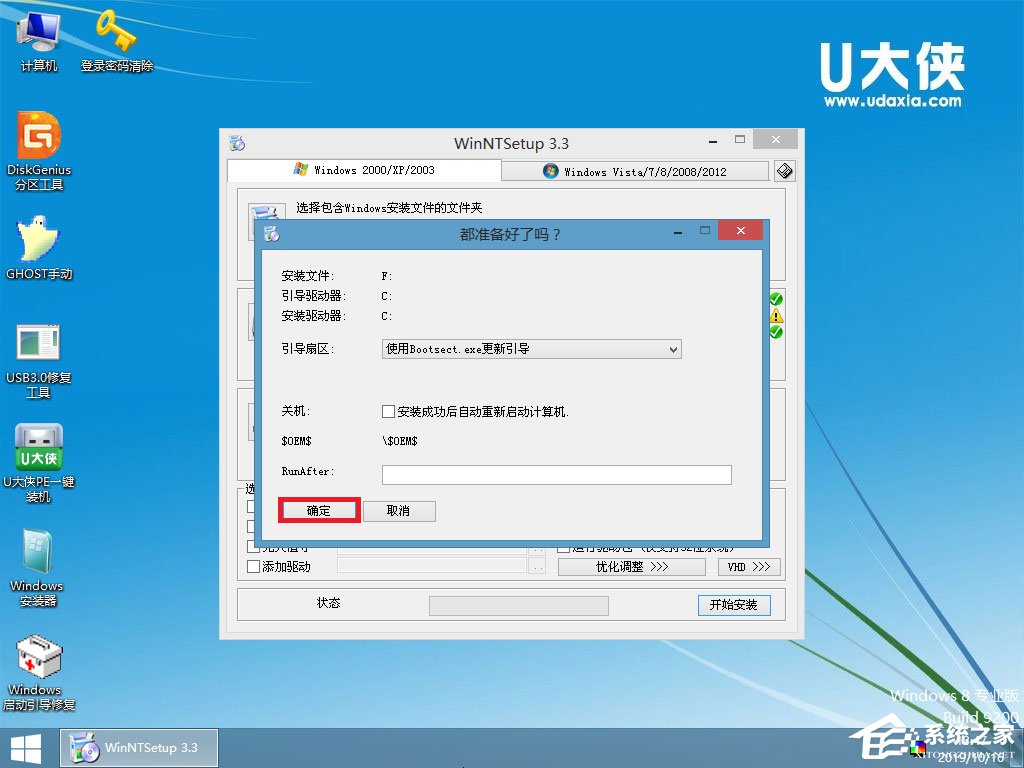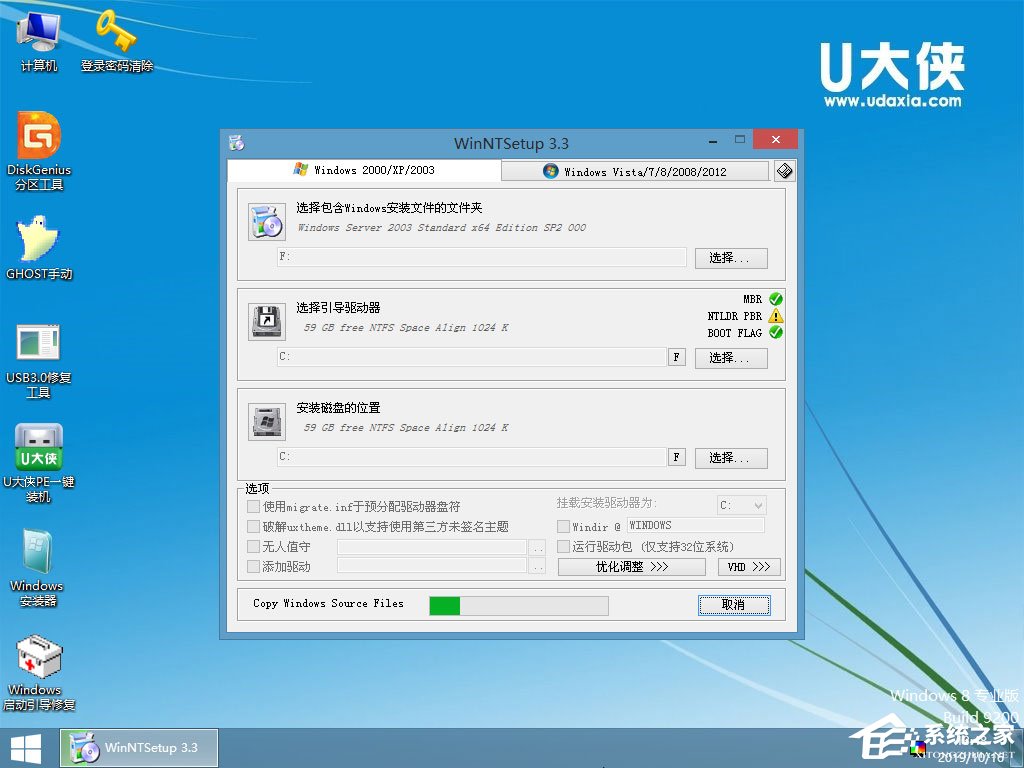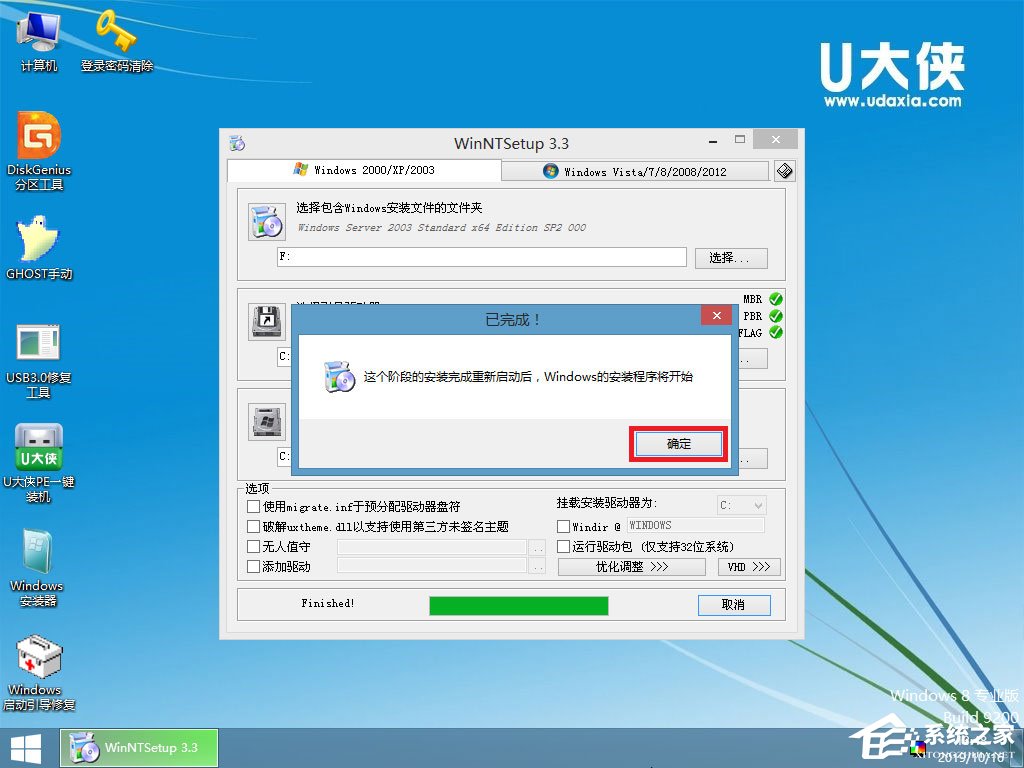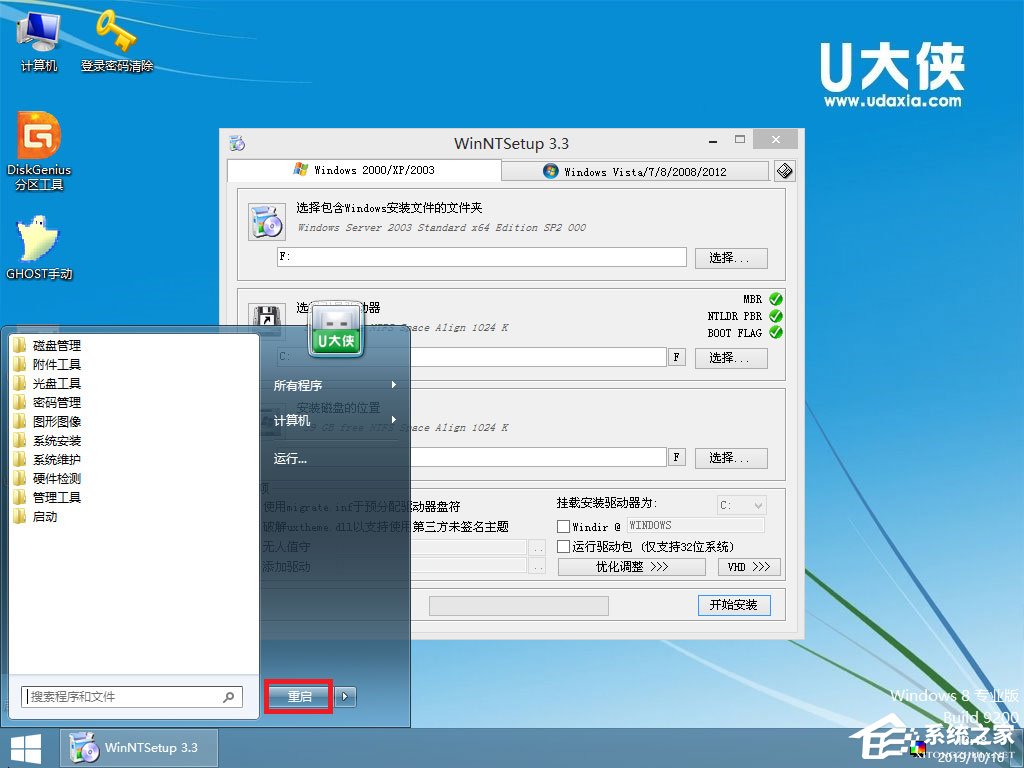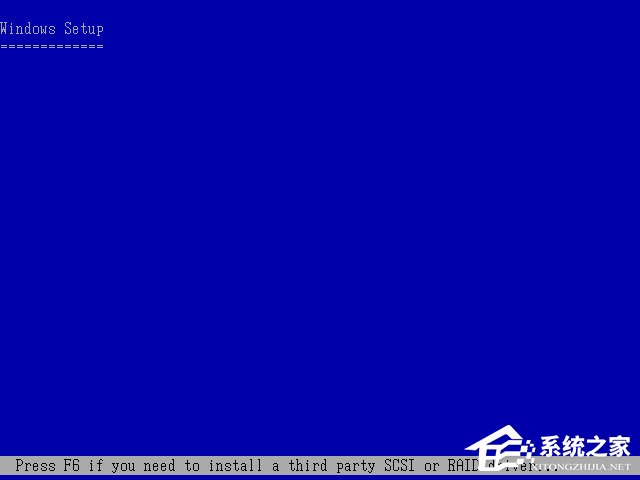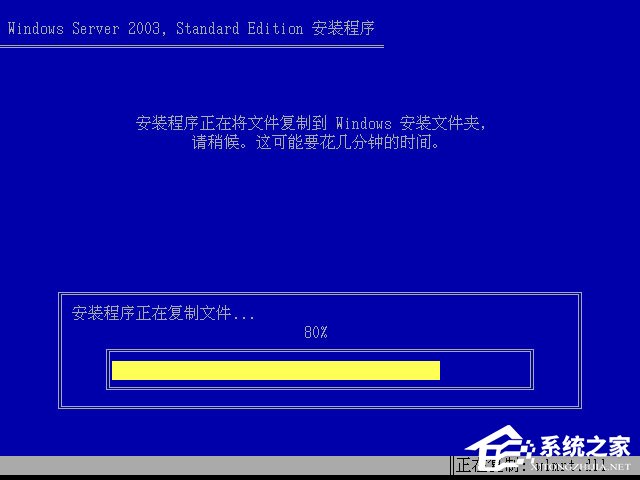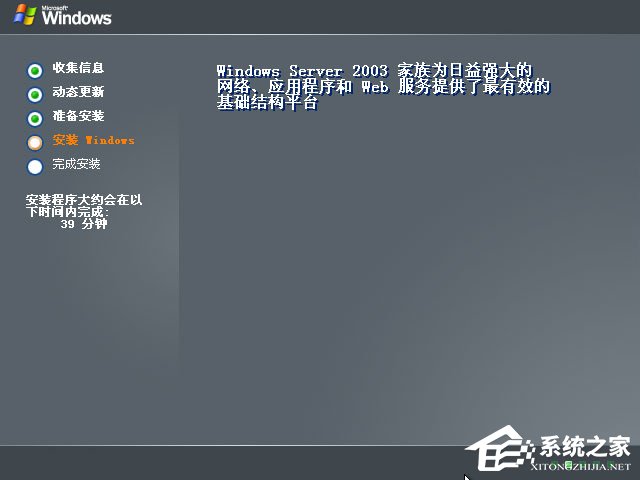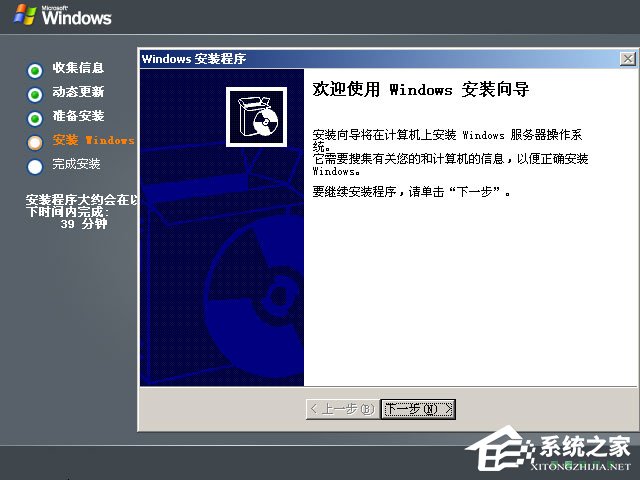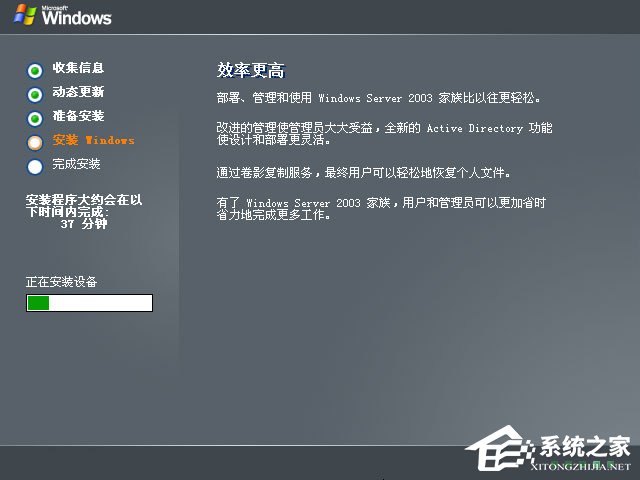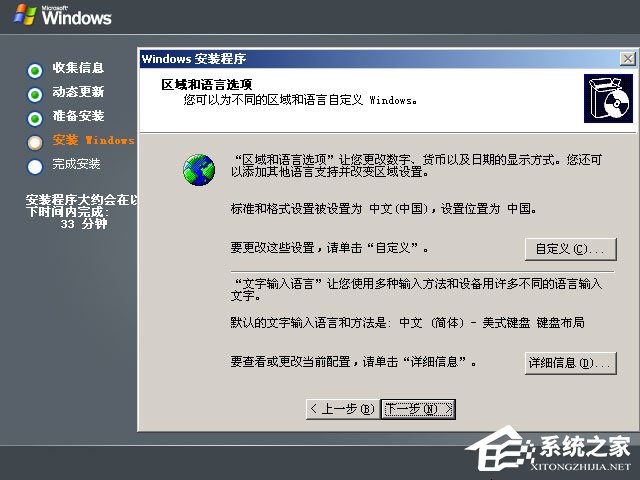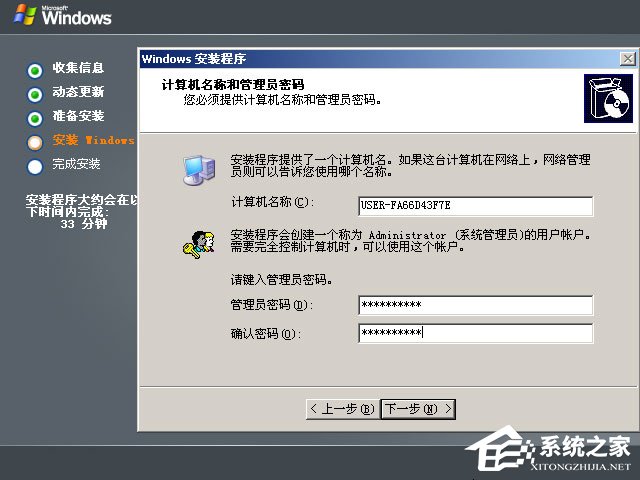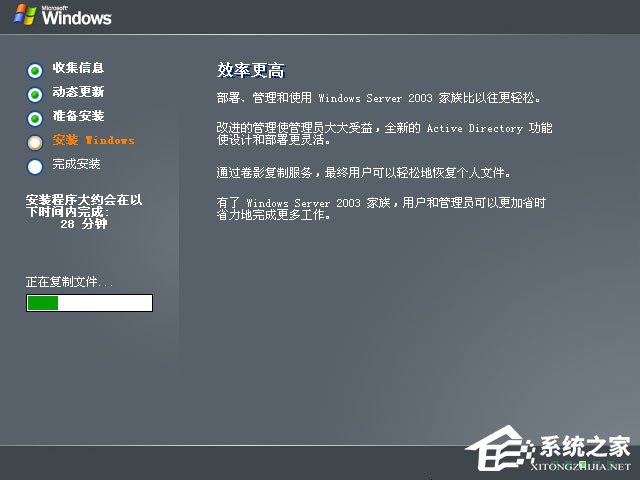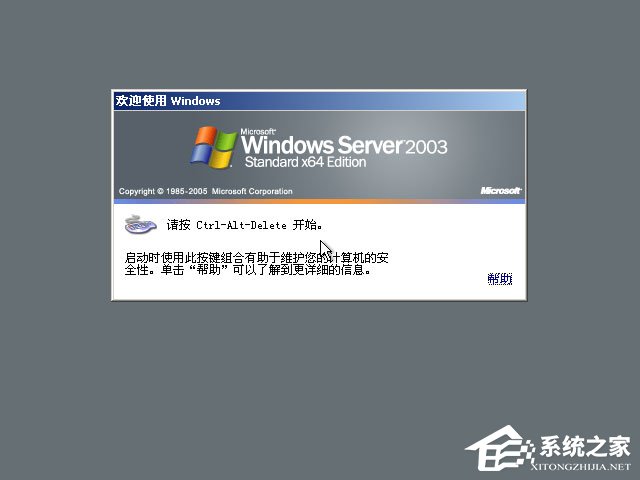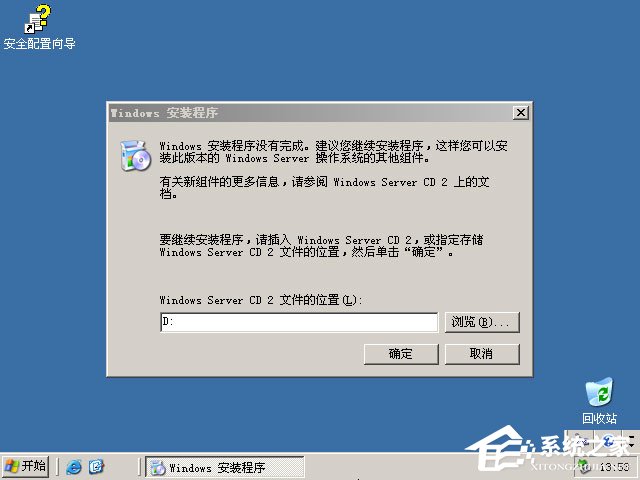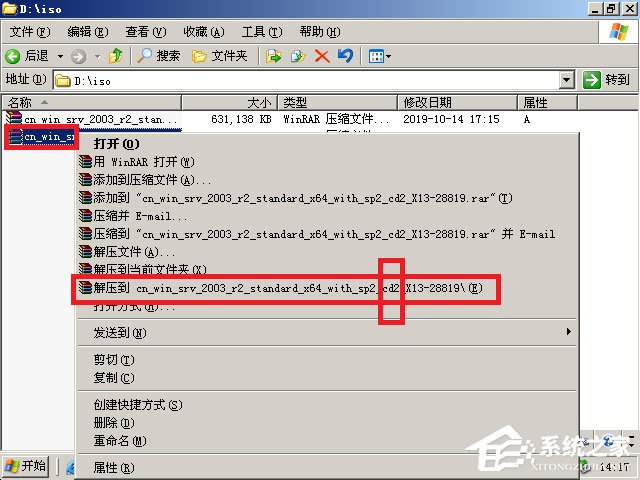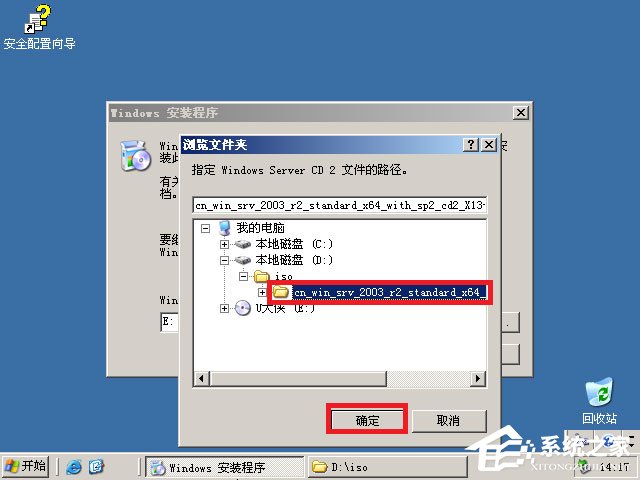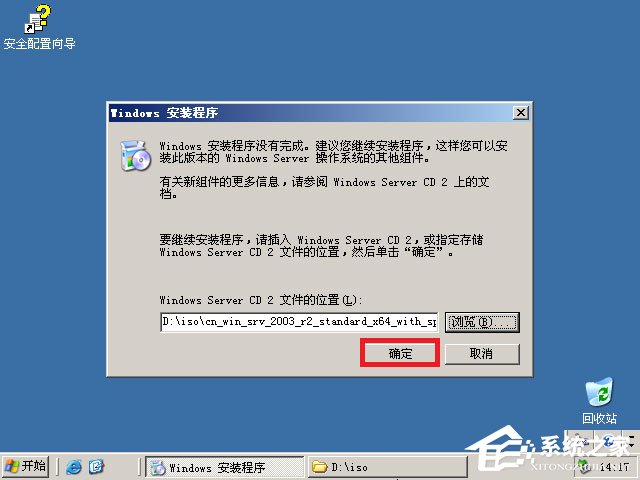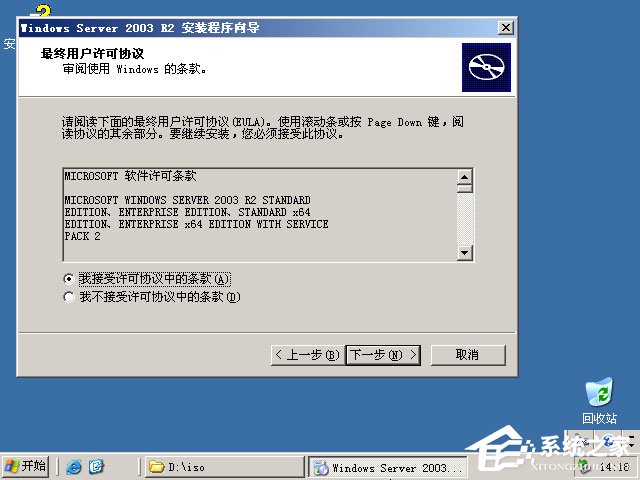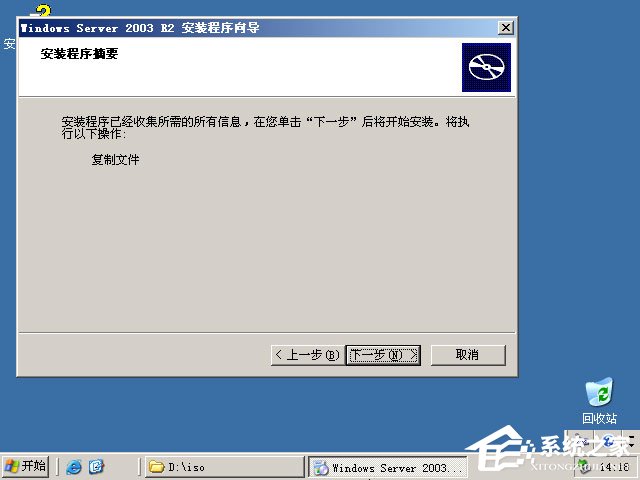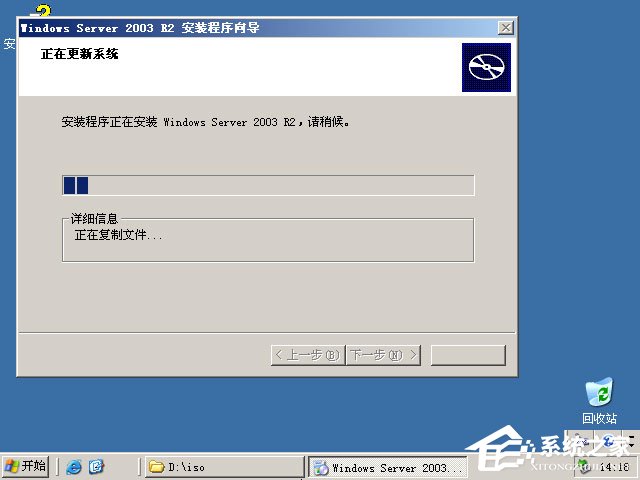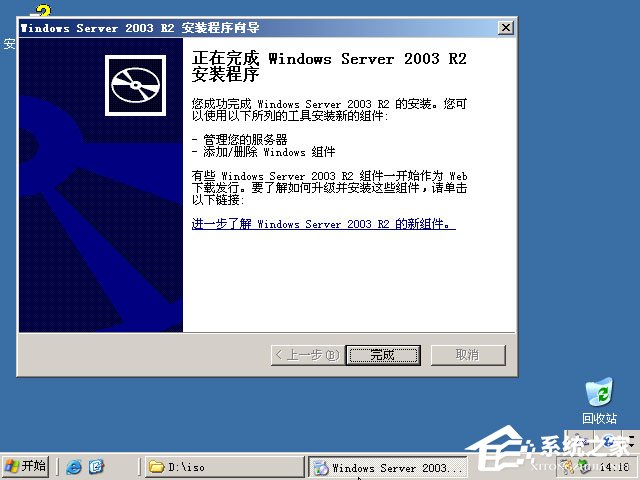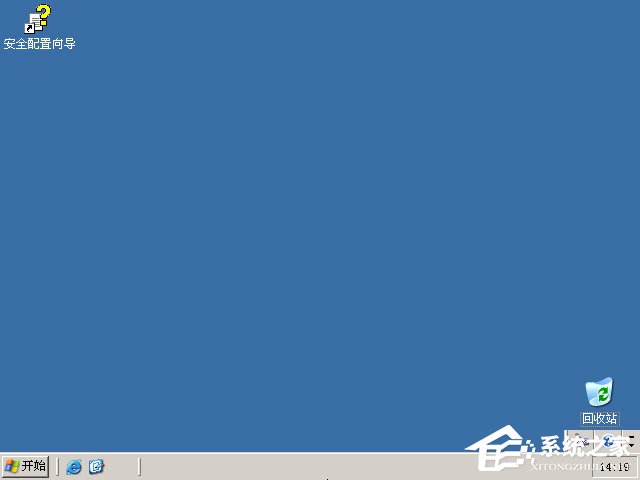如何安装原版Windows server 2003?U盘安装原版Windows server 2003教程 |
您所在的位置:网站首页 › 岳阳公交集团领导班子 › 如何安装原版Windows server 2003?U盘安装原版Windows server 2003教程 |
如何安装原版Windows server 2003?U盘安装原版Windows server 2003教程
|
当前位置:系统之家 > 系统教程 > U盘安装原版Windows server 2003教程
如何安装原版Windows server 2003?U盘安装原版Windows server 2003教程
时间:2019-10-22 11:09:29 作者:lizhu 来源:系统之家 1. 扫描二维码随时看资讯 2. 请使用手机浏览器访问: https://m.xitongzhijia.net/xtjc/20191021/165974.html 手机查看 评论 反馈 windows server 2003是微软公司开发的服务器专用操作系统,能够支持处理各种服务器,如打印服务器、终端服务器、邮件服务器、Web服务器等。那么,我们要如何安装原版Windows server 2003呢?下面,我们就一起往下看看使用U盘安装原版Windows server 2003的教程吧! 方法步骤 第一步:重启电脑,在开机画面出来的时候按“快捷键”直接进入u大侠主窗口界面。 当我们按快捷键后会弹出一个窗口,窗口里面会有几个选择,我们要找到并按上下方向键“↑↓”选择到u盘,然后按回车键进入U大侠主界面!(一般我们选择的时候可以看下其中一个选项是有关USB或者您u盘的品牌的英文名称,那便是我们的u盘了!) 至于一键进入U盘启动的示例教程,小编就不详述了,因为不同的电脑,一键进入的快捷键也可能不一样。所以U大侠小编整理了各种品牌主板一键进入u大侠的快捷键,我们可以在下面的列表中查找自己相应的主板品牌,然后就可以看到该主板的一键启动u大侠的热键了。 操作前提:必须先将已经用U大侠制作好启动盘的U盘插入电脑主机USB接口,然后重启电脑。
当我们经过相应的主板品牌快捷键进入“快速引导菜单”后我们会看到如下三种较为常见的单界面之一:
注意:通过键盘的上(↑)下(↓)按键选择好相应的菜单项后,直接回车即可进入。 第二步:进入U大侠Win8PE系统后运行“U大侠PE一键装机”工具,安装系统! 1、当我们利用按快捷键选择您的U盘启动进入到U大侠主菜单后,按上下↑↓方向键选择到“【01】 运行U大侠Win8PEx86精简版(支持UEFI)”,然后按下“回车键”,将进入U大侠Win8PE系统;
2、当选择到“【01】 运行U大侠Win8PEx86精简版(支持UEFI)”后,按下车键进入winPE系统的界面;
3、找到下载的系统ISO包(CD1),右键,选择“装载为ImDisk虚拟磁盘”,之后再点确定即可;
4、运行桌面的Windows安装器;
5、在第一行选择刚才加载的虚拟磁盘路径;
6、在第二行,第三行选择安装磁盘的盘符,选择完成后,点开始安装;
7、在跳出来的窗口再点击确定,进行安装系统;
8、等待系统安装完成,安装完成后电脑会自动重启,若没有自动重启,请手动重启。
第三步:继续安装windows server 2003 CD2系统! 1、出现下图之后,找到Windows server 2003 CD2,右键,用winrar解压,如下图;
2、点击浏览,找到刚刚解压的文件夹路径,再点确定,之后再次点确定;
3、至此,系统安装完成。 标签 windowsserver2003原版Windows server 2003怎么安装?硬盘安装原版Windows server 2003教程 下一篇 > Win2003外接硬盘盘符永久存在的设置方法 相关教程 最新Win10搜索框点击无反应永久解决-【四种方... 惠普战66开不了机怎么办-惠普战66无法正常开... Win10设置里的恢复不见了怎么办-Win10恢复选... Win10如何开启文件历史记录 Win10版本有啥区别-Win10版本之间的区别对照... mfc100u.dll是什么文件-mfc100u.dll丢失的解... Win10怎么设置蓝色选定框 电脑输入sfc/scannow后仅显示验证已完成怎么... Win10电脑打字光标乱跳的解决方法 Win10怎么打开同步设置功能-Win10电脑同步你... 发表评论共0条  没有更多评论了
没有更多评论了
评论就这些咯,让大家也知道你的独特见解 立即评论以上留言仅代表用户个人观点,不代表系统之家立场 |
【本文地址】
今日新闻 |
推荐新闻 |