ACDSee 2023 旗舰版软件介绍 |
您所在的位置:网站首页 › 山东大学水利工程怎么样 › ACDSee 2023 旗舰版软件介绍 |
ACDSee 2023 旗舰版软件介绍
|
批量处理
色调轮
冲印模式下的像素定位
选择篮
文本工具
可以对大量的图片进行批量处理,调整大小,重命名,调整颜色等等。 更方便使用的色调轮,使高光、中间调和阴影等区域的色调分离更容易。 新版冲印模式下的像素定位允许选择不同的色调、颜色和肤色。 收集并保存复杂的图像选区,以便用于未来的图像和蒙版。 自定义字体、大小、颜色、样式、对齐、不透明度等,同时分层、混合和添加最终合成效果。 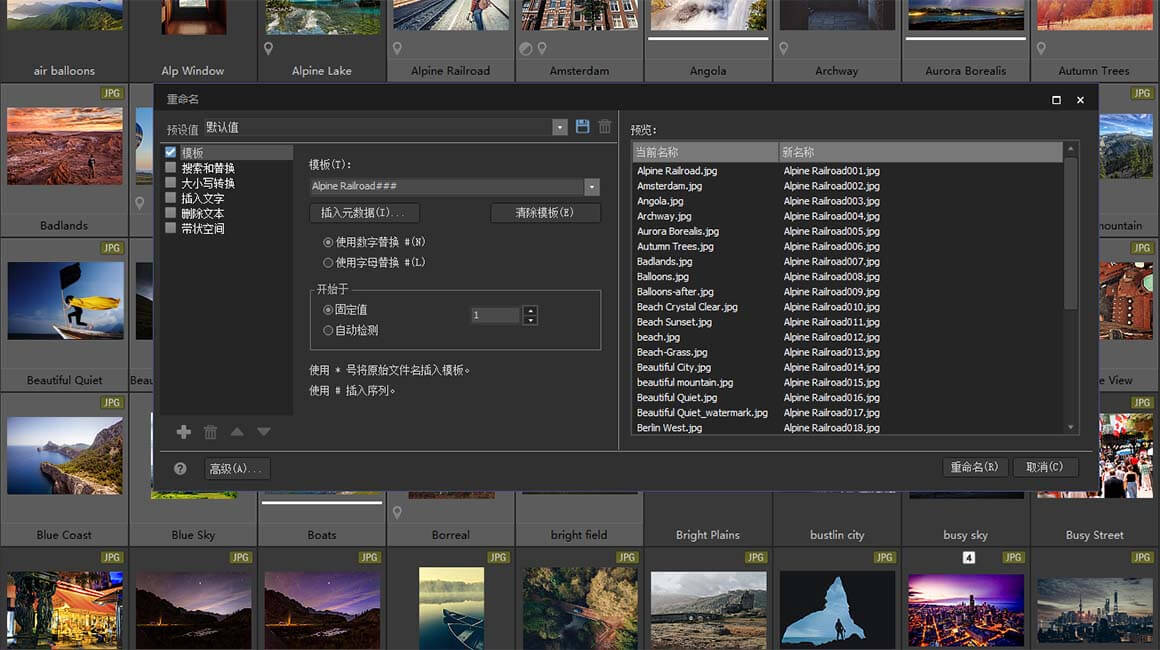

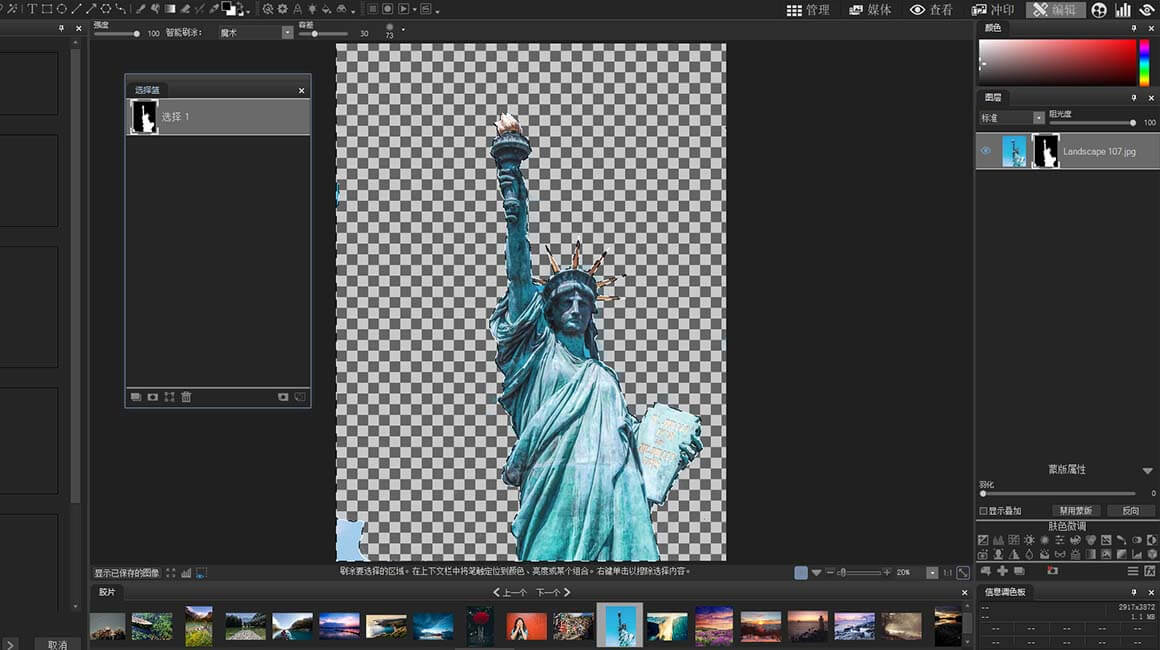
 图文教程
图文教程

可以对大量的图片进行批量处理,调整大小,重命名,调整颜色等等。 打开“批量编辑”:1. 在“管理”模式中,选择要编辑的图像,然后单击工具 | 批量 | 批量编辑。 
2. 在“批量编辑选项”页面的处理配置文件选项卡上,单击每种编辑类型的名称(例如“旋转”),以显示可用于该编辑类型的选项。 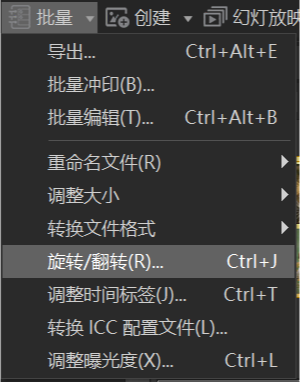
3. 选择要对图像进行的编辑类型。 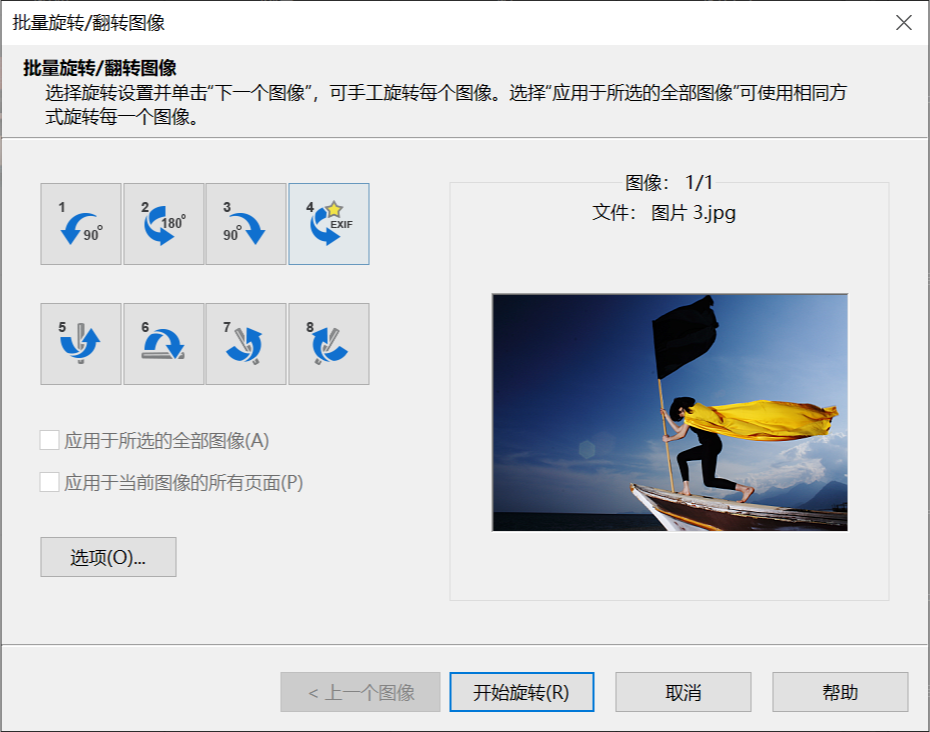
更方便使用的色调轮,使高光、中间调和阴影等区域的色调分离更容易。 使用以下选项之一来打开“色调轮”:1. 在冲印模式下,从“冲印工具”窗格的“色调”选项卡中选择“色调轮”。 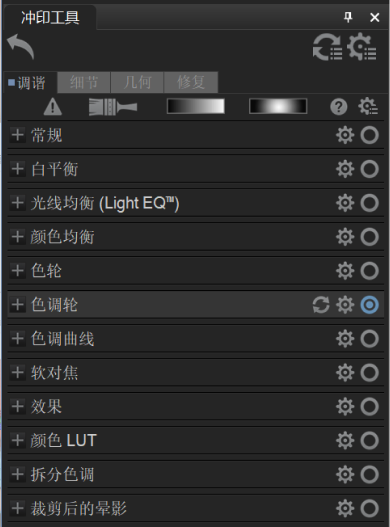
• 注意:要在冲印模式下使用色轮,必须将“颜色均衡”设置为“高质量”。为确保这一点,请打开“颜色均衡”,然后从下拉菜单中选择“高质量”。 • 在编辑模式下,从“滤镜”菜单的“颜色”选项中选择“色调轮”。 2. 通过单击并拖动色调轮内的目标点,或使用图像本身上的相关取色器来选择需要编辑的色相。在图像上移动取色器时,您会看到一个名为色相指示器的点在色调轮上移动,以显示悬停的颜色在色调轮上的位置。这三个取色器与相关的色调调轮有关。您还可以通过单击选中并将其拖离色调轮边缘或远离色调轮中心,以优化选择的饱和度。饱和度较底的颜色位于色调轮的中心,饱和度较高的颜色位于色调轮的边缘。 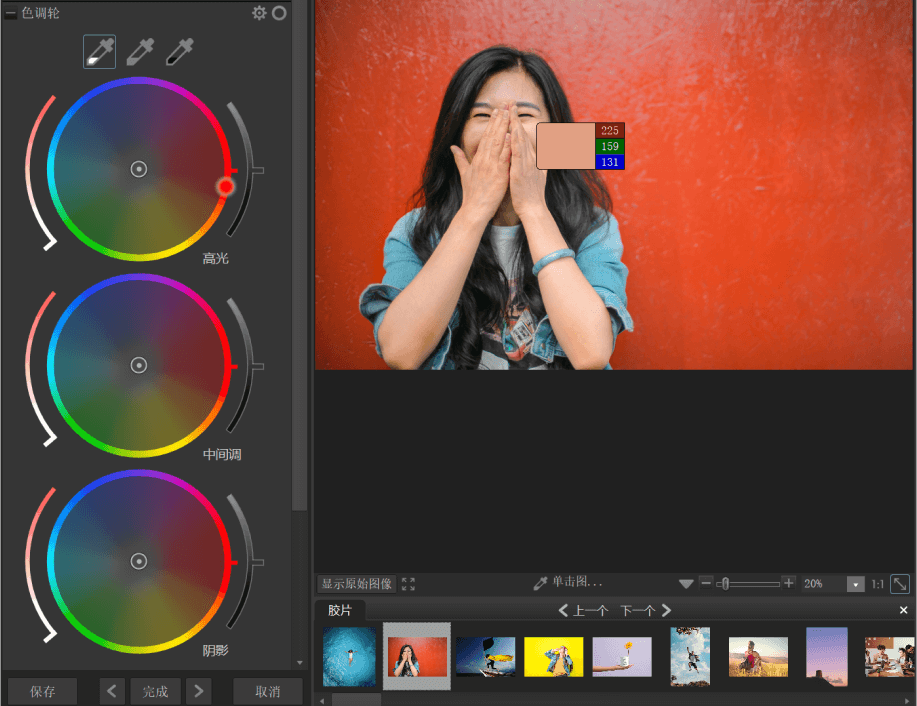
*将目标点向色调轮外侧移动会增加色调饱和度。向内移动时则会降低色调饱和度。 3. 选择色相后,可以增加所选色调的饱和度和/或亮度。 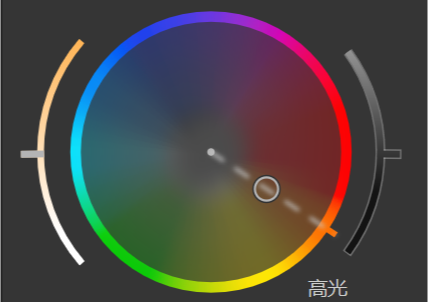
4. 按完成以退出色轮。 新版冲印模式下的像素定位允许选择不同的色调、颜色和肤色。 使用“像素定位”执行定位调整:1. 在冲印模式工具窗格(调谐或细节)中选择上述选项卡之一。 2. 选择上述“局部调整工具”之一并将该工具应用于图像。 3. 请执行以下操作之一: • 选择冲印模式画笔局部调整工具,然后单击智能画笔下拉菜单旁边的像素定位蒙版图标。 • 选择线性渐变局部调整工具,然后单击显示渐变蒙版复选框旁边的像素定位蒙版图标。 • 选择径向渐变局部调整工具,然后单击羽化滑块旁边的像素定位蒙版图标。 4. 在像素定位窗格中,如下所述配置亮度范围和色彩范围。 5. 调整所选工具的设置。调整只会影响目标色彩或色调,不会影响整张图像。 收集并保存复杂的图像选区,以便用于未来的图像和蒙版。 将选区收集到选择篮1. 如要打开一个新的选择篮: 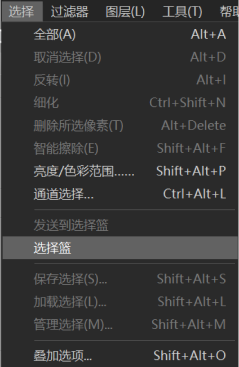
• 在编辑模式下,打开图像,并通过任意选择工具对其进行选择。 • 在主菜单中,选择选区 | 发送至选择篮,或选择窗格 | 选择篮。 2. 如何向选择篮中添加更多选区: 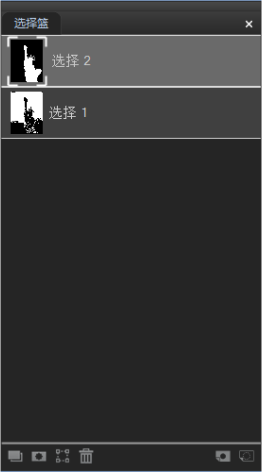
• 在编辑模式下,当前选择篮中至少有一个选区。 • 从主菜单中选择选择 | 将选区发送到篮。 3. 如要复制选择篮中的选区: 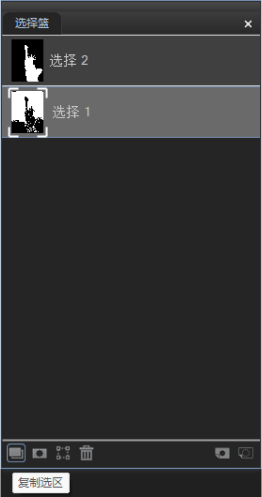
• 在选择篮中,选中要复制的选区。 • 单击选择篮底部按钮栏上的图标。 4. 如要将选区设置为所选图层的蒙版: 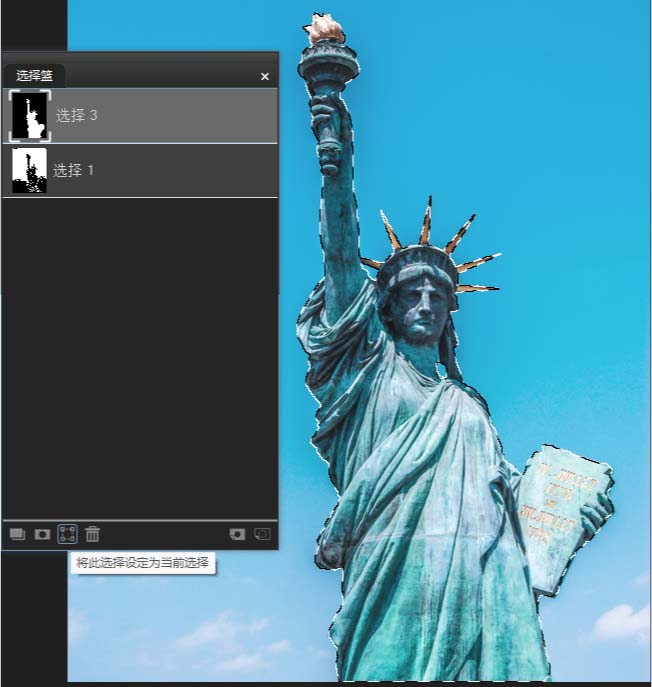
• 在选择篮中,选中要用作图层编辑器中蒙版的选区。 • 单击选择篮底部按钮栏上的图标。请注意,该选区将作为蒙版被添加到图层编辑器中,并且显示区域中的图像将发生变化,以反映蒙版对图层的影响。 5. 如要将选区设置为当前图像选区: 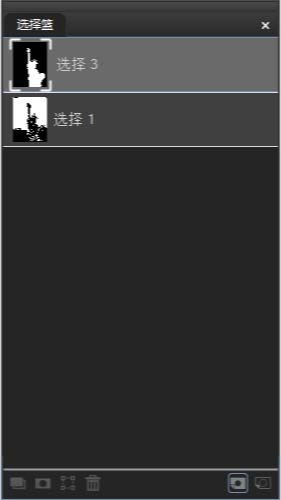
• 在选择篮中,选中要设置为当前图像选区的选区。 • 单击选择篮底部按钮栏上的图标。请注意,在图像显示区域中,该选区将被设置为图像当前的选区。 自定义字体、大小、颜色、样式、对齐、不透明度等,同时分层、混合和添加最终合成效果。 添加文字1. 在编辑模式下,从面板顶部的工具栏中选择文本工具。 
2. 从下拉菜单中选择需要添加文本图层的类型。 
• 动态: 选择动态类型时,如果您改变文本框的大小,其中的文字将随之一起改变。 • 边框: 使用边框类型时,您可以在维持内部文字大小不变的情况下,改变文本框的大小。 • 路径: 使用路径类型时,您可以更改文本所采用的精确路径。 3. 使用以下任意选项,将文本图层添加到图像中: 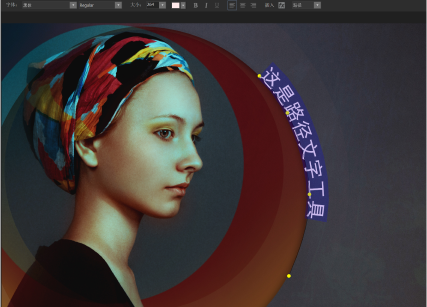
• 单击并拖动光标即可创建文本框或路径,并调整其大小。 • 单击所需的图像区域。这时图像中将增加一个文本框或路径,并且图层窗格中显示新增一个文本图层。 4. 单击并拖动文本框或路径,将其放置在图像上的任何位置,或拖动文本框的手柄以调整其大小。在文本工具栏中,您可以在下拉菜单中选择动态、框架或路径等文本图层类型。更多相关信息请参见下文。在右键工具栏中,您还可以在字体大小下拉菜单中选择或输入特定的字体大小。 5. 您可在文本框中或沿路径输入需要添加的文本。您添加的其他文本框或路径将在图层窗格中显示为各自独立的图层。单击或编辑任意文本框或路径中的文本时,图层窗格中该图层将处于选中状态。 6. 在上下文栏中,通过下拉菜单指定要使用的字体、文本磅值、格式选项(例如斜体、对齐),以及文本颜色等。 7. 在图层窗格的顶部,拖动阻光度滑块来指定文本的透明度。 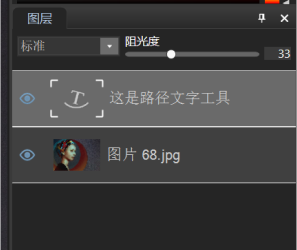
8. 在图层窗格的顶部,从混合模式下拉列表中,选择某个选项以指定如何将文本与下层图像混合。 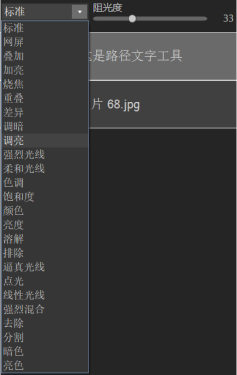
|
【本文地址】
今日新闻 |
推荐新闻 |