Windows 11 中缺少打开文件位置选项?3个技巧可供选择 |
您所在的位置:网站首页 › 属性中没有位置怎么办 › Windows 11 中缺少打开文件位置选项?3个技巧可供选择 |
Windows 11 中缺少打开文件位置选项?3个技巧可供选择
|
从早期的 Windows 开始,就有一个有用的选项可以让您打开您刚刚单击的文件的直接位置。 这是一个有用的功能,许多人用于快速轻松地访问他们的文件,但在 Windows 11 中这似乎不再可行。 根据用户的说法,Windows 11 中缺少打开文件位置选项,但有一些方法可以解决此问题,在今天的教程中,我们将向您展示如何做到这一点。 为什么没有打开文件位置选项?此问题有多种原因,但在大多数情况下,您的 Windows 可能已过时。过时的操作系统可能有各种错误,例如这个。 第三方应用程序可能会导致此问题,因此您可能必须删除有问题的软件或禁用其上下文菜单。 如果 Windows 11 上缺少打开文件位置选项,我该怎么办?1.确保您的系统是最新的按+打开设置。WindowsI导航到Windows 更新部分。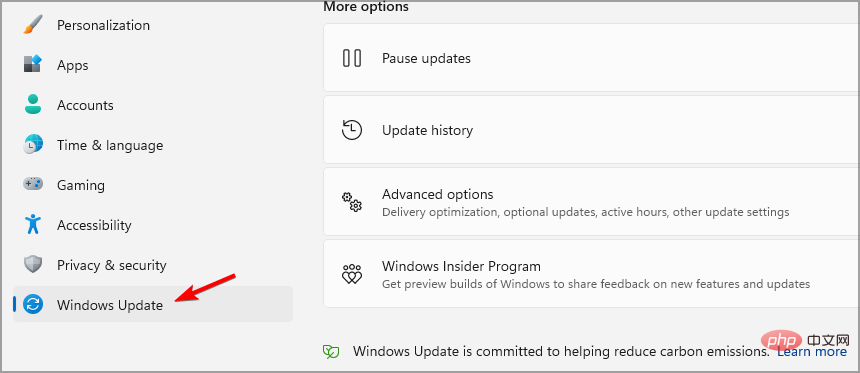 现在检查可用的更新并安装它们。 现在检查可用的更新并安装它们。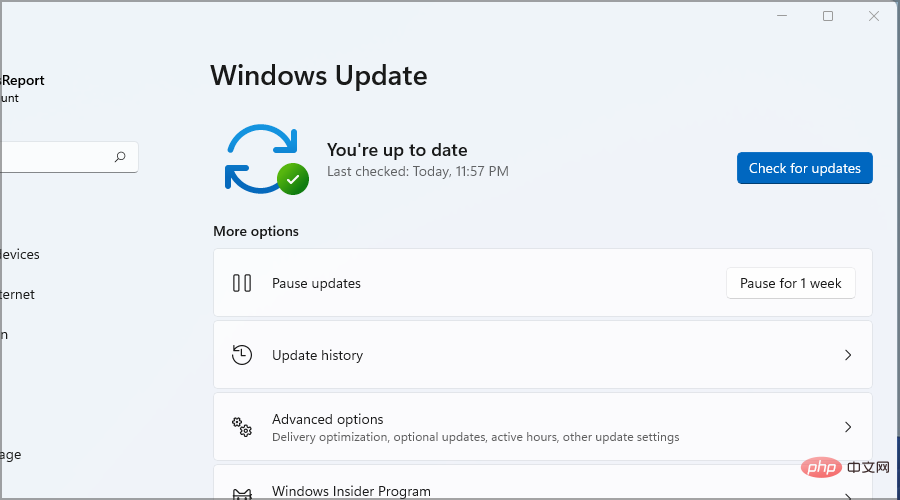 如果您当前安装的版本存在错误,则可能会出现此问题 2.删除所有最近安装的软件打开设置应用程序。导航到应用程序,然后单击左侧窗格中的已安装应用程序。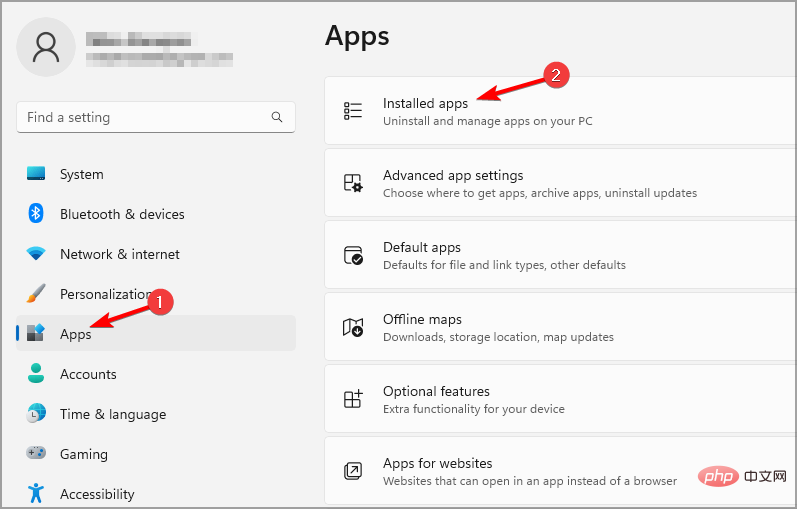 将排序方式设置为安装日期。 将排序方式设置为安装日期。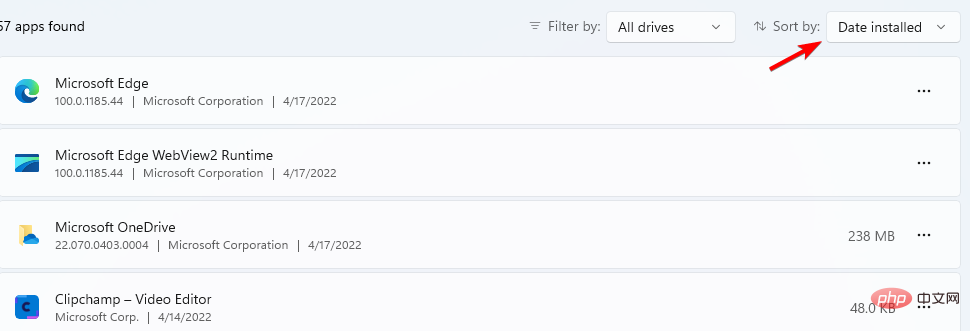 找到您最近安装的任何非 Microsoft 应用程序,然后单击三个点并选择卸载。 找到您最近安装的任何非 Microsoft 应用程序,然后单击三个点并选择卸载。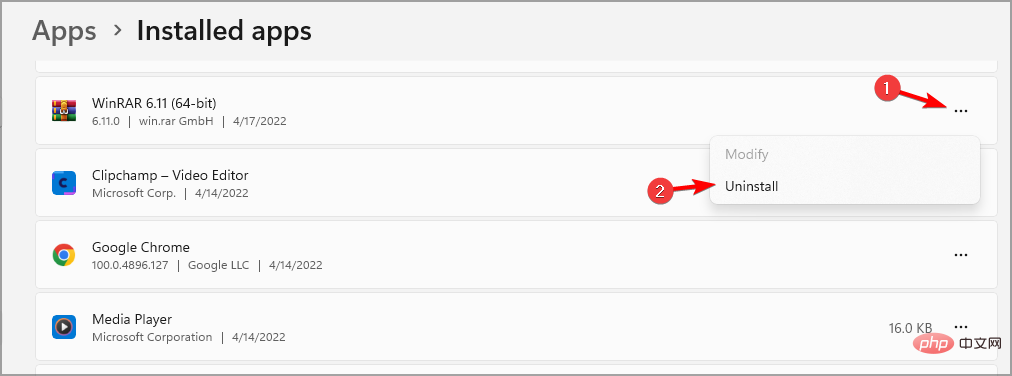 按照屏幕上的说明完成该过程。 按照屏幕上的说明完成该过程。用户报告说 Abbyy FineReader 存在问题,因为该应用程序修改了右键菜单。 要彻底清除所有数据,请使用CCleaner卸载并删除与这些应用程序相关的所有文件。在“工具”子菜单中找到“卸载”选项,按安装日期对应用程序进行排序,然后单击几下即可卸载它们。 3.使用ShellExView修改上下文菜单访问 ShellExView 网页并下载软件。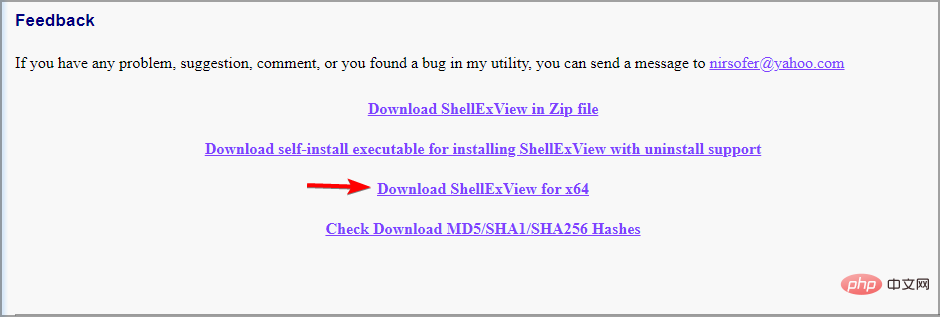 下载软件后,解压。运行ShellExView。 下载软件后,解压。运行ShellExView。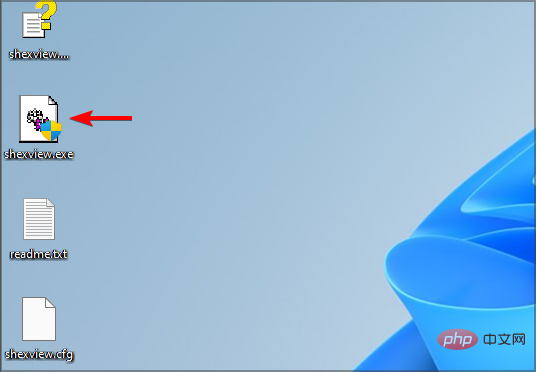 导航到选项并选中隐藏所有 Microsoft 扩展。 导航到选项并选中隐藏所有 Microsoft 扩展。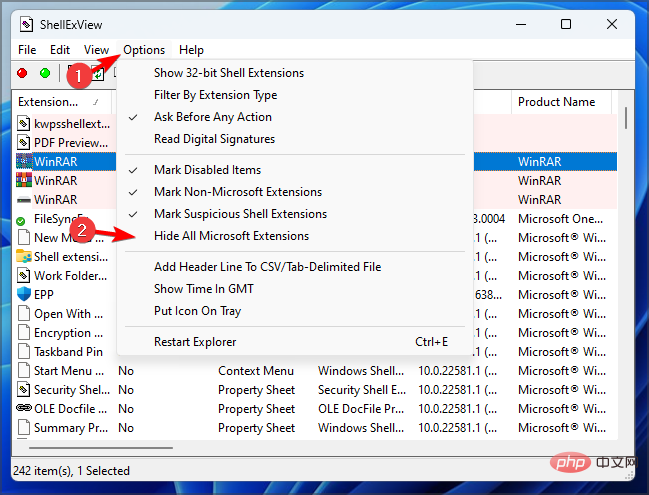 选择您怀疑导致问题的应用程序,然后单击工具栏中的红色按钮。 选择您怀疑导致问题的应用程序,然后单击工具栏中的红色按钮。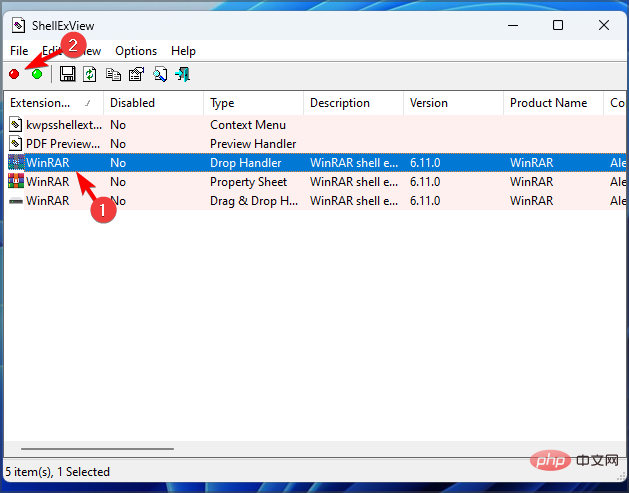 出现确认对话框时,单击Yes。 出现确认对话框时,单击Yes。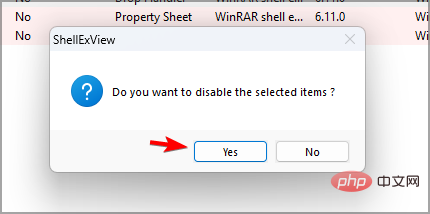 通过重复最后两个步骤,确保禁用有问题的应用程序的所有实例。 通过重复最后两个步骤,确保禁用有问题的应用程序的所有实例。完成后,检查问题是否已解决。有时某些应用程序可以将其条目添加到上下文菜单中,从而导致出现此问题。 使用此方法,您无需卸载软件即可删除这些条目,因此请务必尝试一下。 如何在 Windows 11 上查找应用程序位置?如果要在 Windows 11 上查找任何应用程序的位置,只需右键单击其快捷方式,然后从上下文菜单中选择打开文件位置。 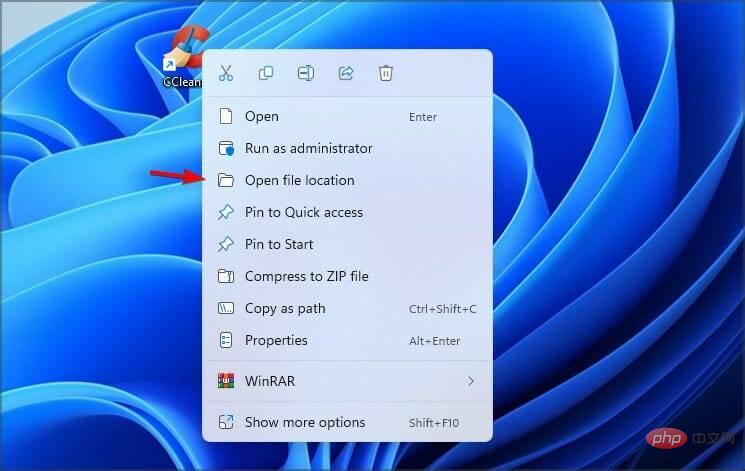 此选项适用于快捷方式和搜索结果,但不适用于 Microsoft Store 应用程序,因此请记住这一点。 如果 Windows 11 上缺少“打开文件位置”选项,则可能是您的系统出现故障或某个应用程序干扰了上下文菜单。 以上就是Windows 11 中缺少打开文件位置选项?3个技巧可供选择的详细内容,更多请关注php中文网其它相关文章! |
【本文地址】
今日新闻 |
推荐新闻 |