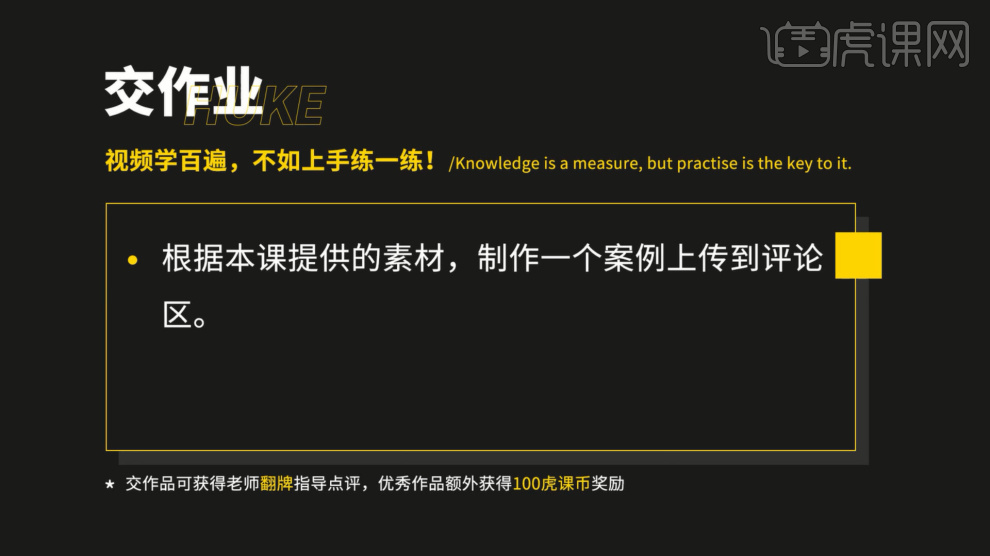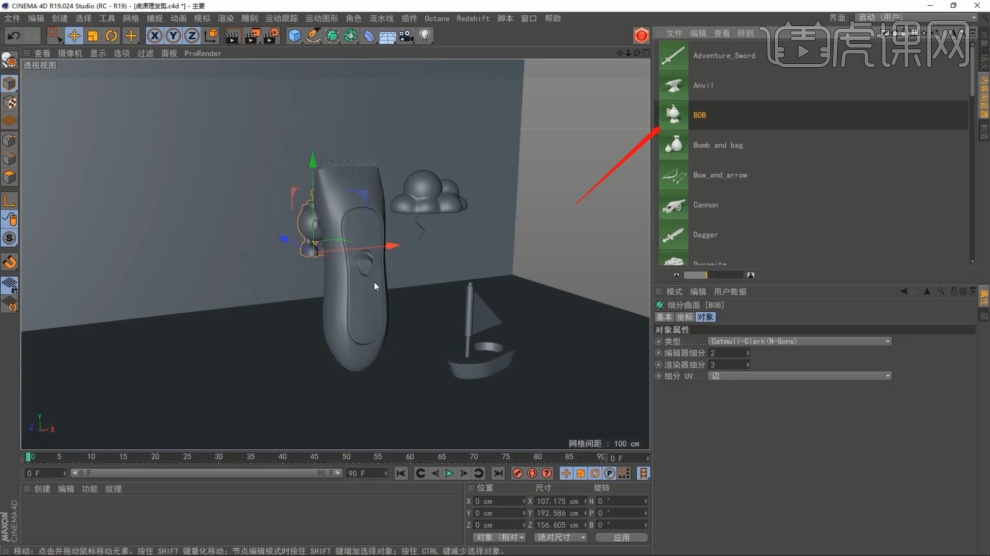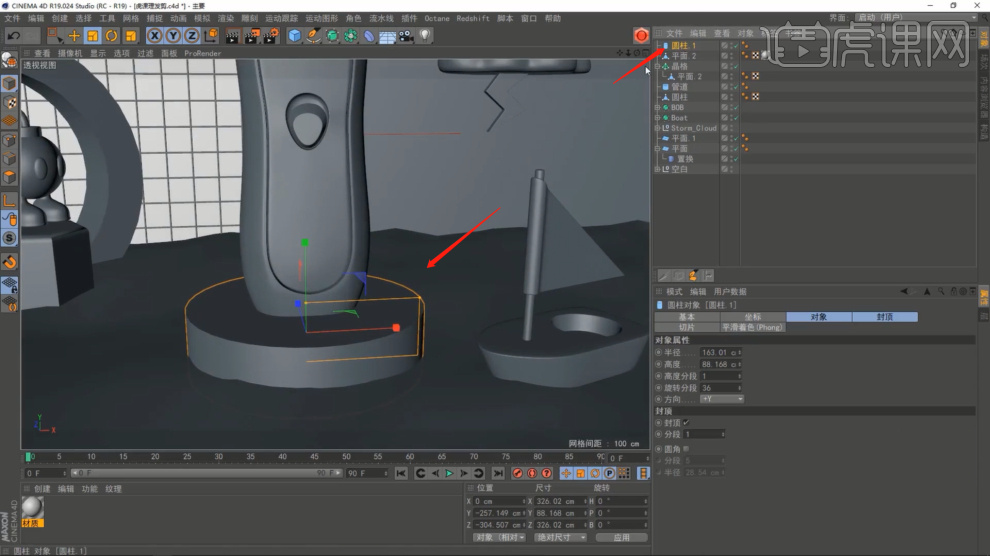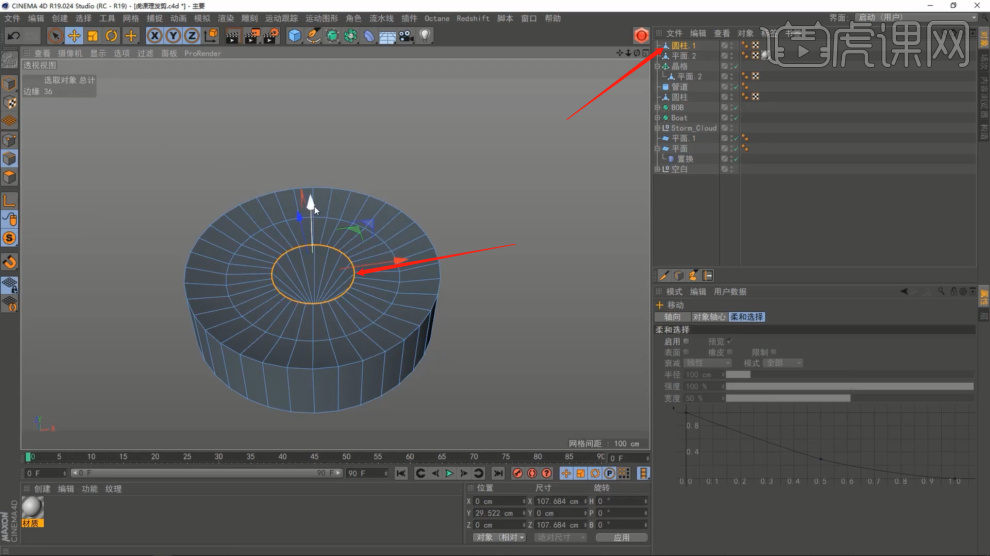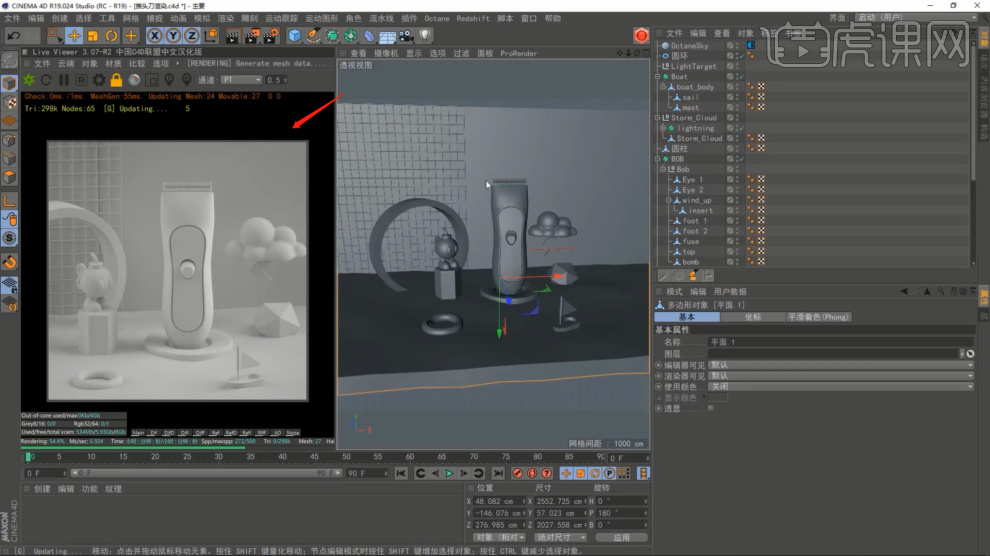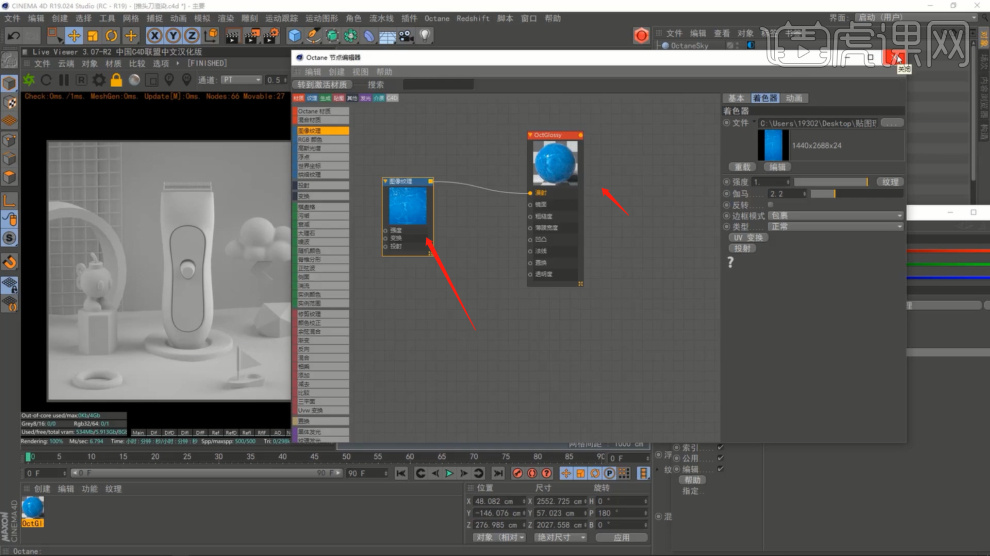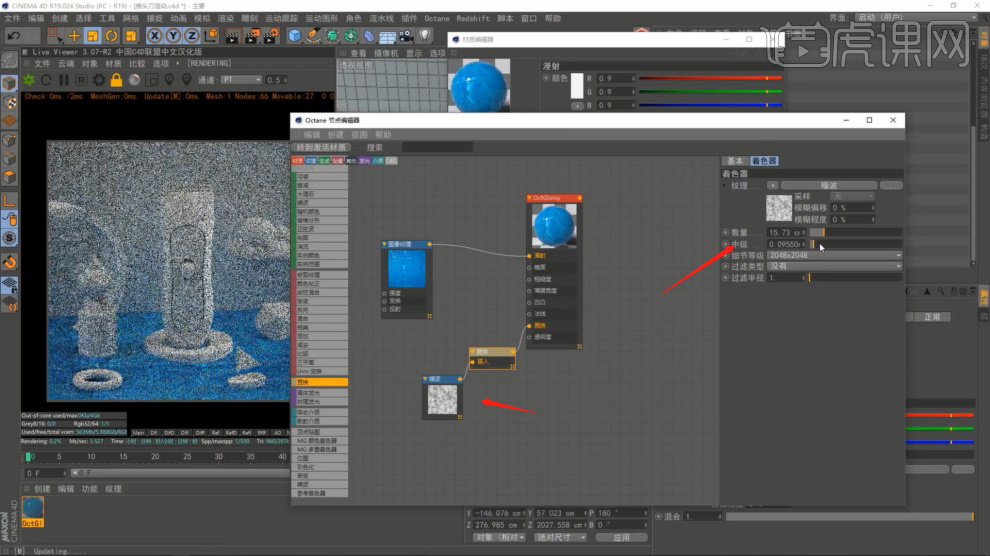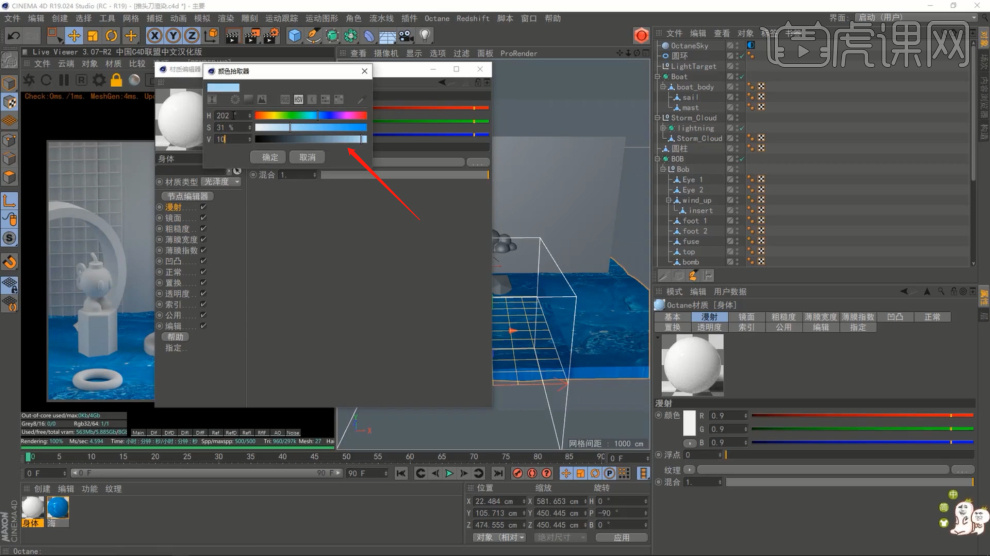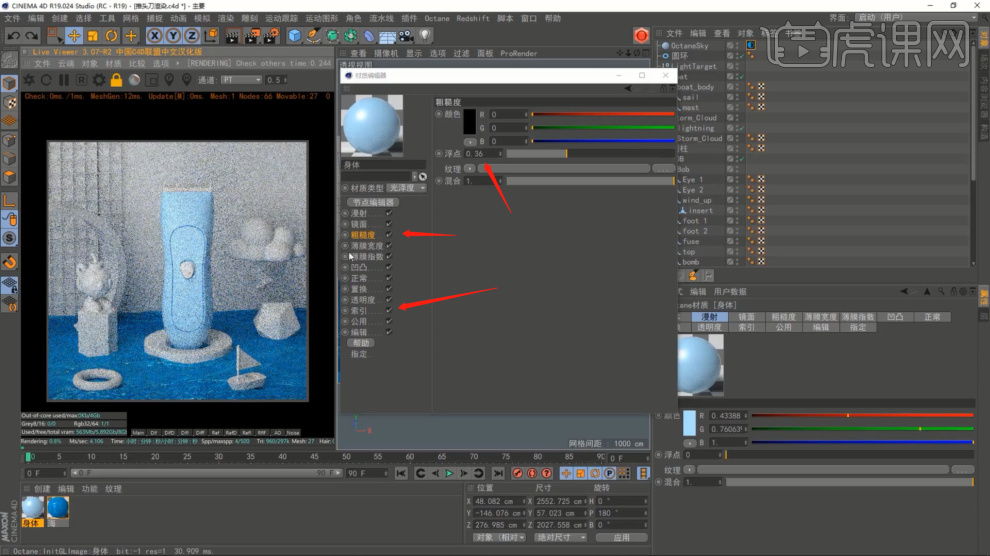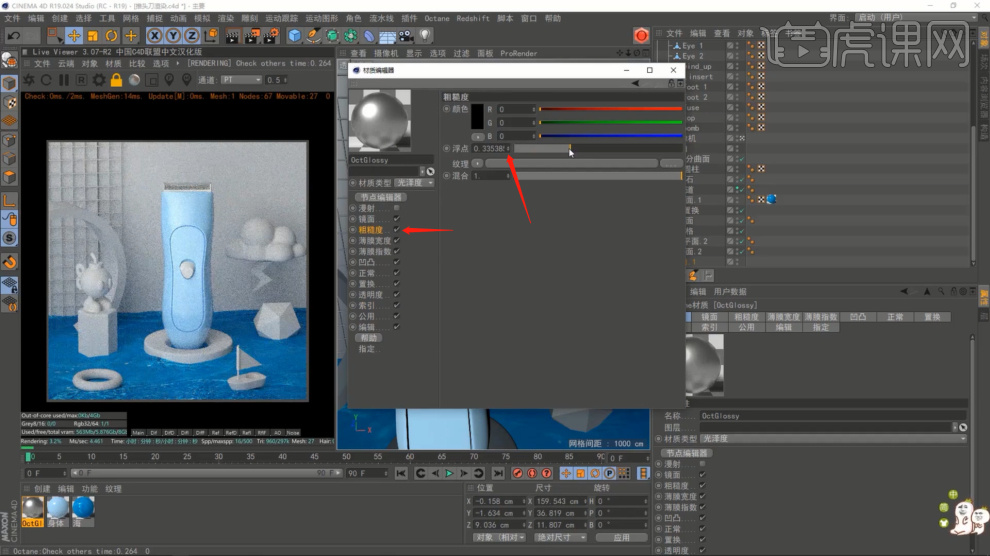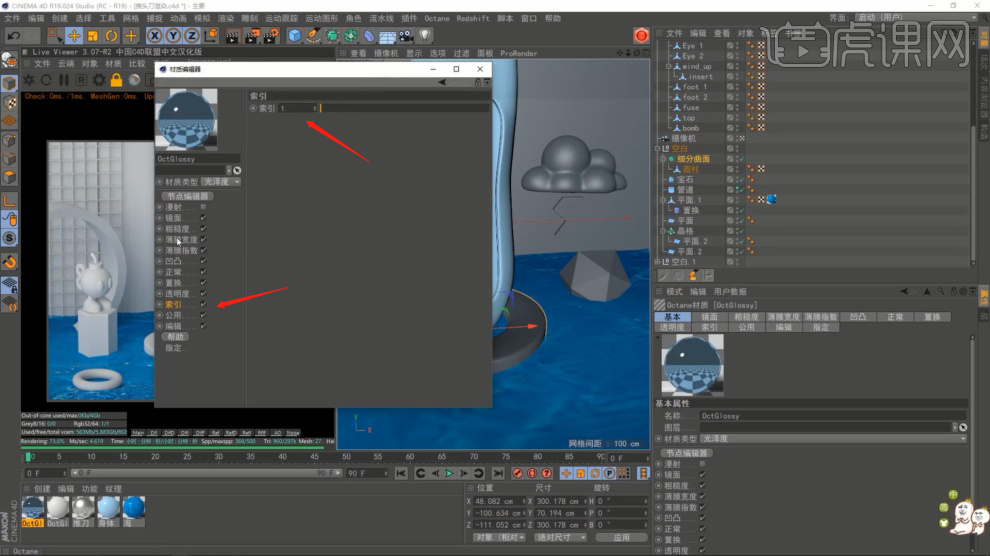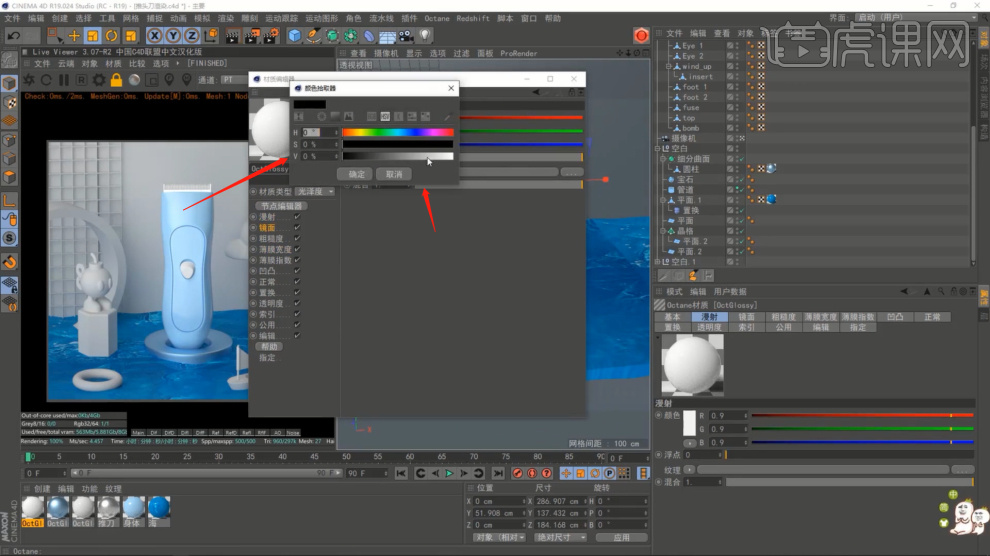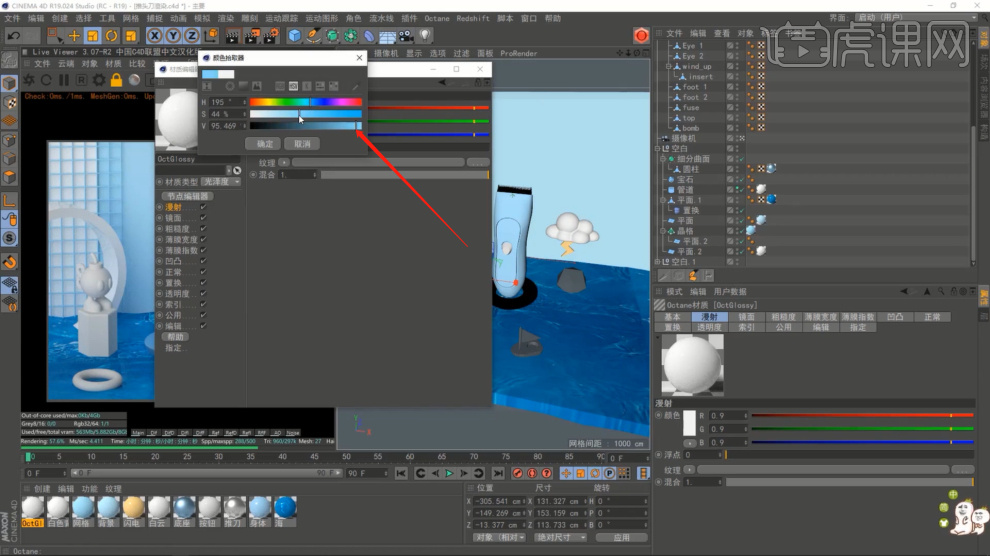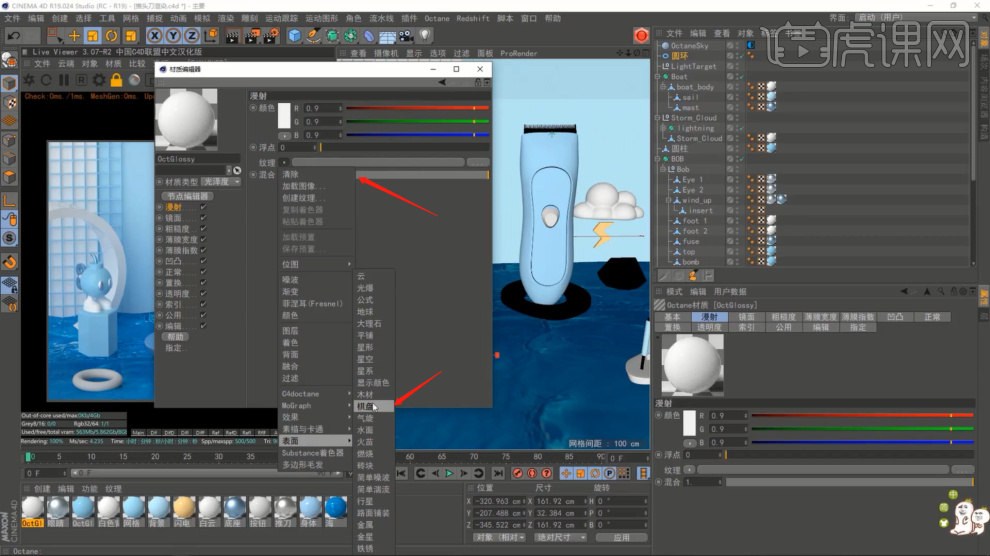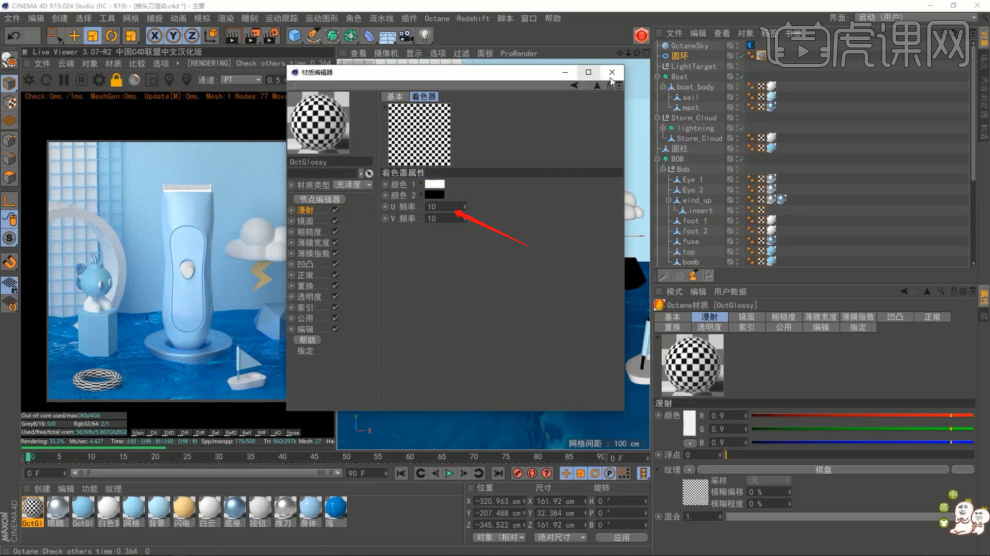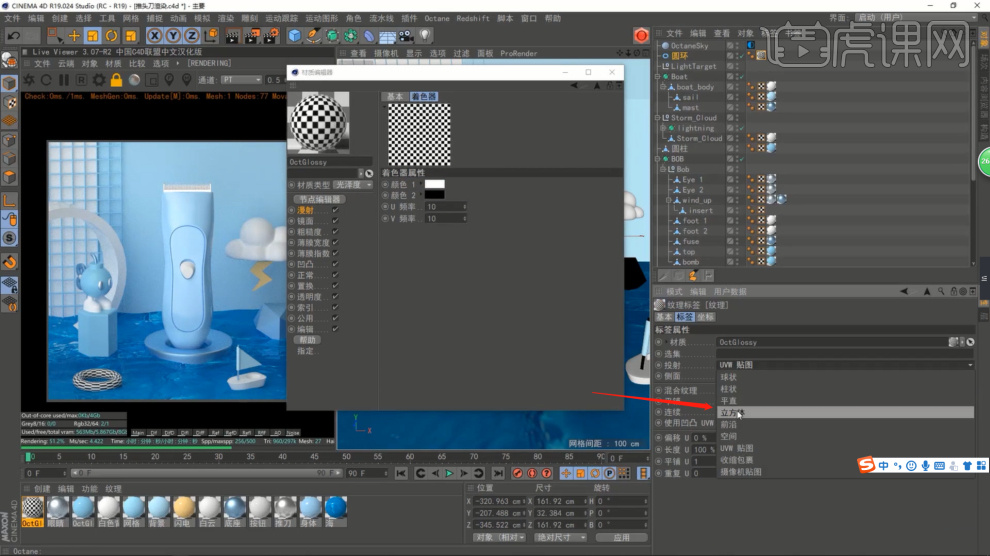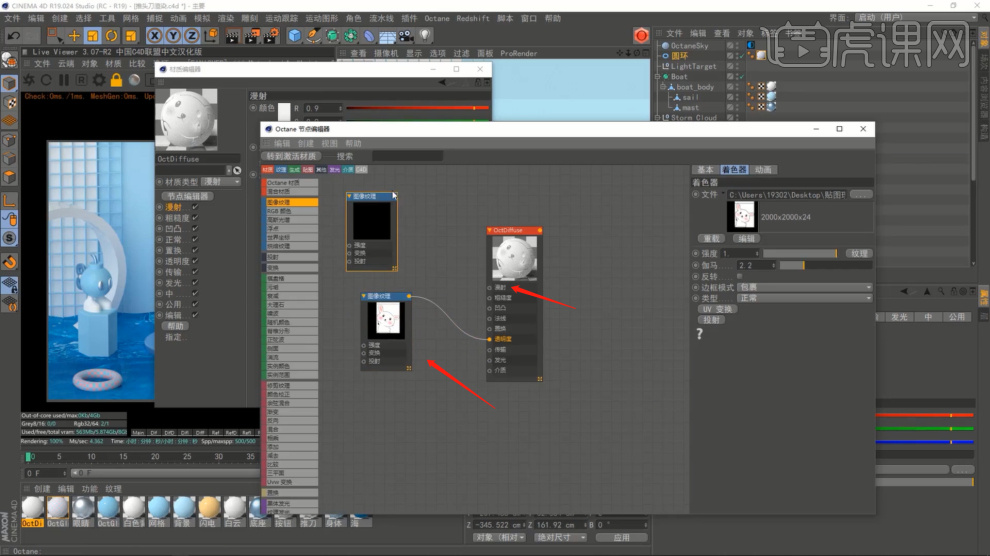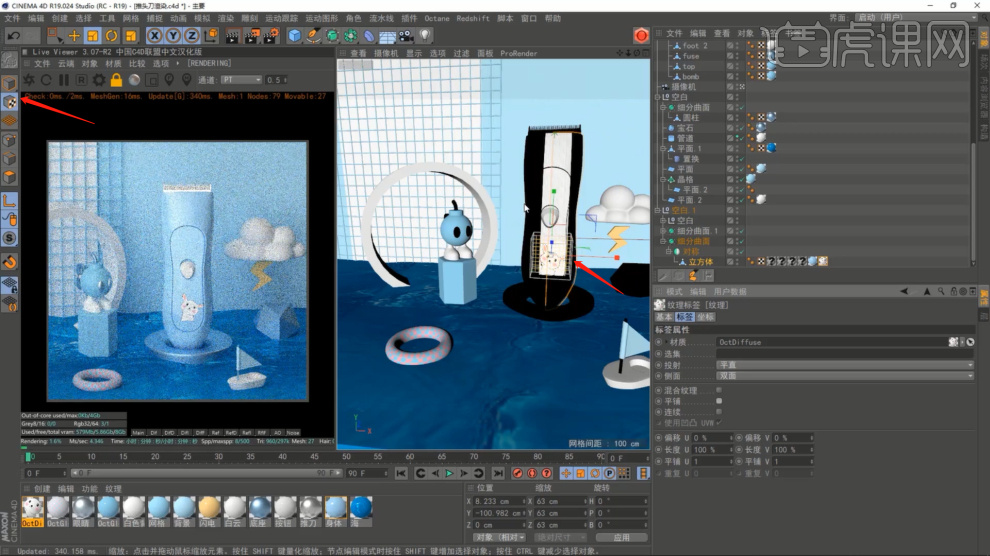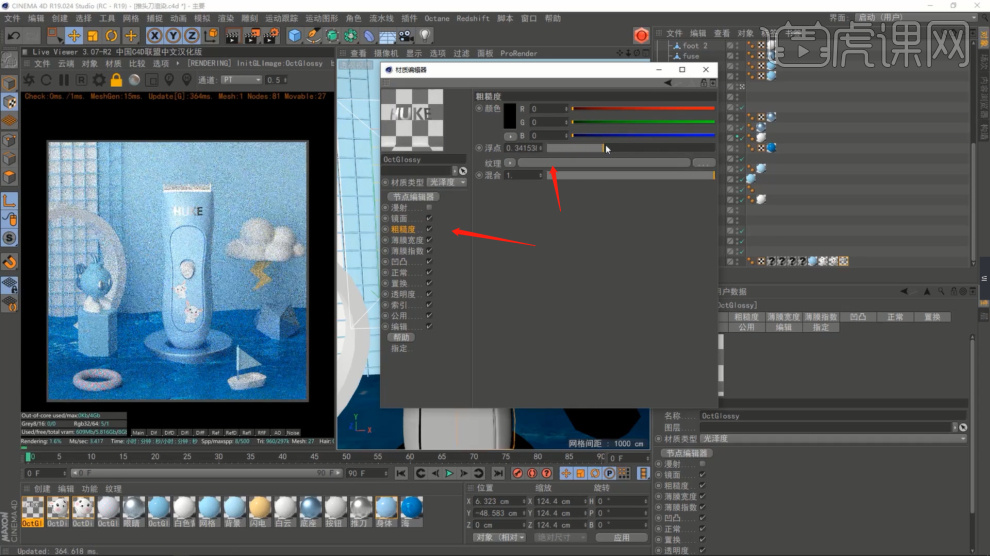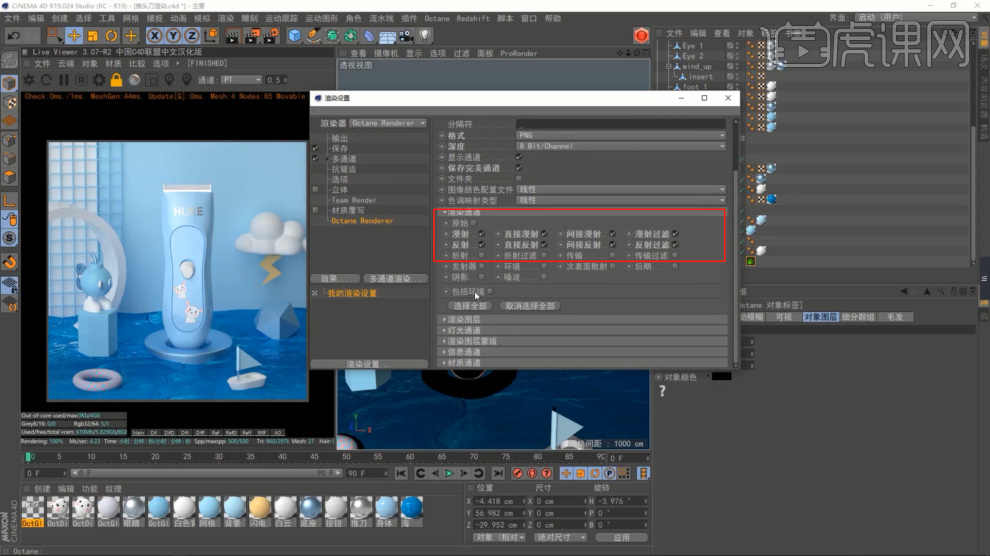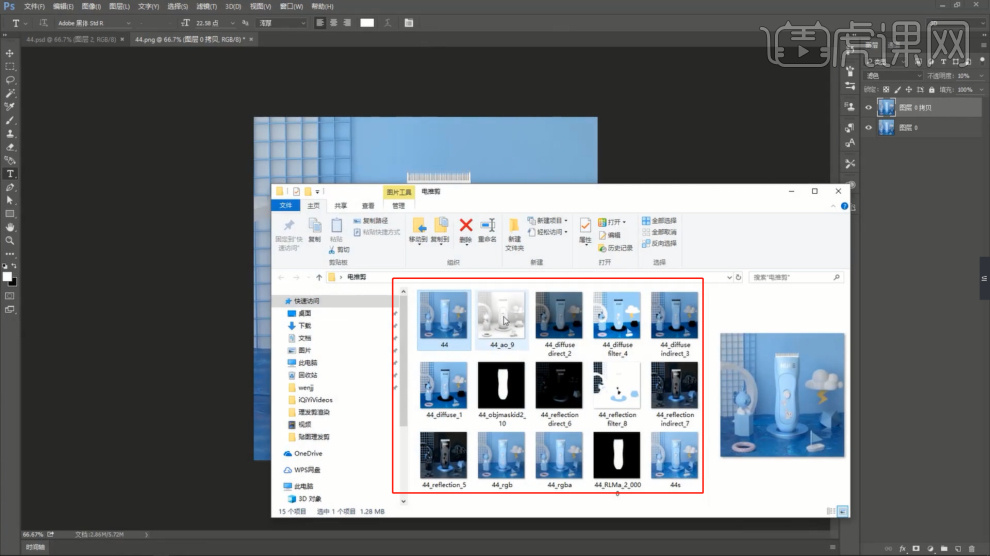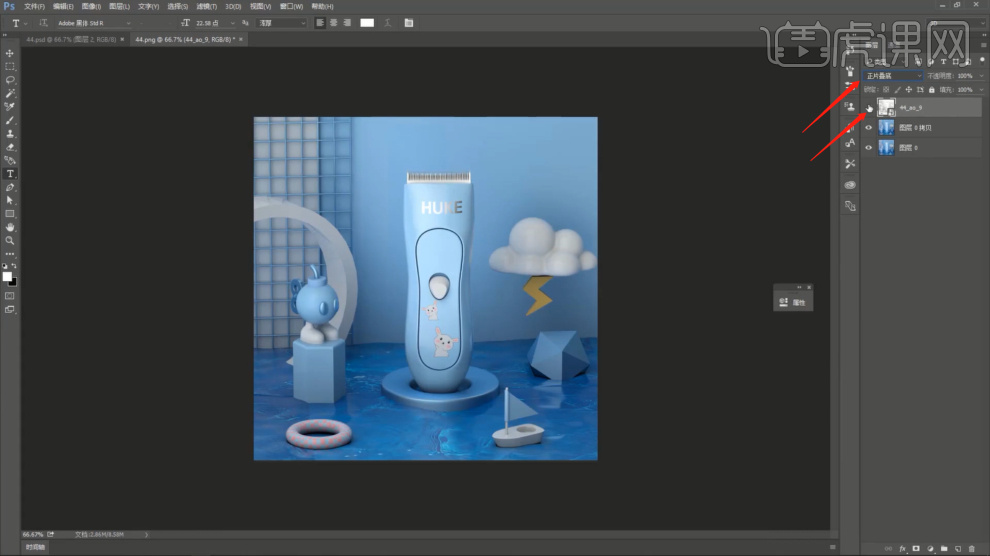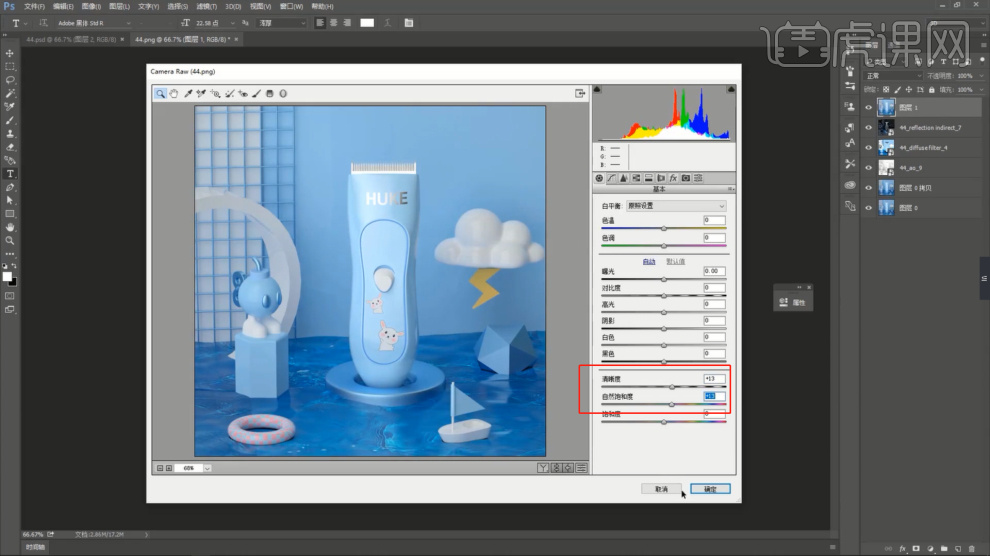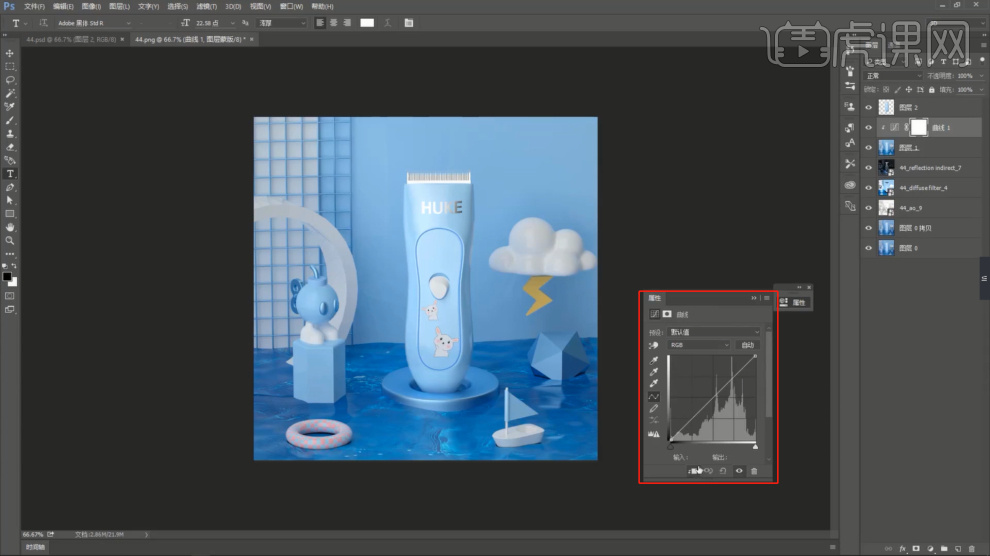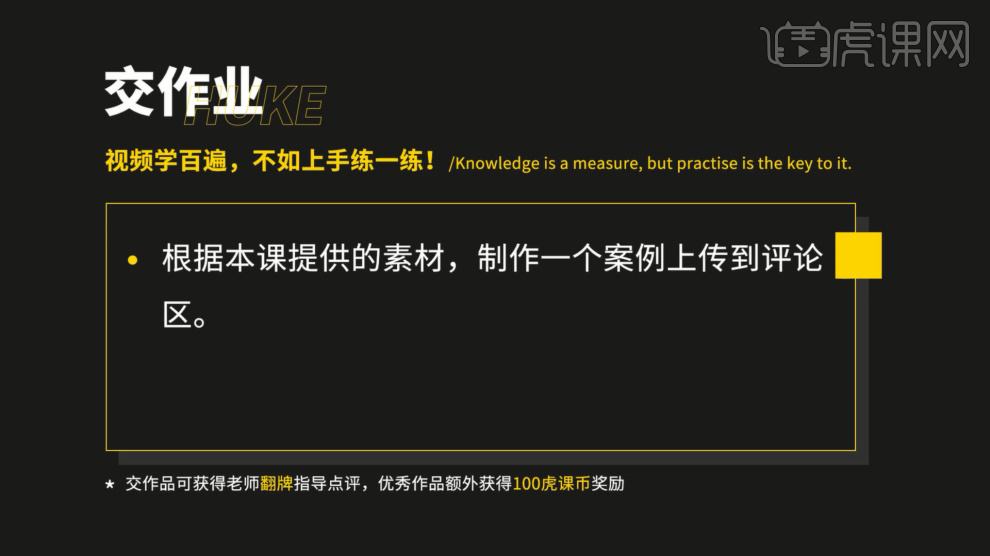C4D+PS |
您所在的位置:网站首页 › 小孩理发教程图解 › C4D+PS |
C4D+PS
|
虎课网为您提供综合教程版块下的C4D+PS-儿童理发剪渲染图文教程,本篇教程使用软件为C4D(R19)、PS(CC2015),难度等级为中级拔高,下面开始学习这节课的内容吧! 本节课讲解【C4D软件、PS软件】工业设计-儿童理发剪建模与渲染第二部分,本节课的难重点同学们可以在下方评论区进行留言,老师会根据你们的问题进行回复,作业也可以在评论区进行提交,优秀的作品会额外获得100虎课币的奖励,可以用来兑换奖品。
那就开始今天的教程吧; 1、我们继续上方的【工具栏】中,新建二个【几何体】对象中的【平面】,调整一下它的尺寸来制作地面和背景,具体如图示。
2、调整完成后,我们打开【预设库】在面板中,我们将【模型、以及其他模型】载入进来,具体如图示。
3、我们继续上方的【工具栏】中,新建一个【几何体】对象中的【平面】,调整一下它的尺寸来制作地面,添加一个【晶格】的效果载入进来,具体如图示。
4、上方的【工具栏】中,新建一个【几何体】对象中的【圆柱体】,选择【黄色】的小点,调整一下它的尺寸,具体如图示。
5、选择模型,使用【C】进行塌陷,使用【内部挤压】进行一个形状的变化,我们在【线】模式下,使用【移动命令】调整一下模型的形状,具体如图示。
6、调整设置完成后,我们打开【OC】渲染器的实时渲染功能,来进行一个查看,方便后面的材质制作,具体如图示。
7、新建一个材质球,我们将准备好的【纹理】贴图载入进来,然后连接到【漫射】通道中,具体如图示。
8、再次选择材质球,在【置换】通道中,添加一个【噪波】效果,具体如图示。
9、选择模型我们在右侧的【调整面板】中选择【纹理】模式调整一下贴图纹理的分布,具体如图示。
10、打开【材质编辑器】然后新建一个【标准材质球】在面板中,我们调整一下材质球的颜色,具体如图示。
11、选择调整好的材质球,在面板中,我们调整一下【粗糙度、索引】的数值信息,具体如图示。
12、打开【材质编辑器】然后新建一个【金属材质球】选择材质球我们调整一下它的【索引以及粗糙度】数值,具体如图示。
13、这里我们选择材质球,根据渲染出来的效果,我们调整一下它的【索引】数值,具体如图示。
14、打开【材质编辑器】然后新建一个【标准材质球】在面板中,我们调整一下材质球的颜色,具体如图示。
15、我们再次打开【材质编辑器】然后新建一个【标准材质球】在面板中,我们调整一下材质球的颜色,具体如图示。
16、选择材质球,在【漫射】通道中,我们添加一个【棋盘】的效果,具体如图示。
17、在棋盘中,我们调整一下他的【颜色】以及颜色的【频率】数值,具体如图示。
18、将调整好的材质直接给模型,然后在【纹理】标签中,将他的模式调整为一个【立方体】的模式,具体如图示。
19、打开【材质编辑器】我们创建一个【标准】材质球,然后在【透明度】通道中添加一个【卡通贴图】进来进行一个连接,具体如图示。
20、选择模型我们在右侧的【调整面板】中选择【纹理】模式调整一下贴图纹理的分布,具体如图示。
21、同样的操作,在【透明度】通道中我们将另外一张【huke贴图】进来进行一个连接,具体如图示。
22、选择调整好的材质球,在面板中,我们调整一下【粗糙度】的数值信息,具体如图示。
23、打开渲染器设置面板,在面板中我们来调整一下他的保存格式,以及【通道】的保存位置,具体如图示。
24、在渲染器设置中,我们将【渲染】通道中的选项都进行一个勾选调整,具体如图示。
25、这里我们将渲染好的效果图,载入到PS软件中,我们来进行一个后期的制作调整,具体如图示。
26、我们将效果图,以及【AO】通道载入进来,选择AO通道将他的类型调整为【正片叠底】的效果,并且将他的不透明度进行一个调整,具体如图示。
27、使用PS自带的CR滤镜效果进行一个调整,在【面板】中我们调整一下【清晰度、自然饱和度】的数值,具体如图示。
28、调整完成后,我们选择图层,在效果器中使用【曲线】效果进行一个调整,具体如图示。
29、谢谢观看。
以上就是C4D+PS-儿童理发剪渲染图文教程的全部内容了,你也可以点击下方的视频教程链接查看本节课的视频教程内容,虎课网每天可以免费学一课,千万不要错过哦! |
【本文地址】
今日新闻 |
推荐新闻 |