wps ppt怎么将图片应用到每一页? |
您所在的位置:网站首页 › 将一张ppt的背景全部应用 › wps ppt怎么将图片应用到每一页? |
wps ppt怎么将图片应用到每一页?
|
大家喜欢使用wps PPT进行制作出自己需要的演示内容,大家通过该软件制作出来的内容可以进行动画效果和切换效果的添加,也可以设置一下幻灯片的页面背景,可以将一个图片应用到全部的幻灯片页面中,而这种需要批量操作的方法只需要进入到幻灯片母版视图功能下进行操作,不管你是需要进行文字的批量设置以及图片的批量设置等,都可以直接在幻灯片母版下进行相应的设置即可,下方是关于如何使用WPS PPT将一张图片应用到全部幻灯片中的具体操作方法,如果你需要的情况下可以看看方法教程,希望对大家有所帮助。 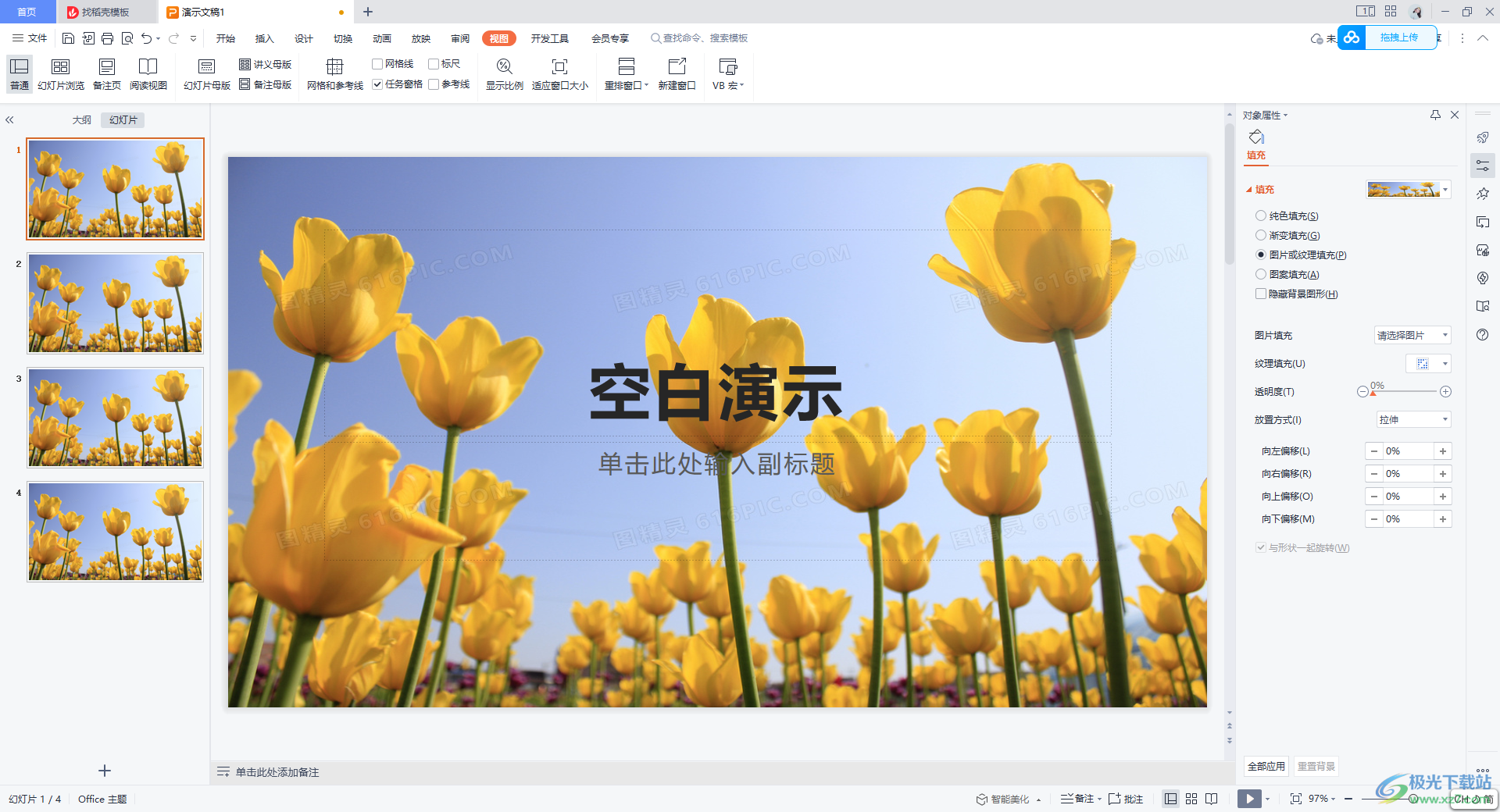 方法步骤 方法步骤1.首先将wps PPT点击打开,之后直接将页面上方的【视图】选项点击打开,然后在工具栏中选择【幻灯片母版】。 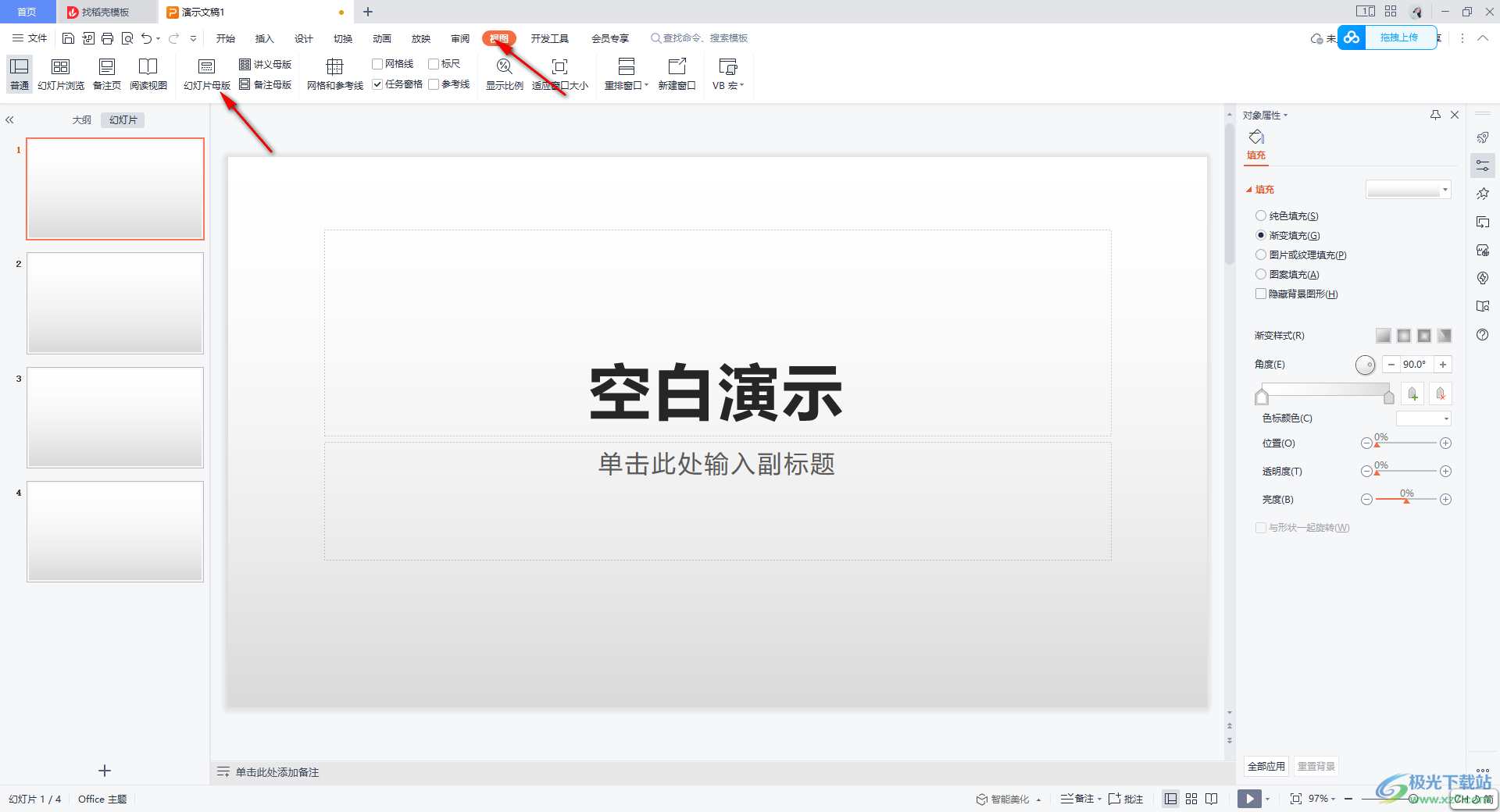 2.进入到幻灯片母版的页面中,点击左侧的第一张幻灯片,然后在右侧的位置将【图片或纹理填充】选项进行点击一下。 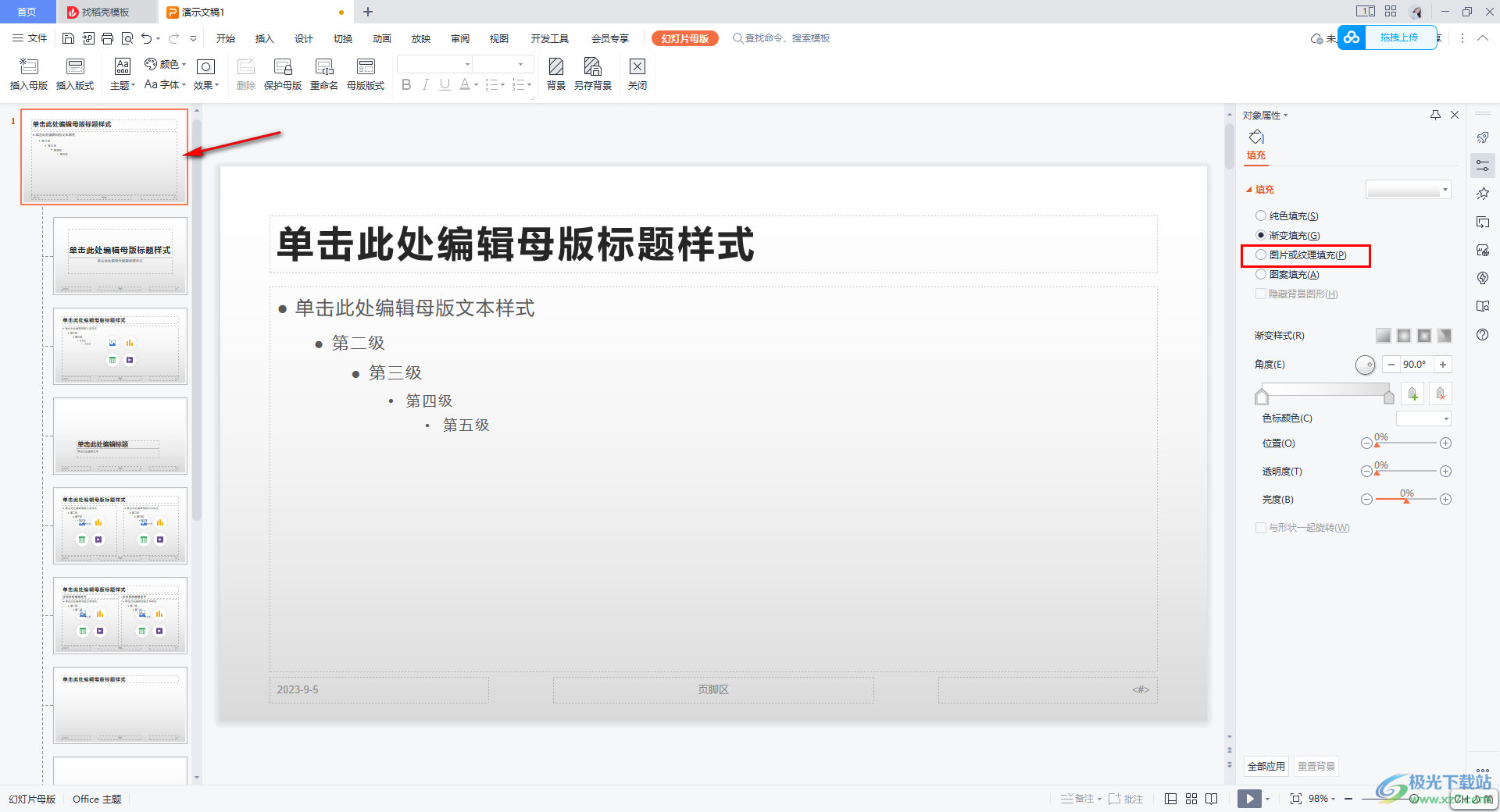 3.随后,将右侧的【图片填充】选项进行点击打开,选择【本地文件】。 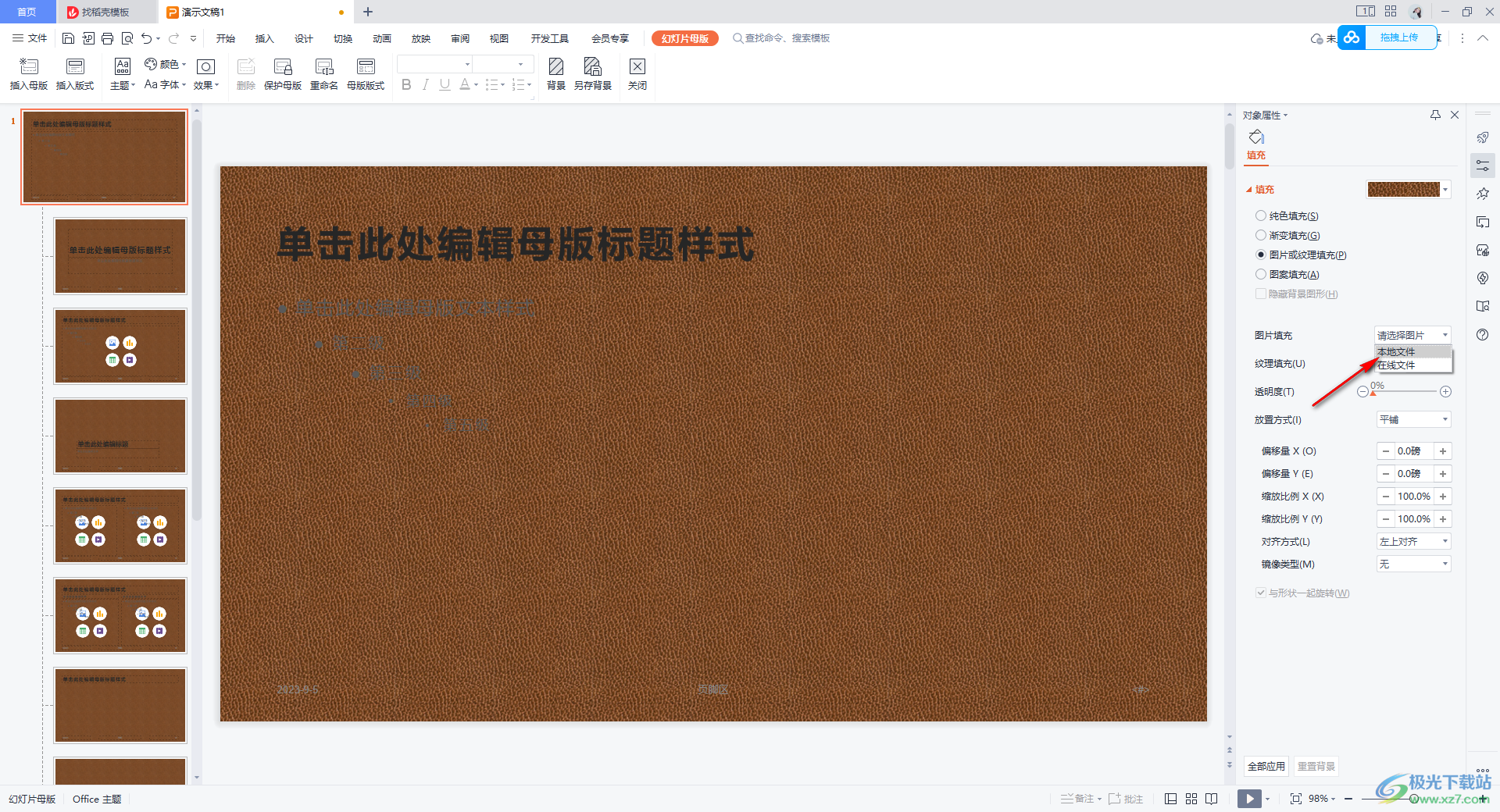 4.之后,你可以打开本地图片文件夹,然后选择自己喜欢的图片,之后点击打开按钮。 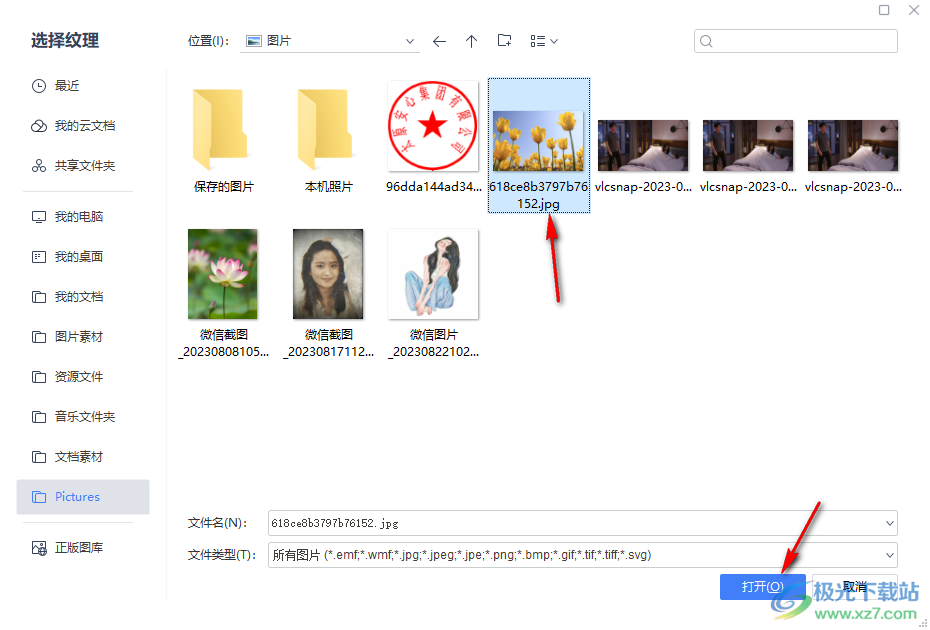 5.进入到页面中之后,将页面上的关闭按钮点击一下,即可将幻灯片母版进行关闭。 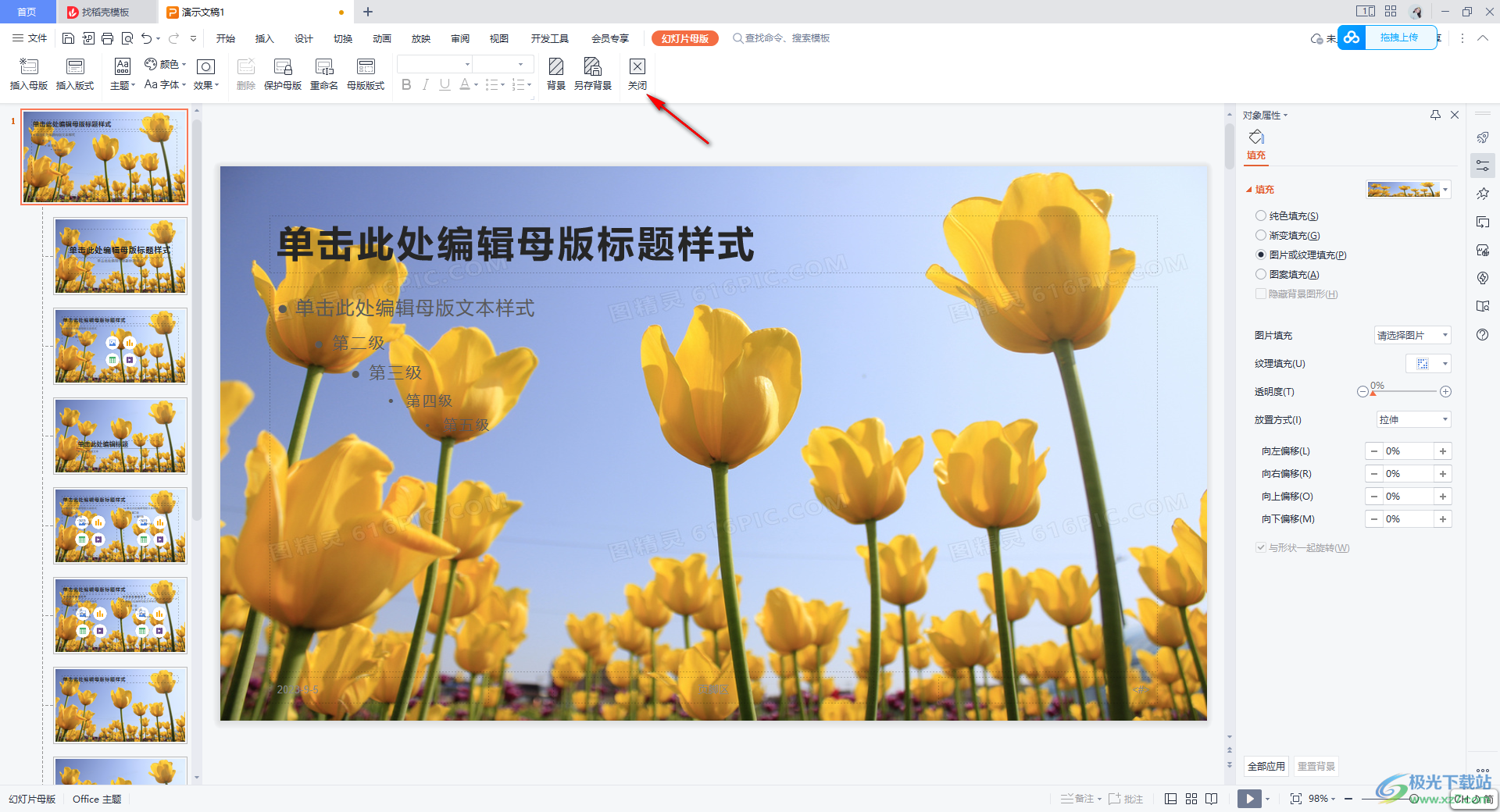 6.随后即可返回到幻灯片编辑页面中,你会看到自己添加的图片就会应用到全部的幻灯片页面中,如图所示。 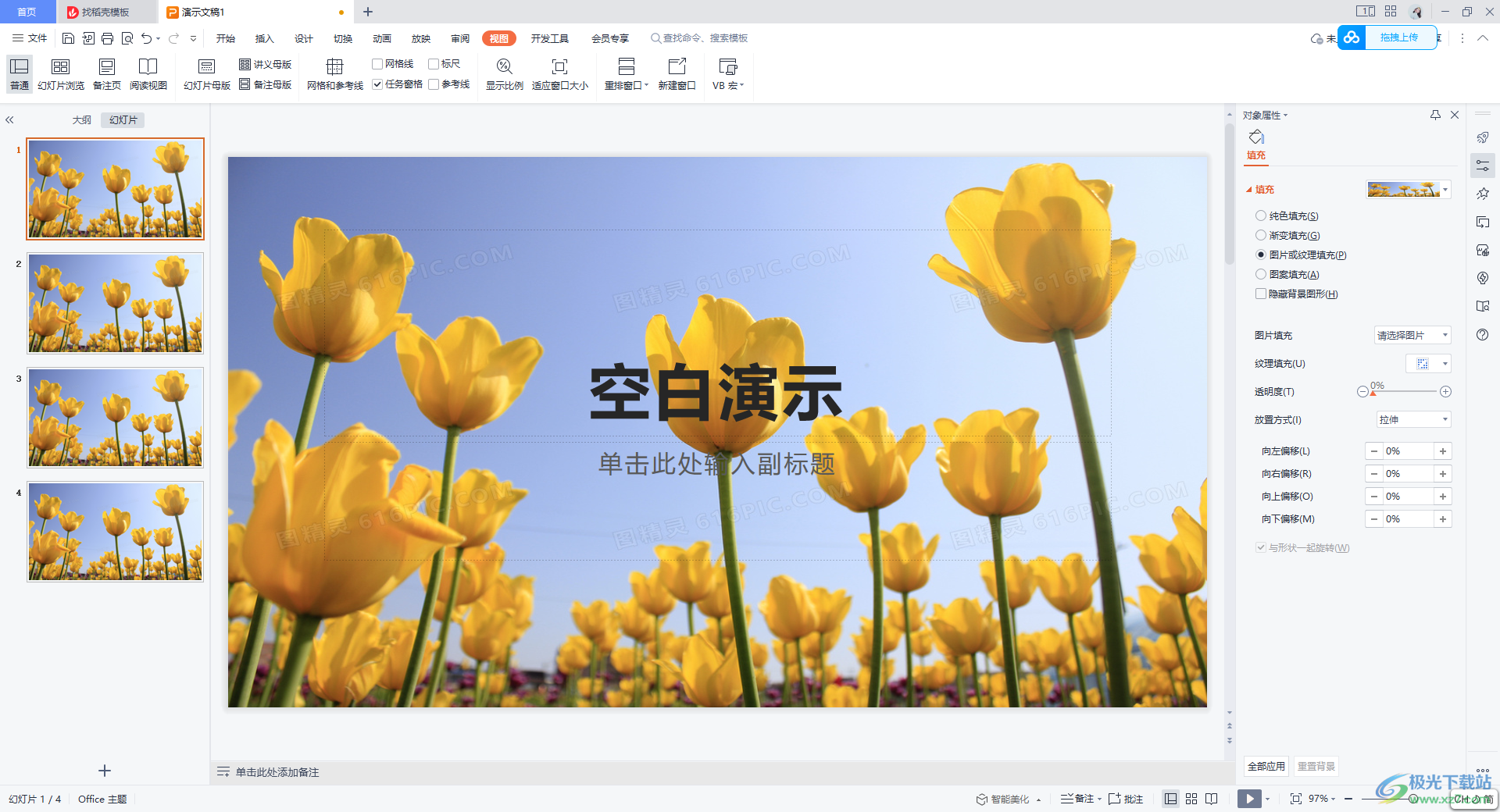 以上就是关于如何使用WPS PPT将图片应用到全部的具体操作方法,很多时候大家喜欢使用WPS PPT进行编辑自己需要的内容,想要将重要的内容进行放映操作,也会将幻灯片中的背景设置成图片的形式展示出来,操作方法都是比较简单的,感兴趣的话可以试试。  wps office 2022最新版 大小:176.00 MB版本:v11.1.0.10214 官方版环境:WinAll 进入下载 |
【本文地址】
今日新闻 |
推荐新闻 |