安装Windows7系统 |
您所在的位置:网站首页 › 宏基11代笔记本重装系统 › 安装Windows7系统 |
安装Windows7系统
|
问题:如何安装Windows7系统 解决方法 首先您需要准备一个安装介质,U盘或光盘。(建议使用微软一步一步安装的系统镜像安装系统,由于安装过程中涉及产品密钥,请提前联系微软购买)
U盘引导介质制作方式:
读盘需在BIOS下修改启动项,台式机和笔记本的修改方式不同,下面分别介绍一下: 笔记本: 1、一开机就不停地点按“F2”进入BIOS,按方向键"→"移动至Boot菜单 2、通过上下键选择Boot Mode,将默认UEFI改成Legacy Bios,按Enter确认(此操作适用于新版UEFI BIOS笔记本,旧版BIOS无需此操作直接按第三步操作即可) 3、通过上下键选择启动项,按“F6”键将所需启动项移动至第一启动项,按“F10”保存退出即可。 台式机: 修改启动项读取光盘后就可以安装系统了: 1、在电脑开机读取介质后,会出现如下界面,请直接单击"下一步" 
2、此处单击"现在安装" 
3、如图勾选"接受许可条款",然后单击"下一步" 
4、单击这里的"自定义(高级)" 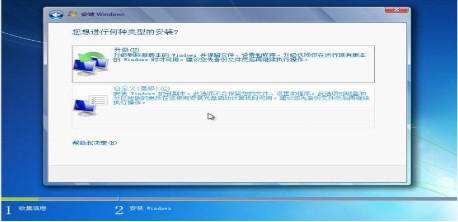
5、之后进入这个界面,点击"驱动器选项" 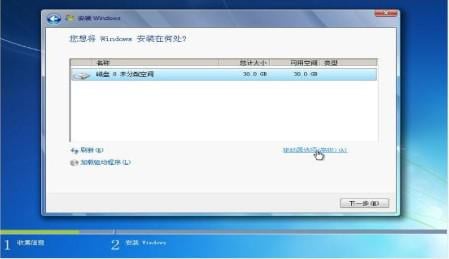
6、"驱动器选项"后会看到如下界面,此时单击"新建" 在"大小"这里输入容量,一般Win7系统盘(即常说的C盘)需要30-40G左右的空间即可,也就是图上的30000MB-40000MB(当然也可以输入自己需要的空间容量),输入完后单击"应用"即可。 (注:如果你的硬盘一开始没有主分区类型,当你新建一个分区时会自动产生一个系统保留分区,大小为100M,可以忽略它,自动创建前会询问你,直接确定即可)(其他分区创建方法相同,只需分配你想要的容量大小即可) 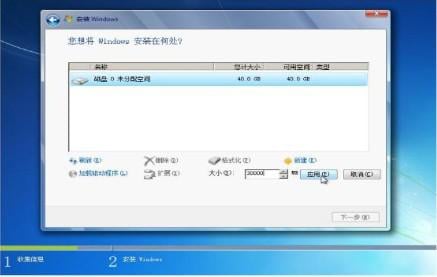
7、此时单击类型为"主分区"的那一栏,然后点下一步。(如果你想删除某个分区直接点"删除"即可,"格式化"也是同样的操作(单击),如果按照上图的情况,此时你点"扩展"就会把那个10.7G的空间扩充到29.2G的里面。) 
8、之后进入此界面,这里您只需要等待,他将完全自动的完成安装(展开Windows文件这一步会很慢,要耐心,等待期间会自动重启,会自动到下面那张截图) 
9、此处需要键入您的用户名,然后下一步 
10、此处您可以设置您系统的密码,若不想设置密码,请直接下一步 
11、此处键入您购买的系统密钥,并点击"下一步" 
12、这里选择"使用推荐设置" 
13、确认时间是否正确,若正确请直接点击"下一步"。 
14、此时系统安装部分已经结束了,您可以正常进入您的操作系统,进行驱动部分的安装。(可参考此文档:) 
|
【本文地址】
今日新闻 |
推荐新闻 |