Win11运行VMware蓝屏怎么办?四种方法搞定! |
您所在的位置:网站首页 › 安装虚拟机出现蓝屏 › Win11运行VMware蓝屏怎么办?四种方法搞定! |
Win11运行VMware蓝屏怎么办?四种方法搞定!
|
当前位置:系统之家 > 系统教程 > Win11运行VMware蓝屏
Win11运行VMware蓝屏怎么办?四种方法搞定!
时间:2023-07-07 14:00:10 作者:娜娜 来源:系统之家 1. 扫描二维码随时看资讯 2. 请使用手机浏览器访问: https://m.xitongzhijia.net/xtjc/20221205/267911.html 手机查看 评论 反馈  网盘下载
微软官方正式版Win11镜像下载(23H2新版)
网盘下载
微软官方正式版Win11镜像下载(23H2新版)
大小:5.77 GB类别:Windows 11系统 Win11运行VMware蓝屏怎么办?在Win11上运行VMware时出现蓝屏的问题可能是由于多种原因引起的,例如兼容性问题、驱动程序问题、冲突的软件或安全设置等等,下面小编带来了四种解决方法,有遇到同样问题的朋友们可以试着操作看看。 
方法一:禁用 Device Guard(系统:Win11) 
1、打开运行,输入regedit,调出注册表 找到 Device Guard,将默认值改为 0。 

方法二:Hyper-V方案 1、 打开控制面板-程序-启用或关闭Windows功能,可能你的电脑上发现没有Hyper-V,连vm也无法使用(如果你的打开有的话就如下图勾上,重启电脑即可),没有Hyper-V需要安装,可以转到下面2步骤安装。 

2、系统上安装Hyper-V 新建一个记事本,输入代码如下,然后把文件名及后缀修改为Hyper-V.cmd。 
右键使用管理员方式运行。 重启后电脑即可发现已安装好。 方法三: 升级虚拟机VMware pro的版本 因为15版本的bug修复后发布了16 更新即可。 方法四:修改配置 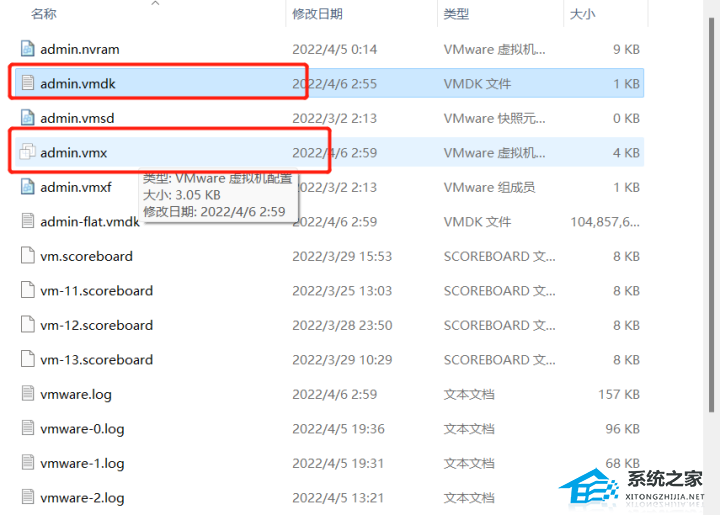


最后重新启动完成。 以上就是系统之家小编为你带来的关于“Win11运行VMware蓝屏怎么办?四种方法搞定!”的全部内容了,更多精彩内容请关注系统之家官网。 标签 Vmware虚拟机教程 VMware虚拟机 VMwareWin11沙盒无法初始化怎么办-Windows沙盒无法初始化解决教程 下一篇 > Win11加载驱动失败?Win11无法加载驱动程序的三种解决方法 相关教程 Win10提示虚拟机权限不足怎么办 Win11系统vmware与hyper-v不兼容怎么办 VMware Workstation无法连接到虚拟机怎么办? VMware Workstation无法连接到虚拟机怎么办? VMware添加不了虚拟机怎么办?VMware添加不了... VMware添加不了虚拟机怎么办?VMware添加不了... VMware添加不了虚拟机怎么办?VMware添加不了... VMware怎么删除虚拟机?VMware彻底删除虚拟机... VMware怎么删除虚拟机?VMware彻底删除虚拟机... VMware虚拟机打不开怎么办?VMware虚拟机无法...
Win11电源计划只有平衡没有高性能的解决方法 
Win11精简版tiny11下载(一键安装免激活) 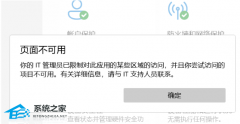
Win11提示“页面不可用你的it管理员已经限制对此应用的某些区域的访问”怎么办? 
Win11如何切换管理员账户-Win11切换管理员账户的方法 发表评论共0条  没有更多评论了
没有更多评论了
评论就这些咯,让大家也知道你的独特见解 立即评论以上留言仅代表用户个人观点,不代表系统之家立场 |
【本文地址】
今日新闻 |
推荐新闻 |