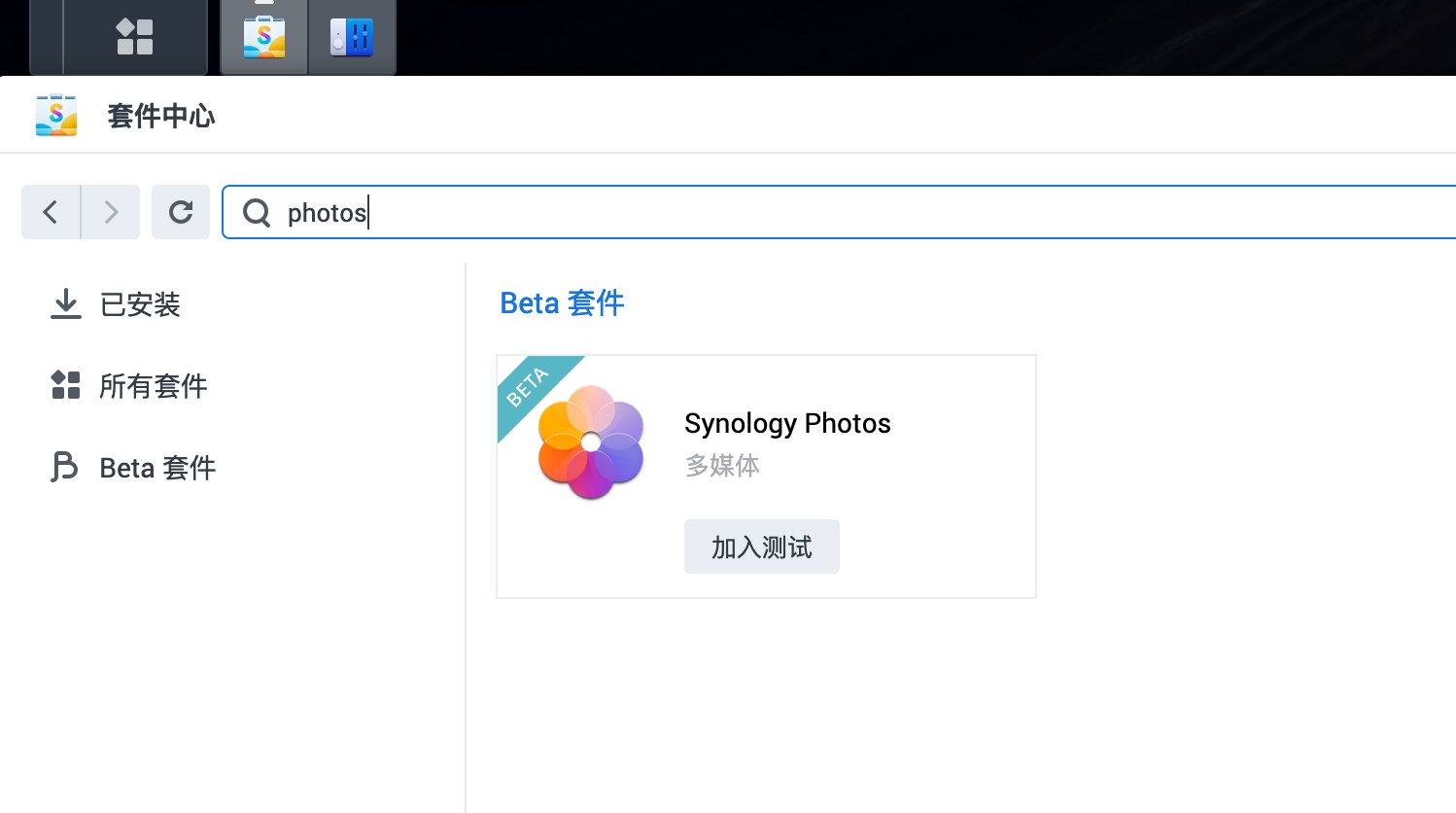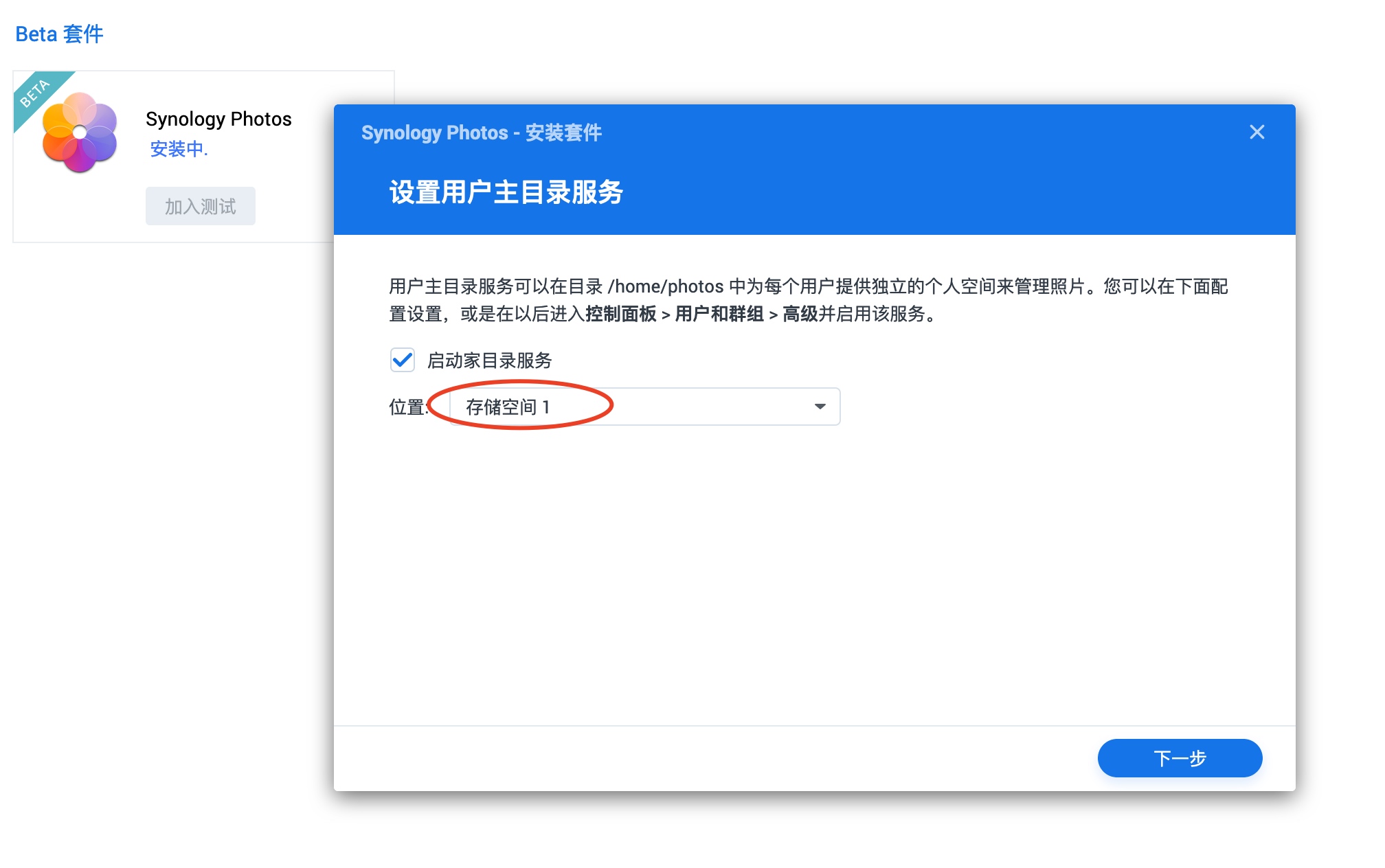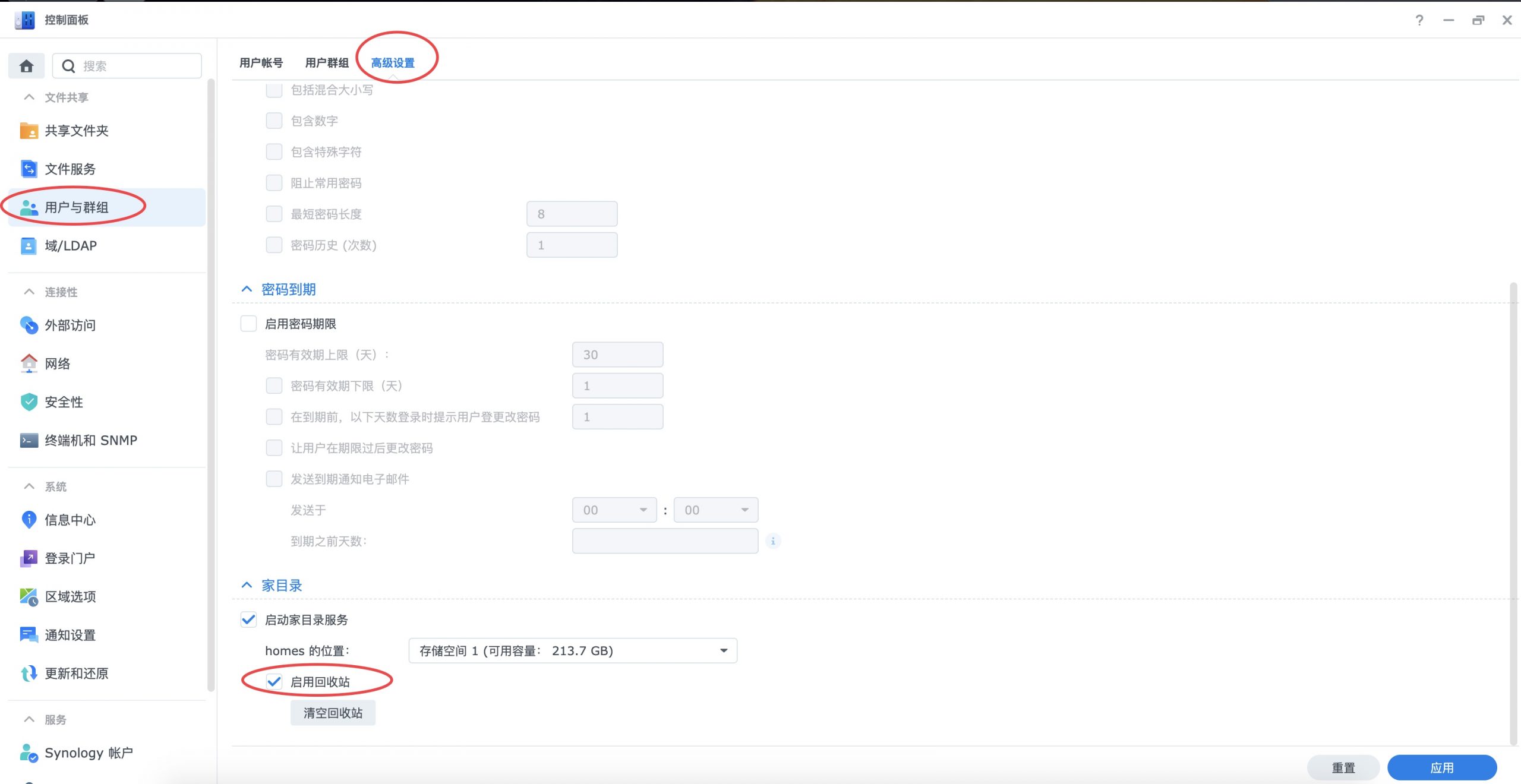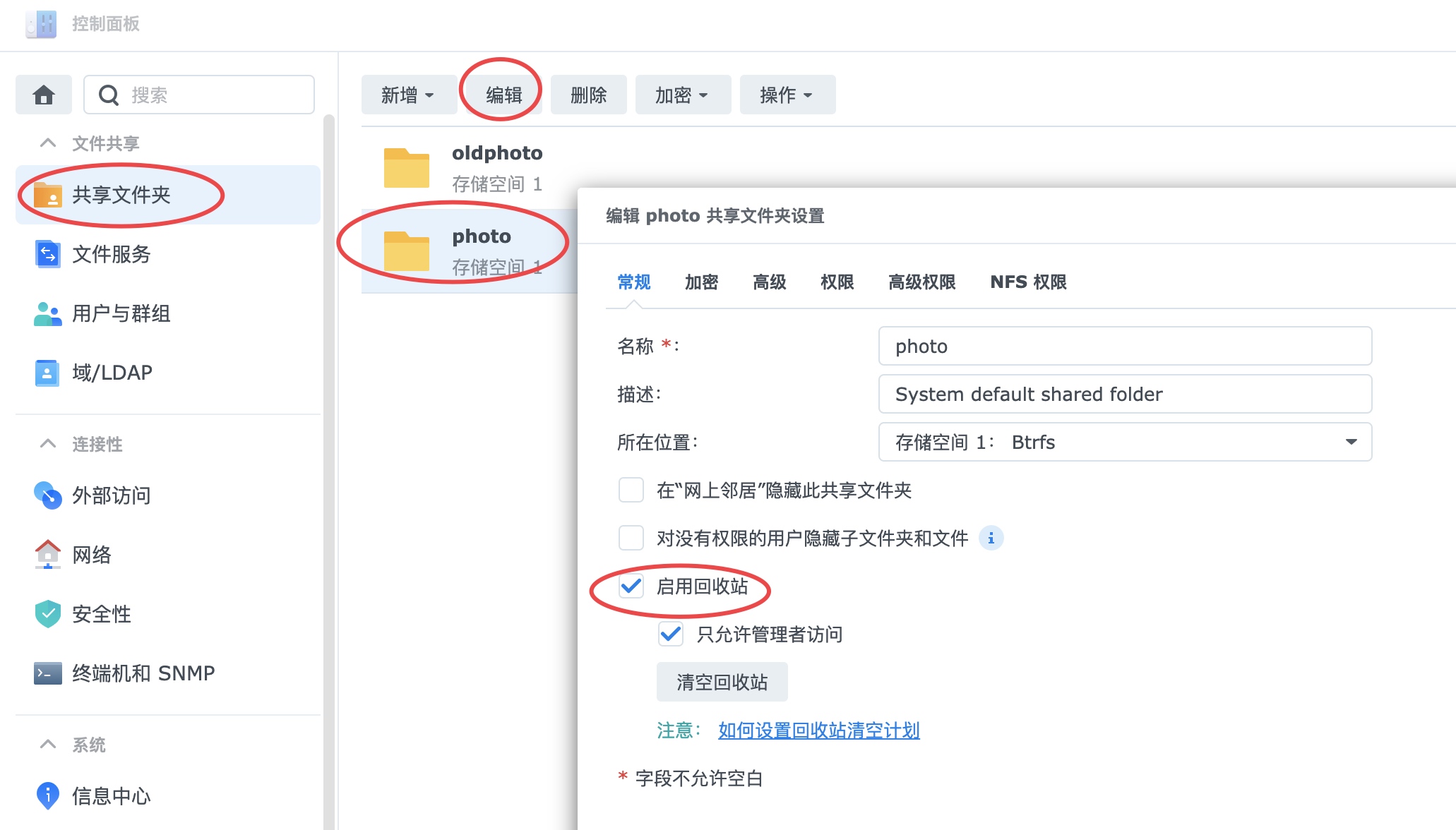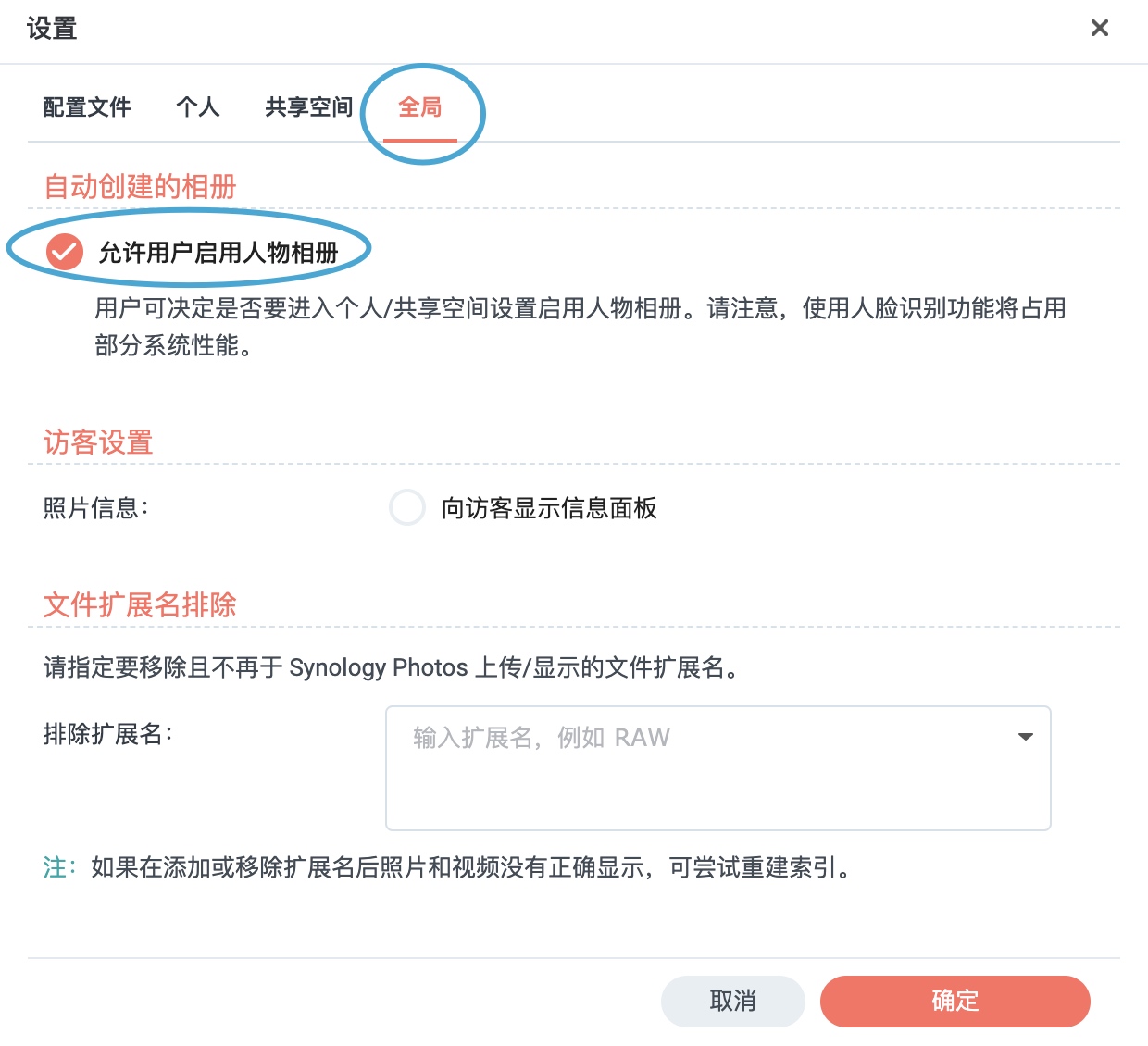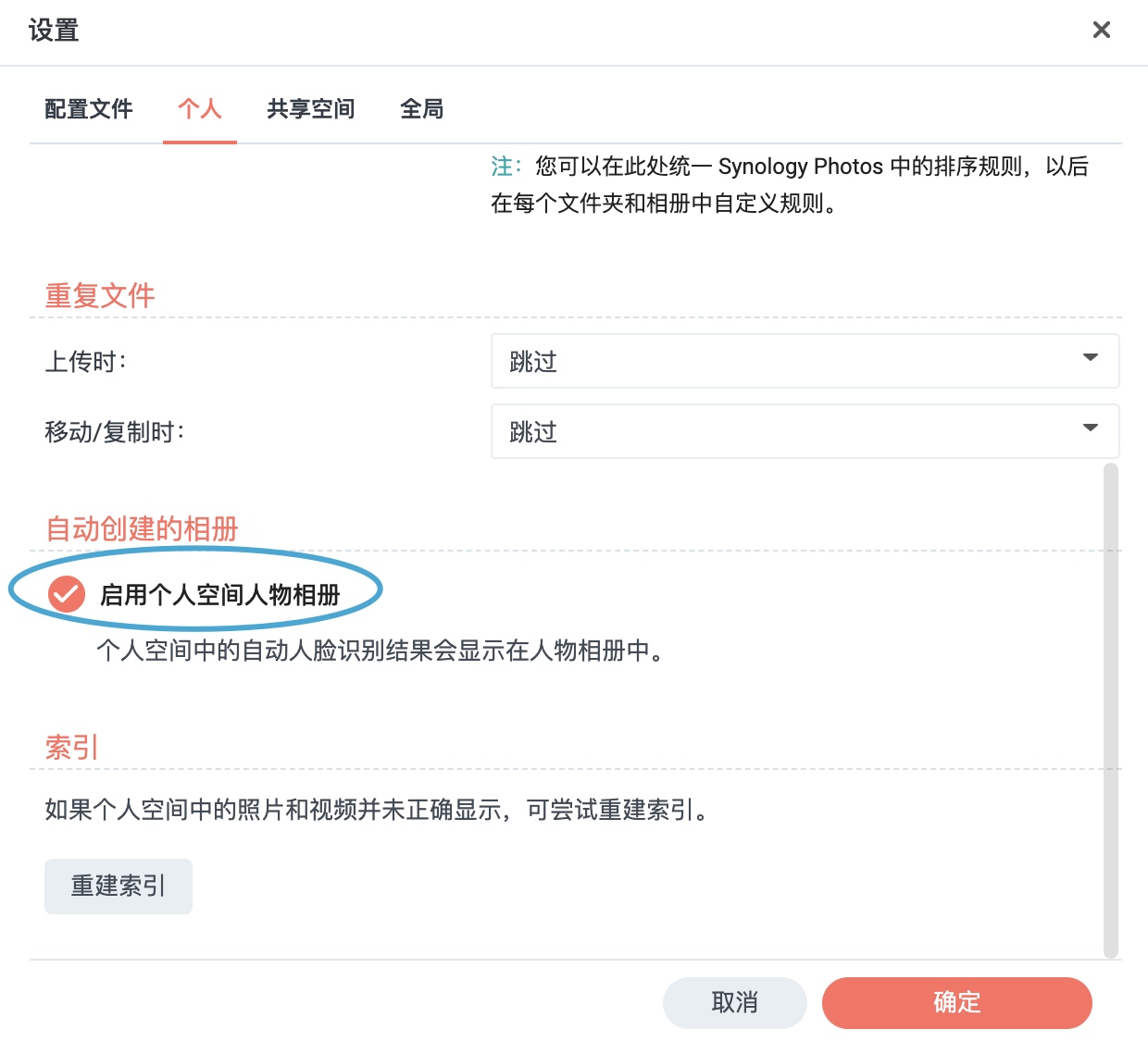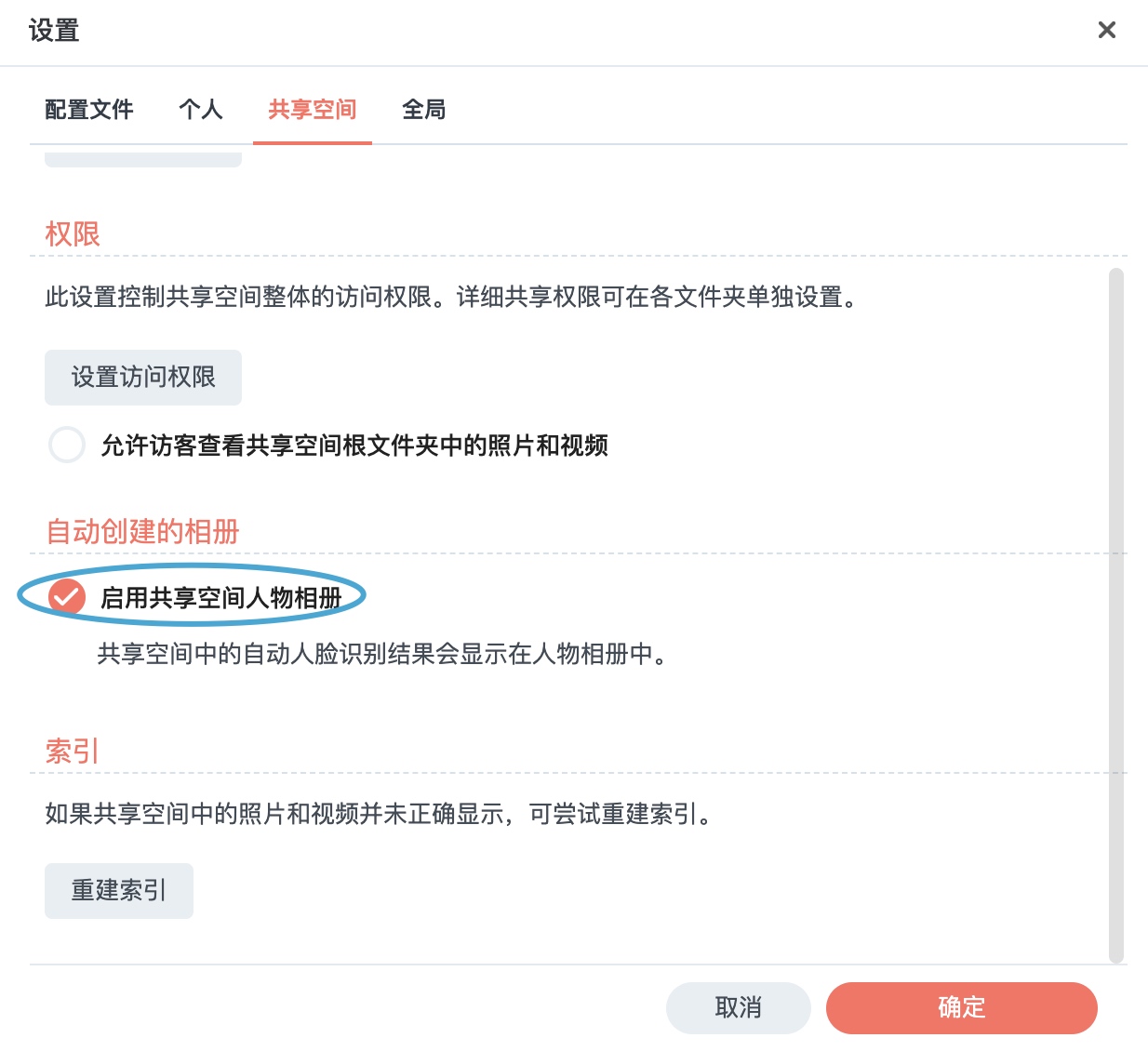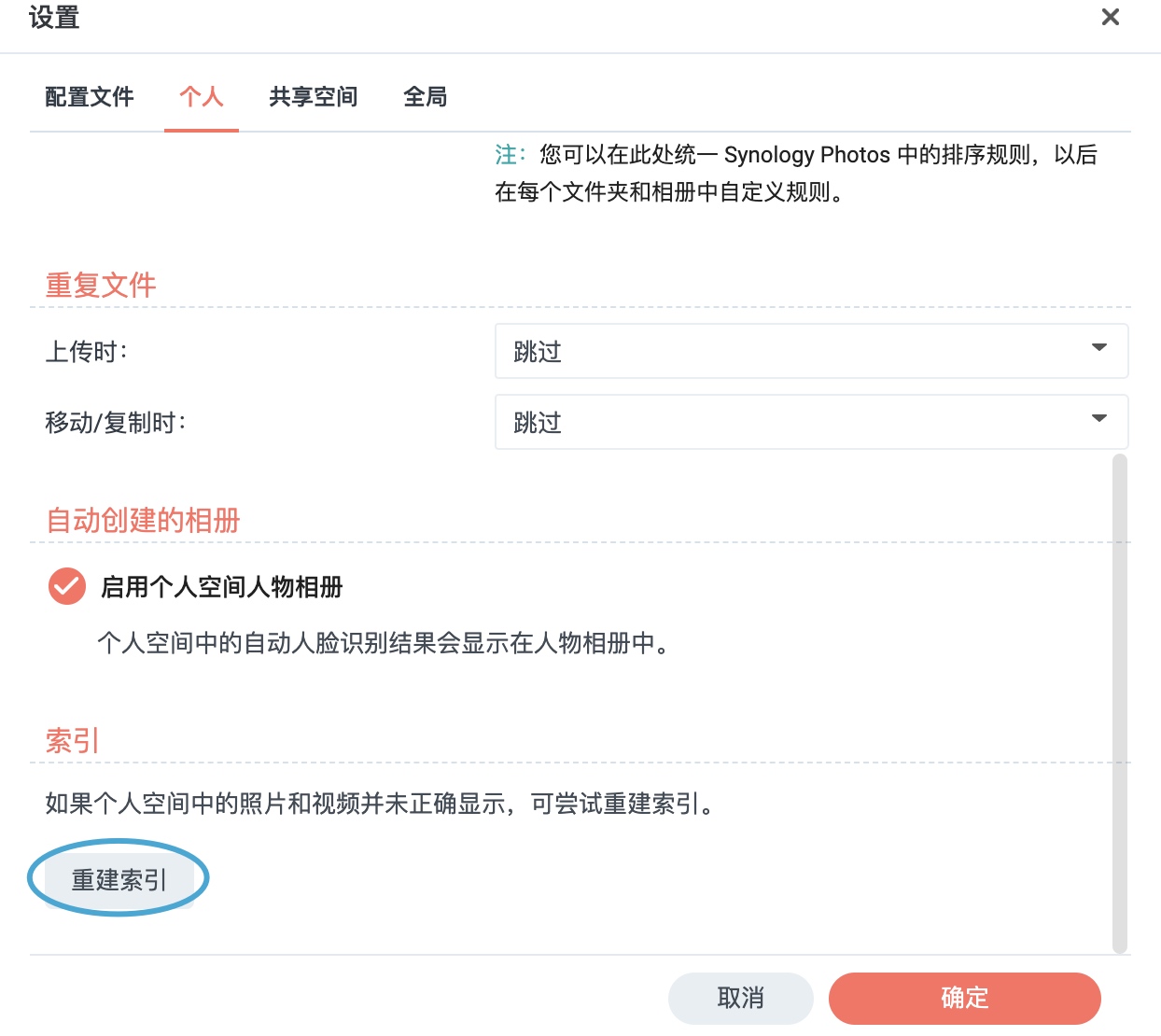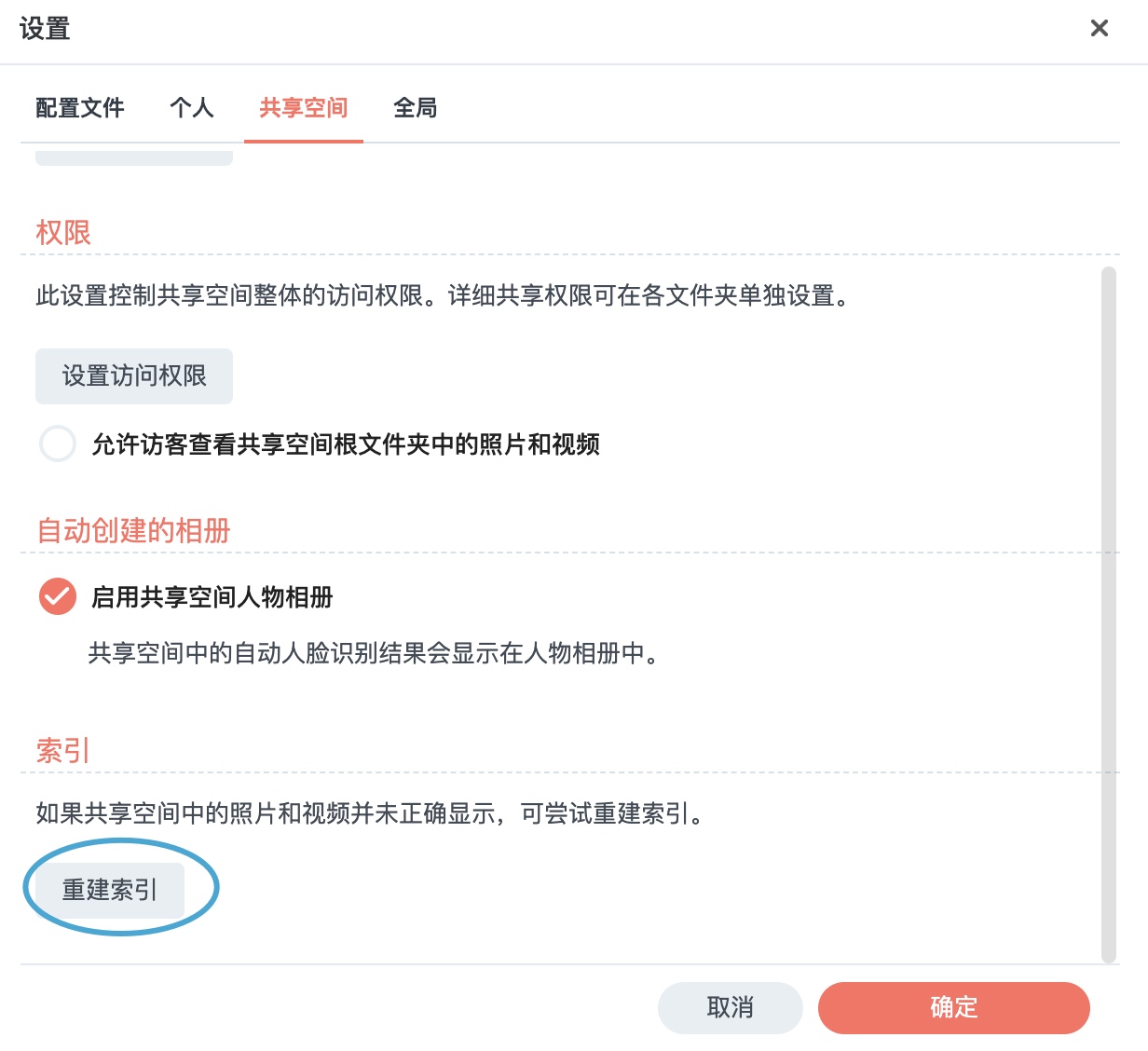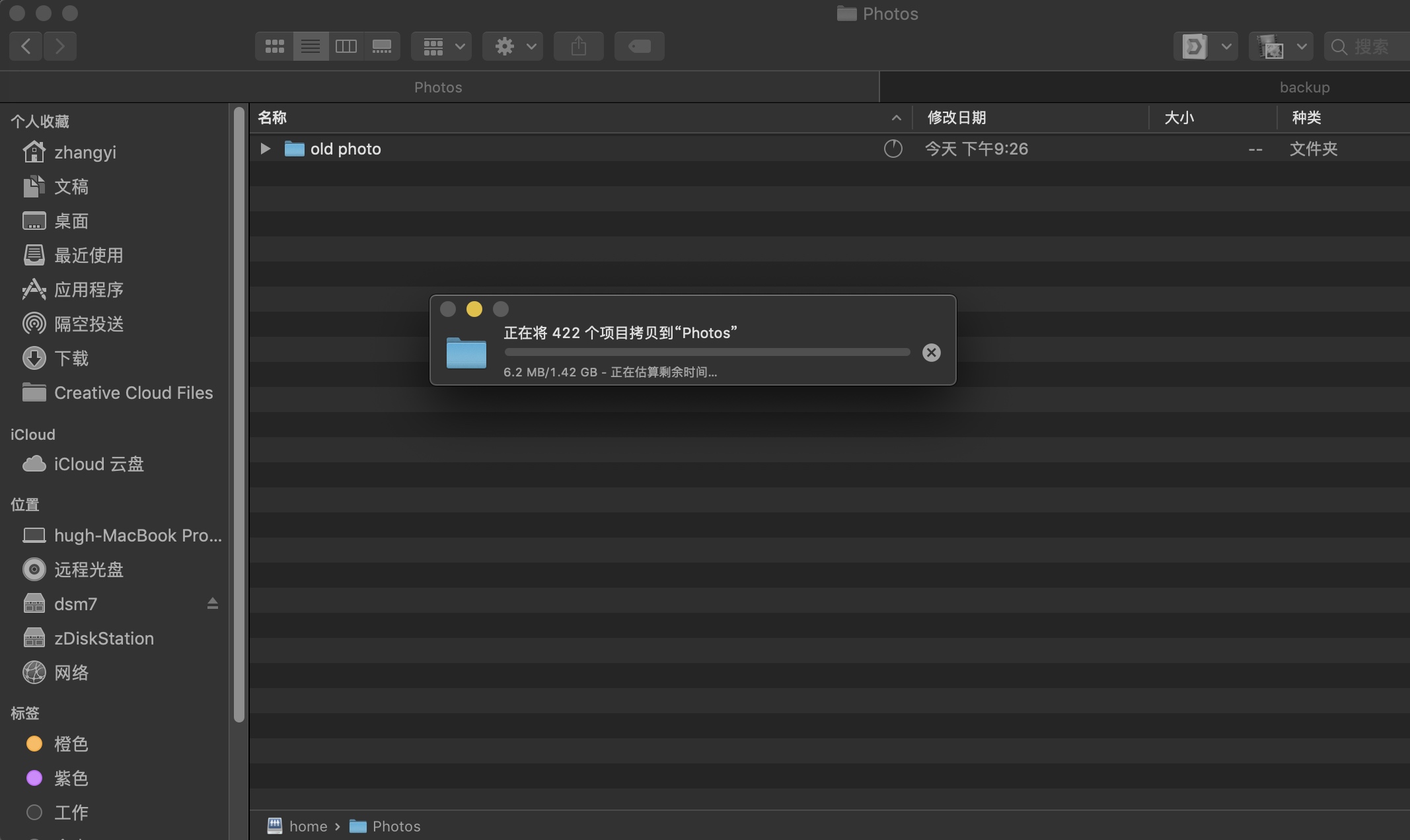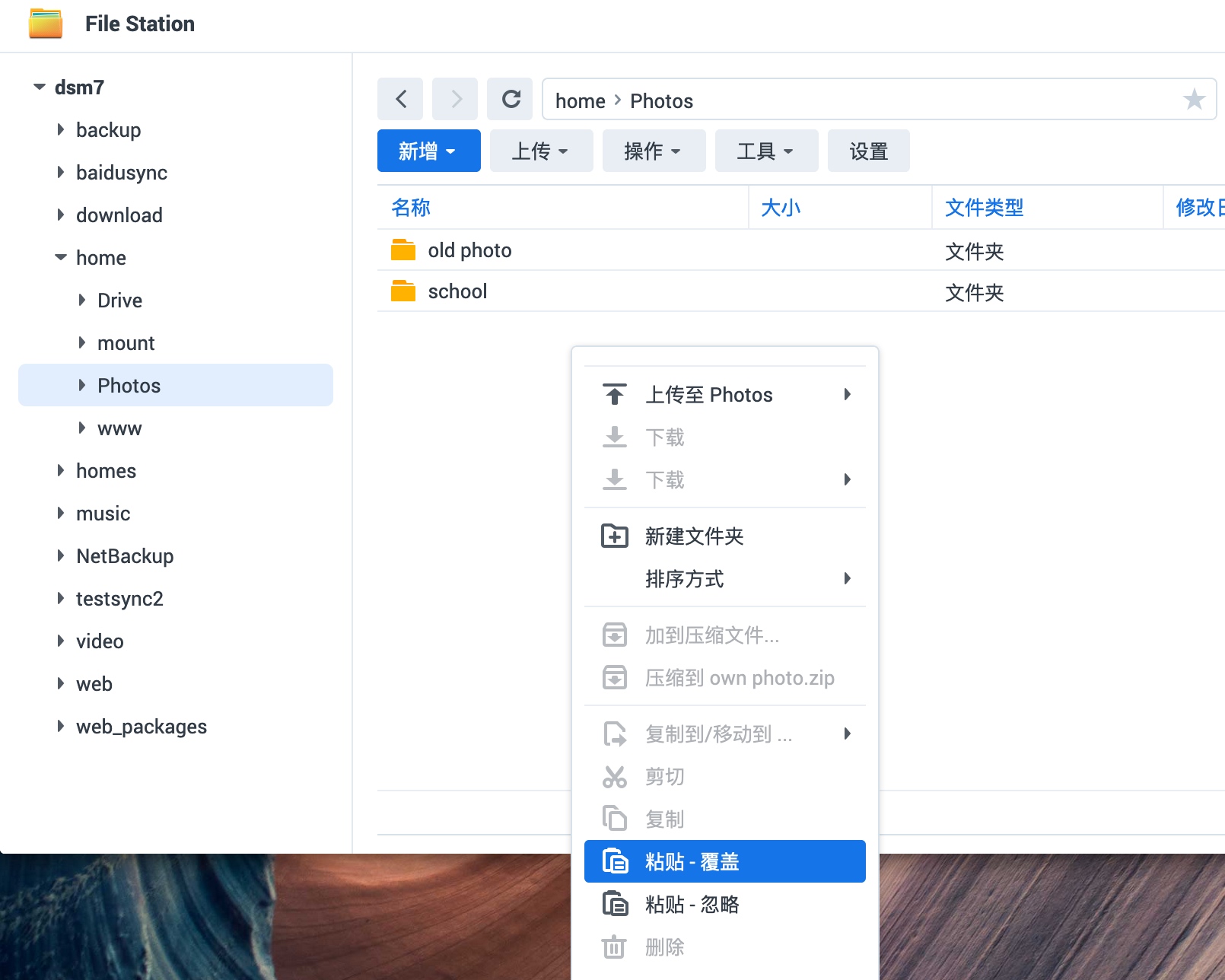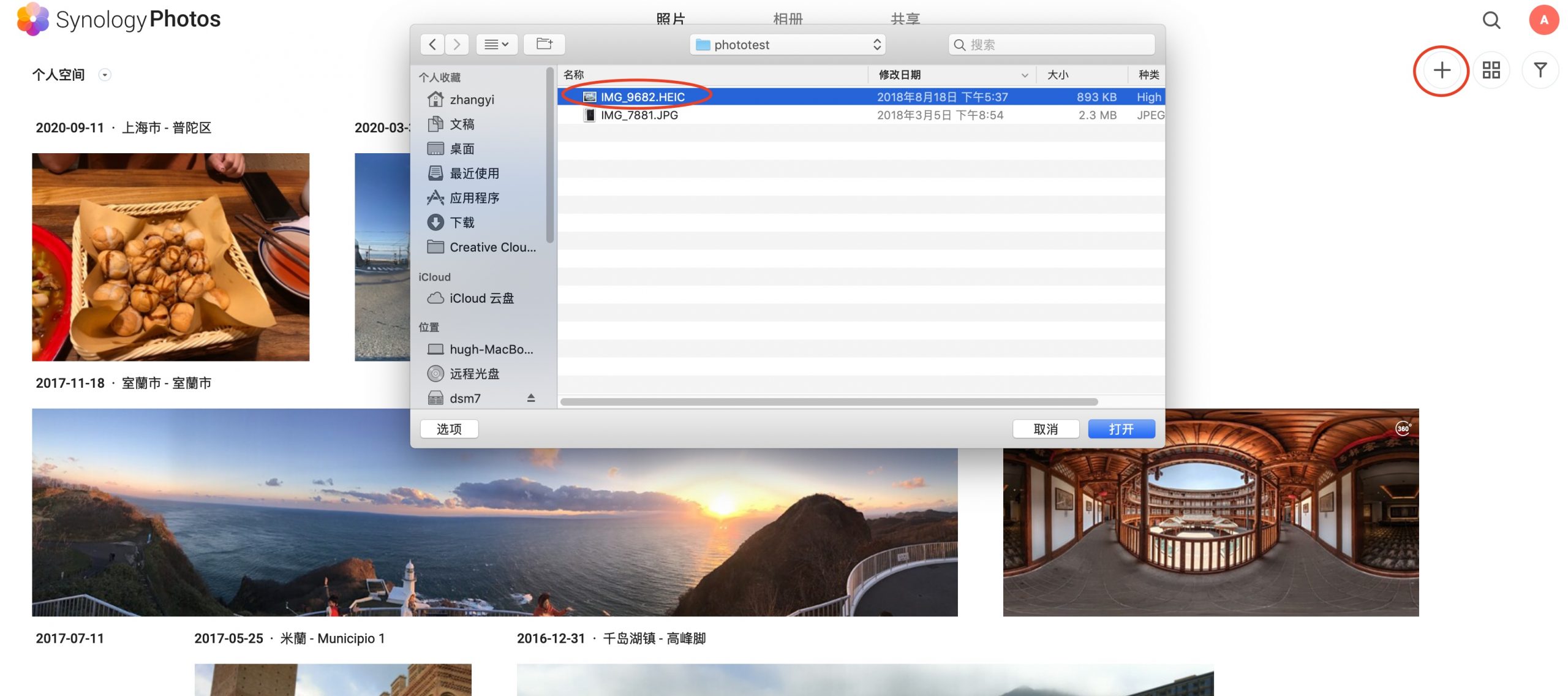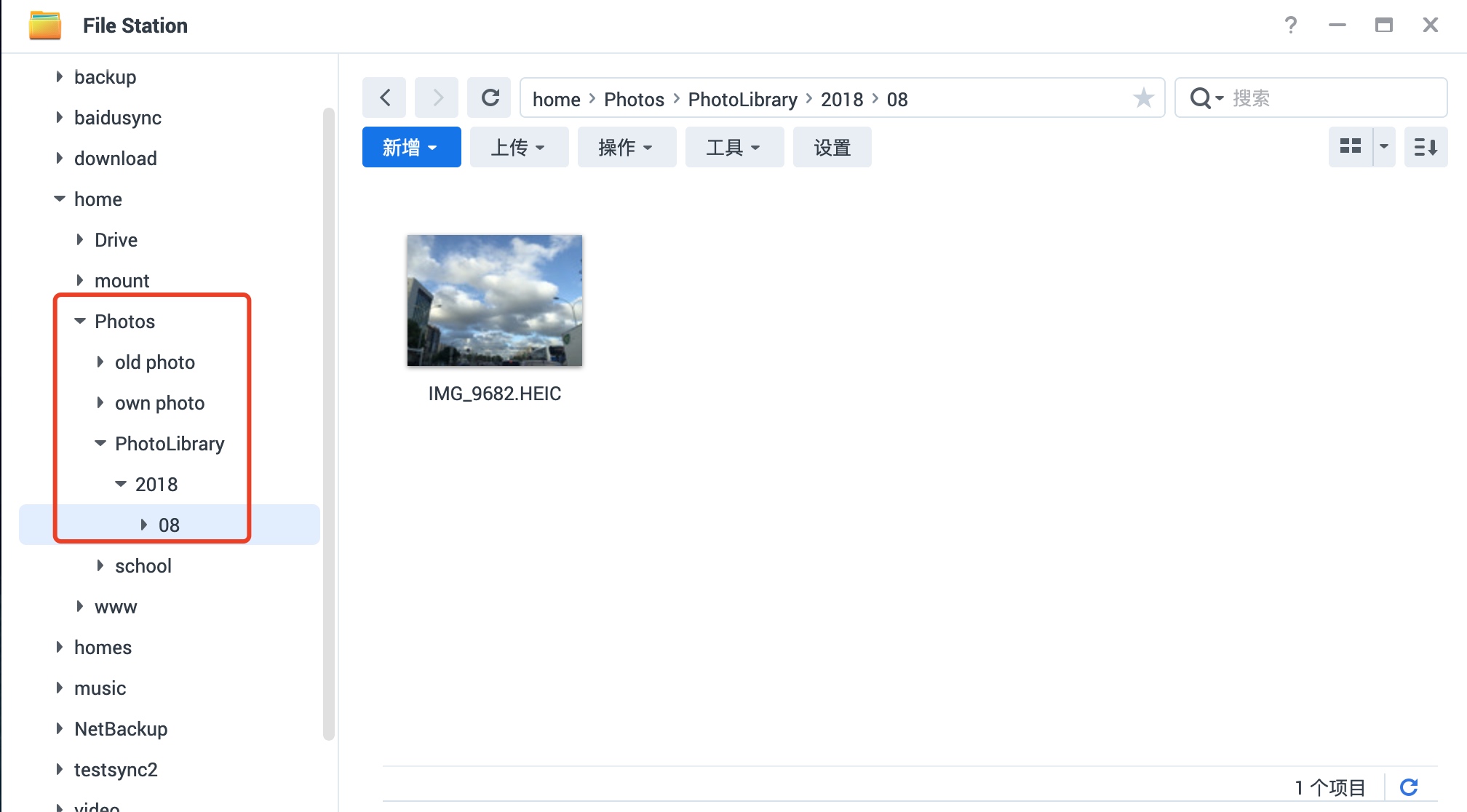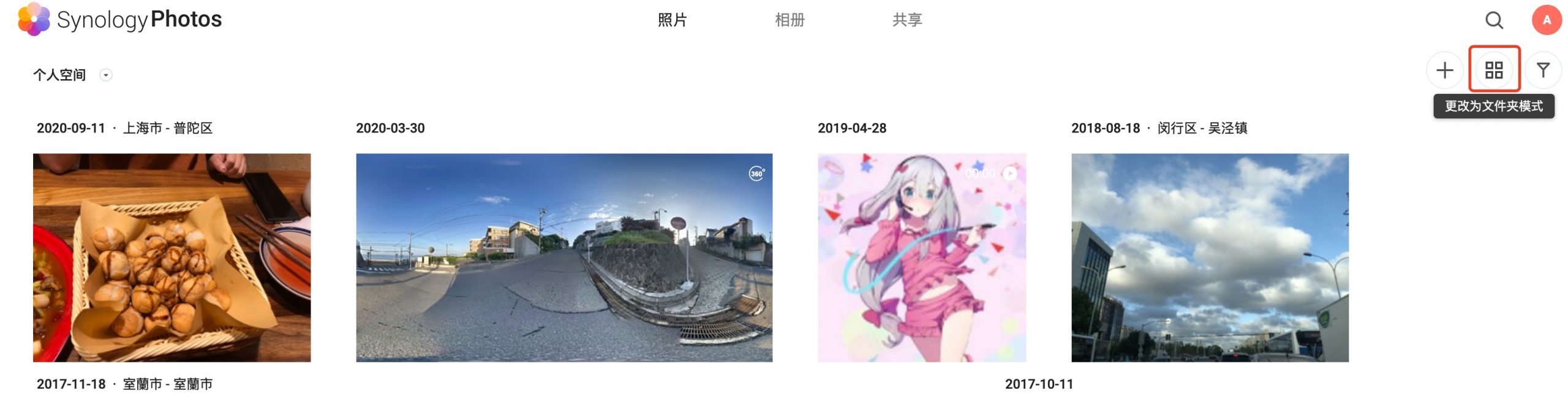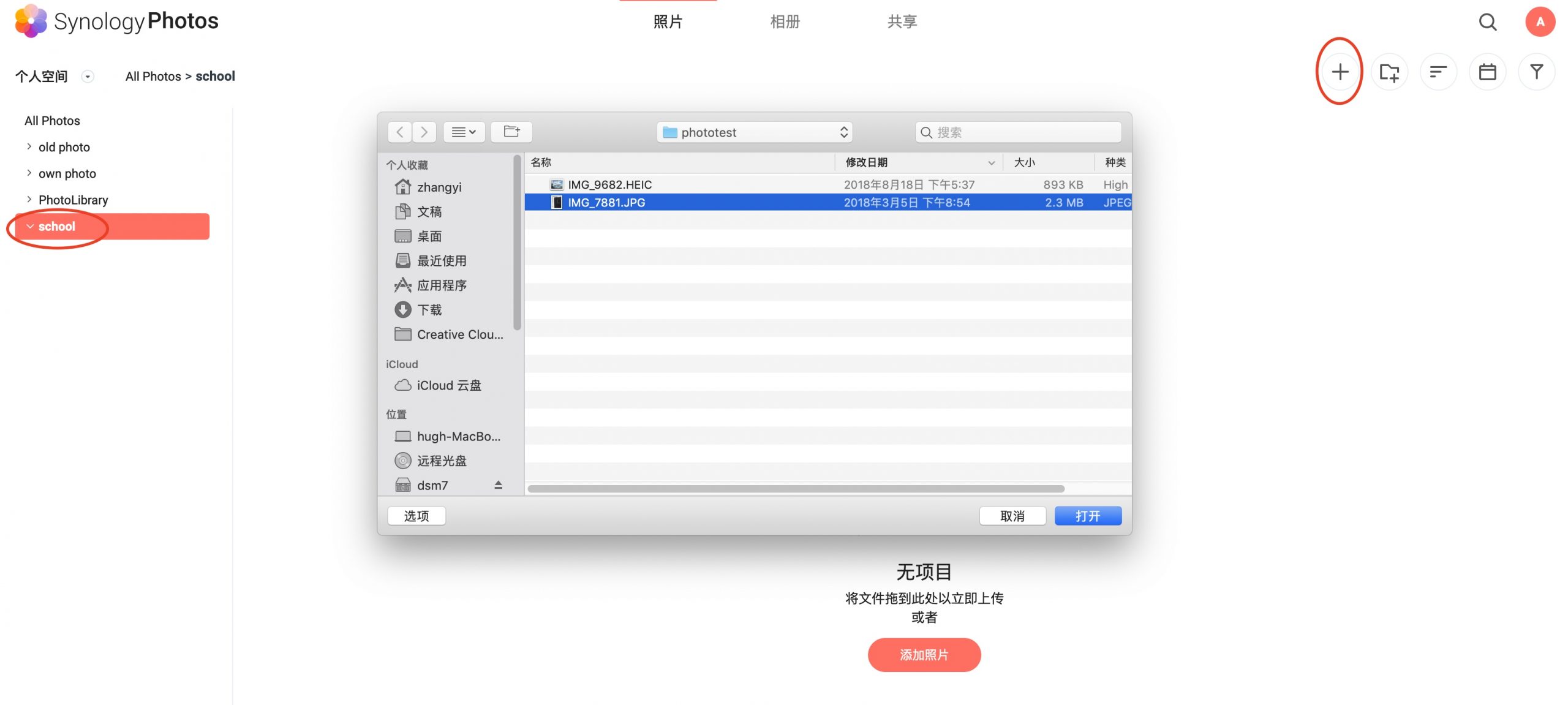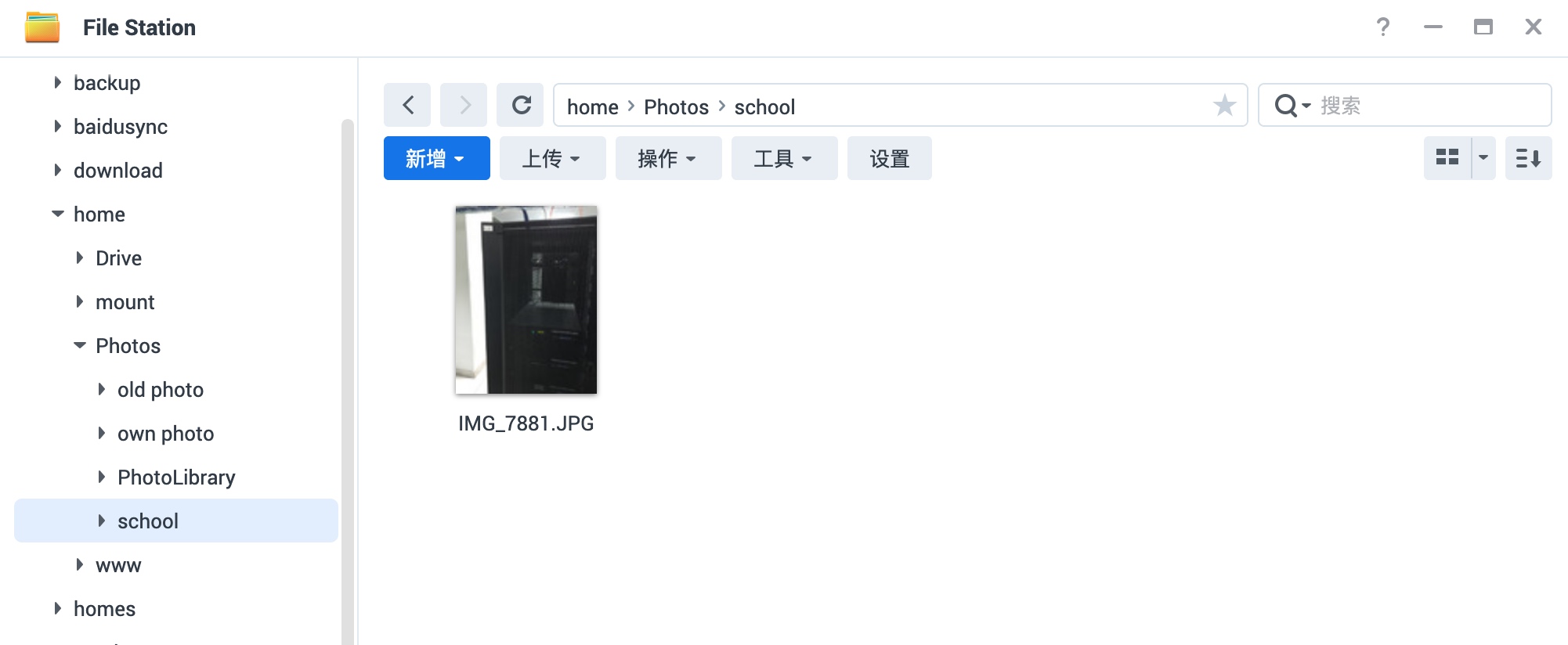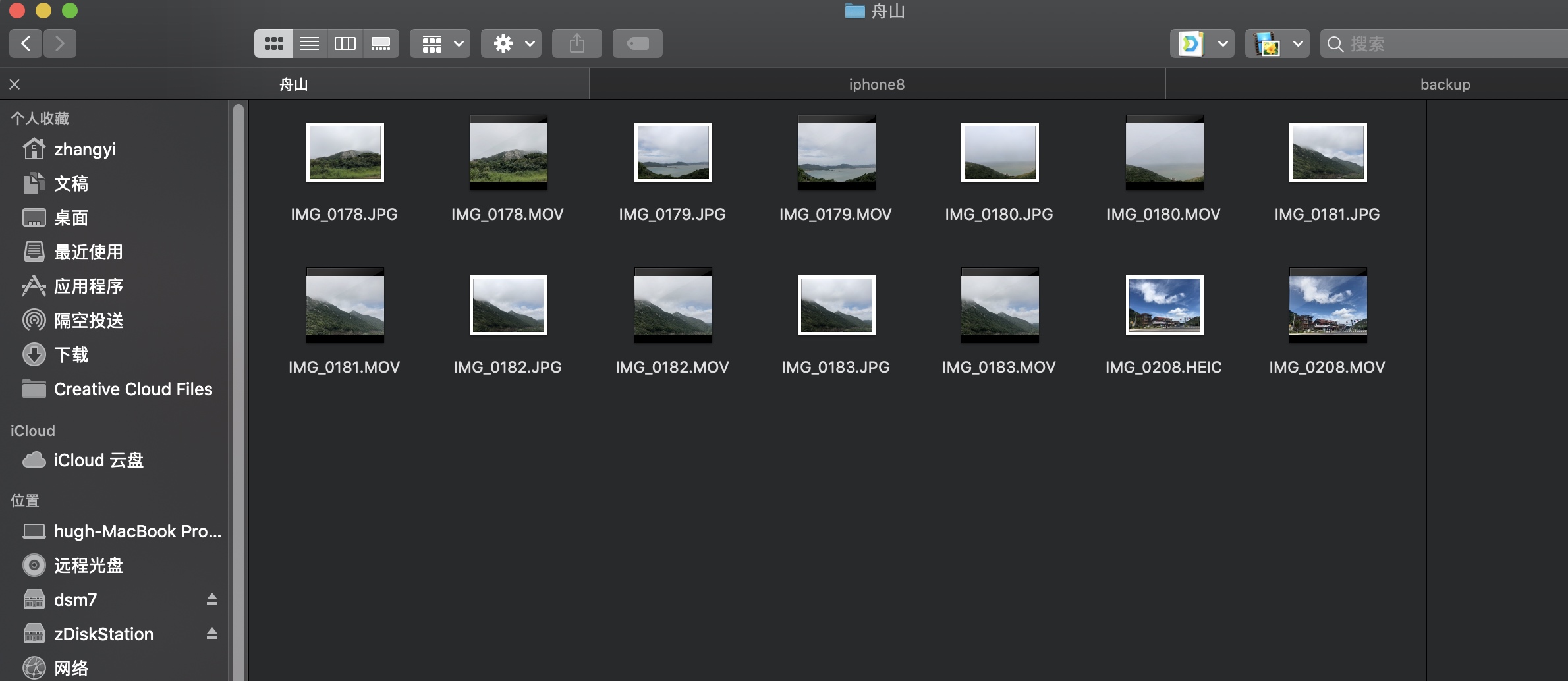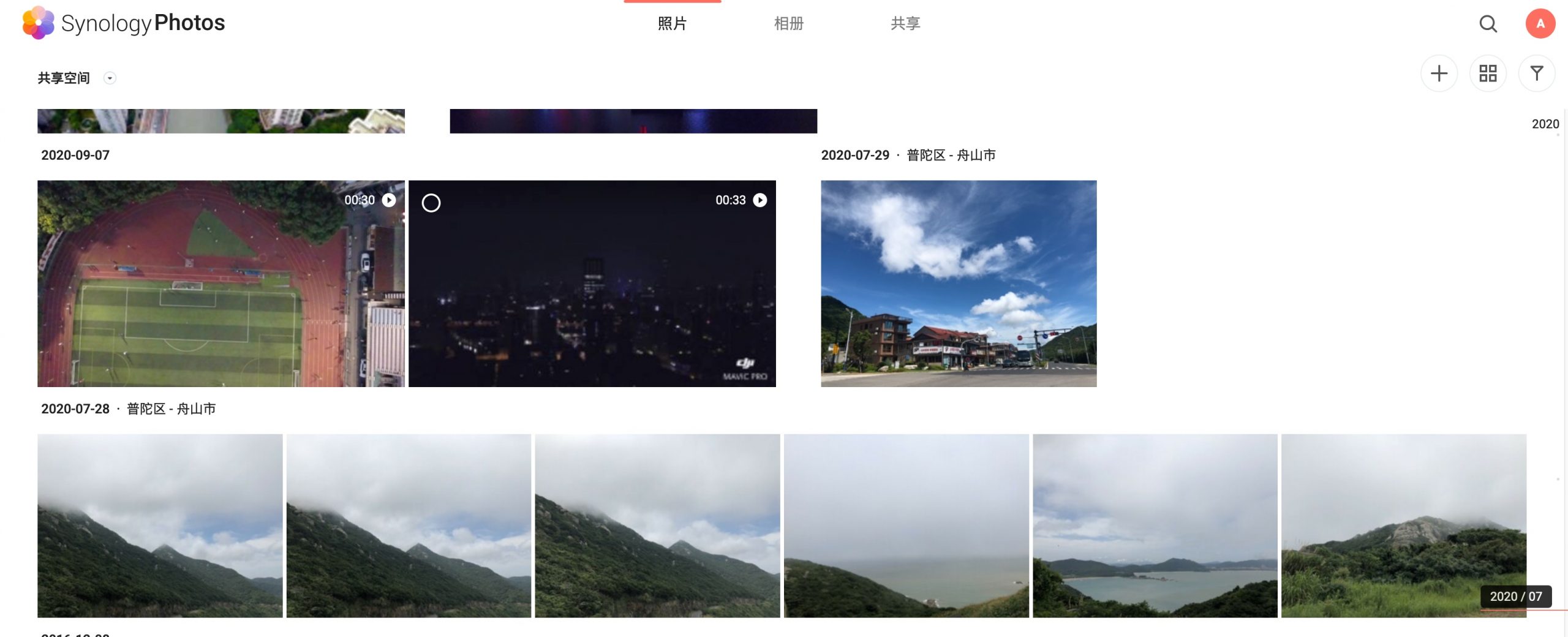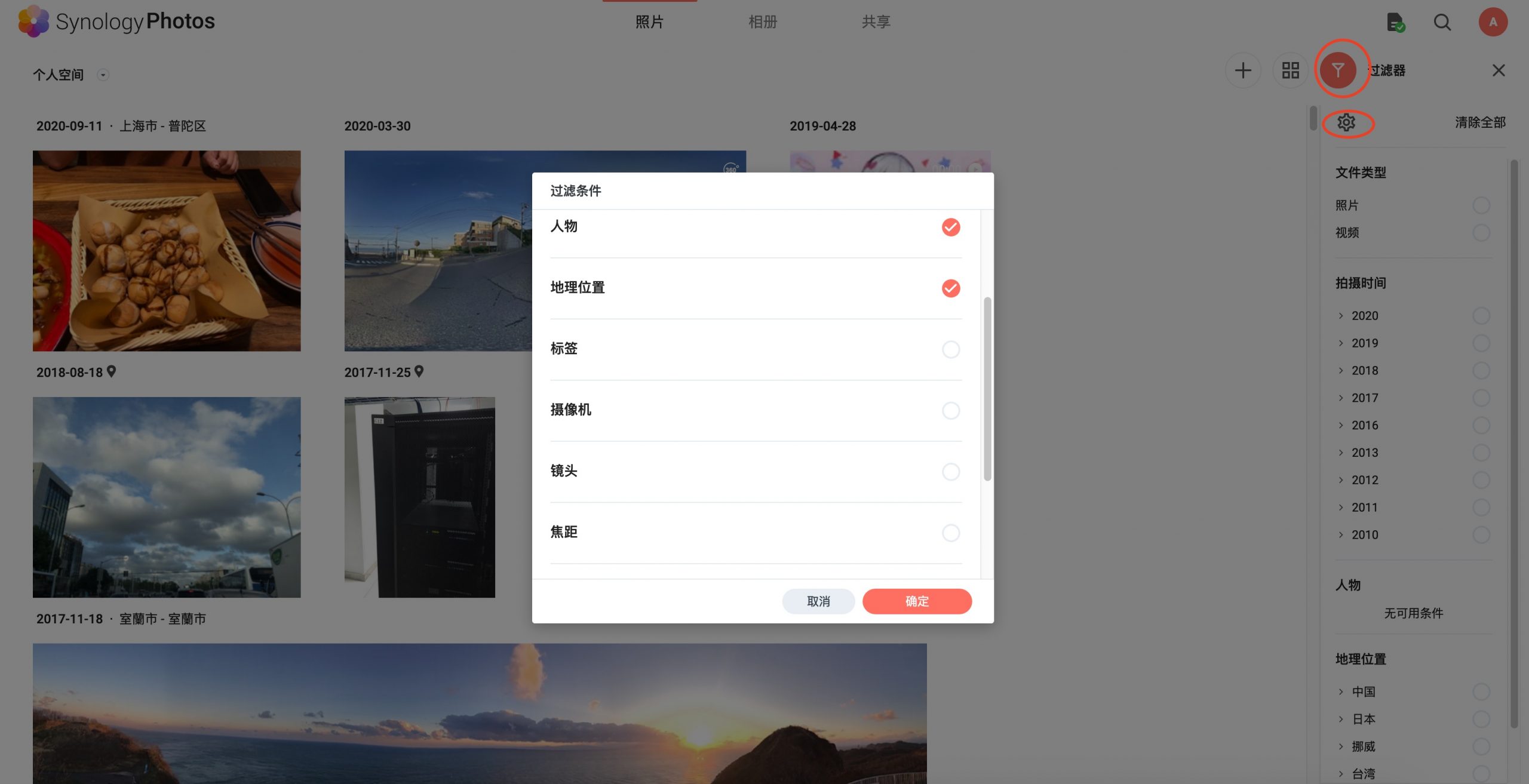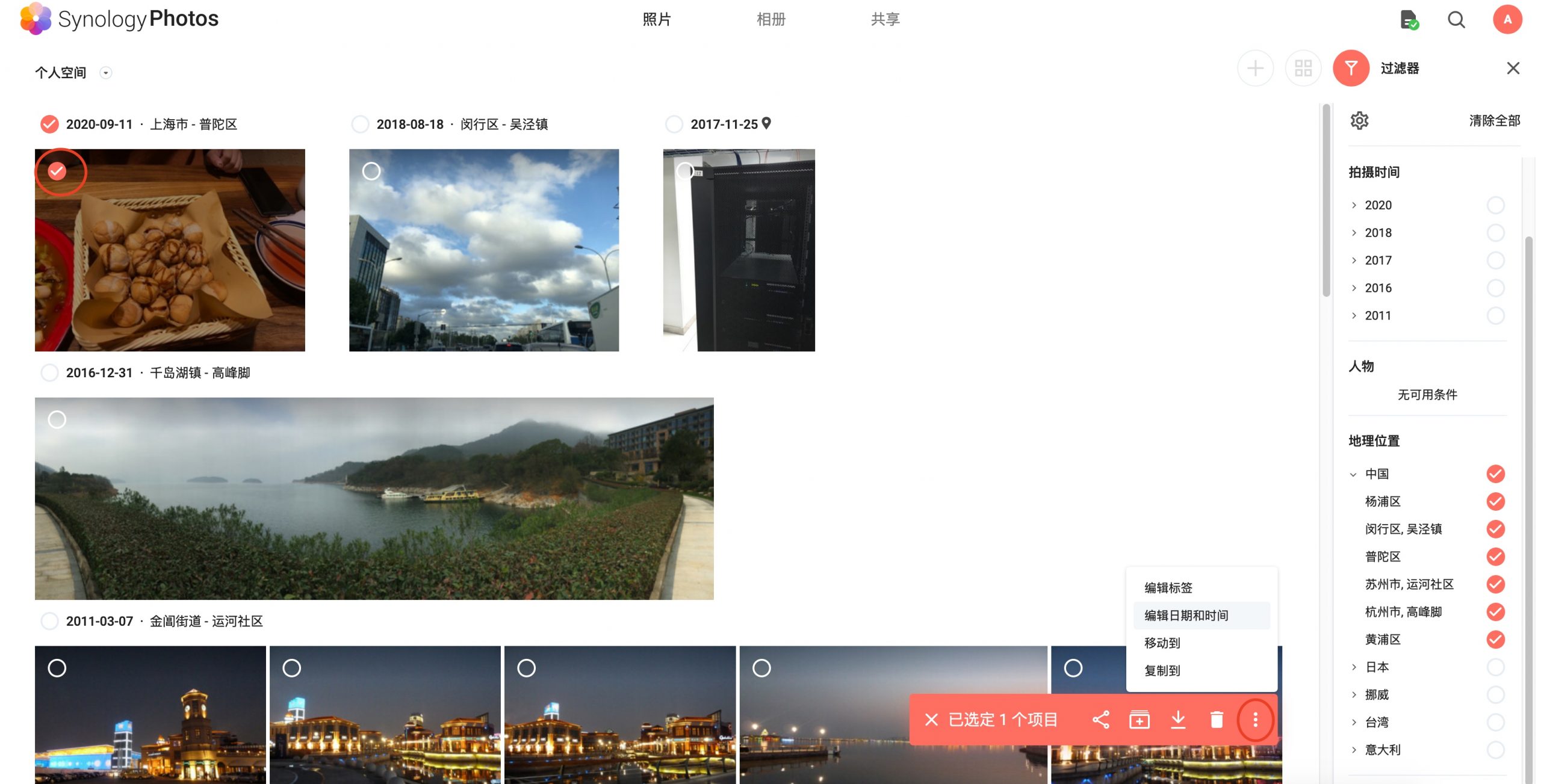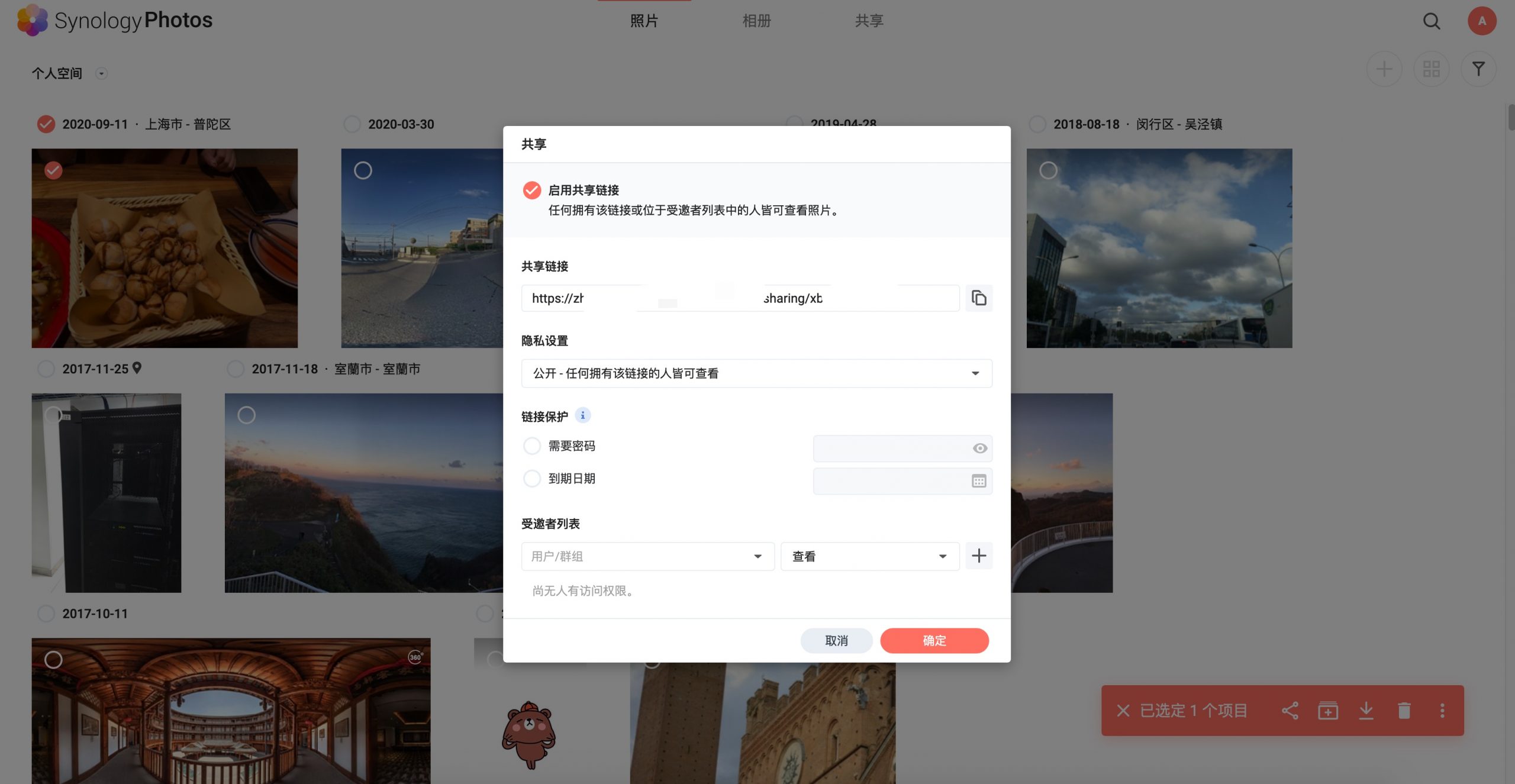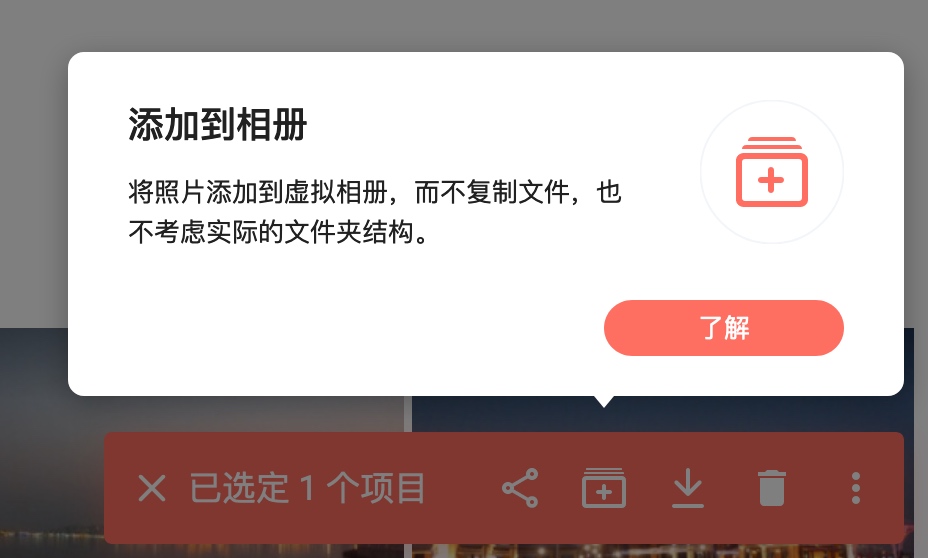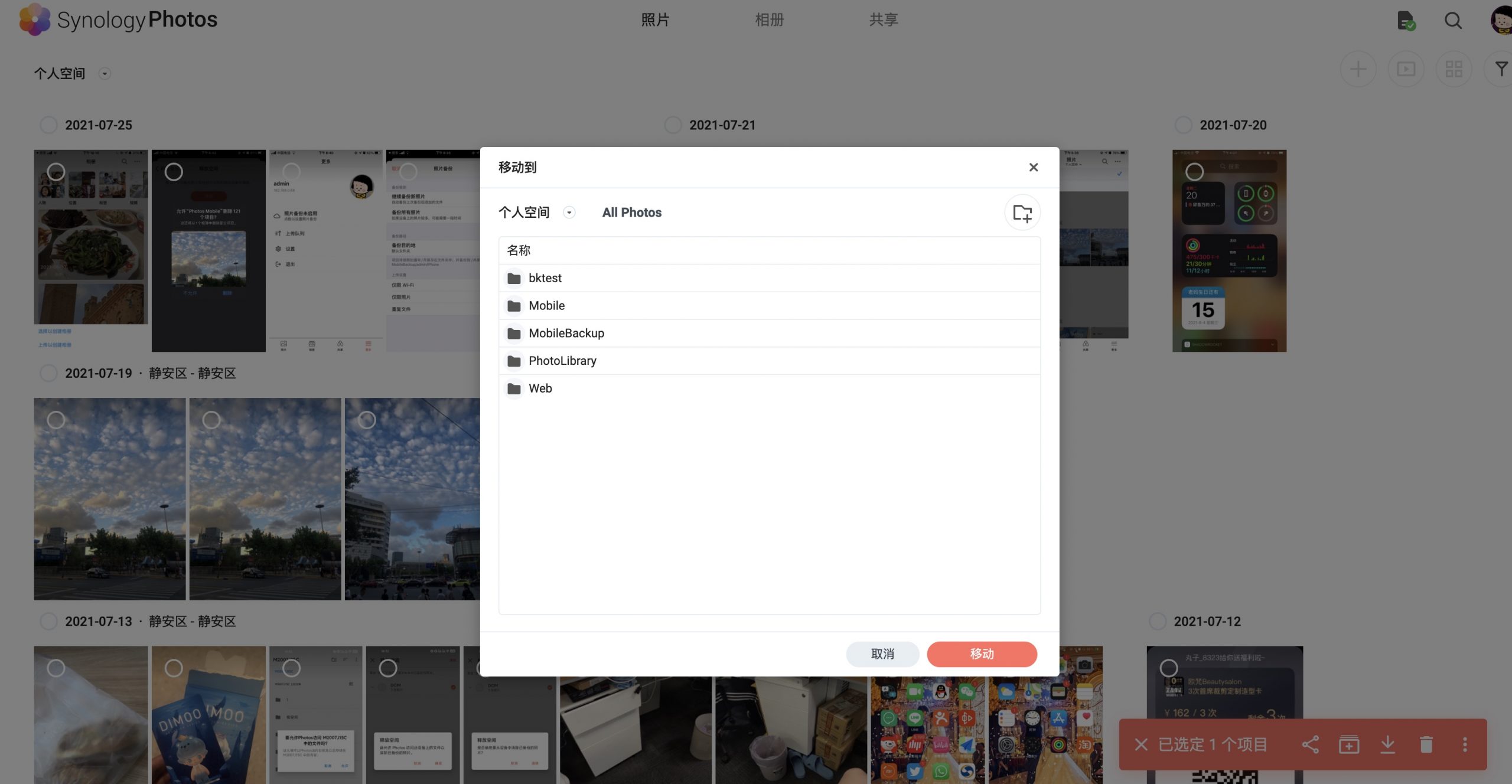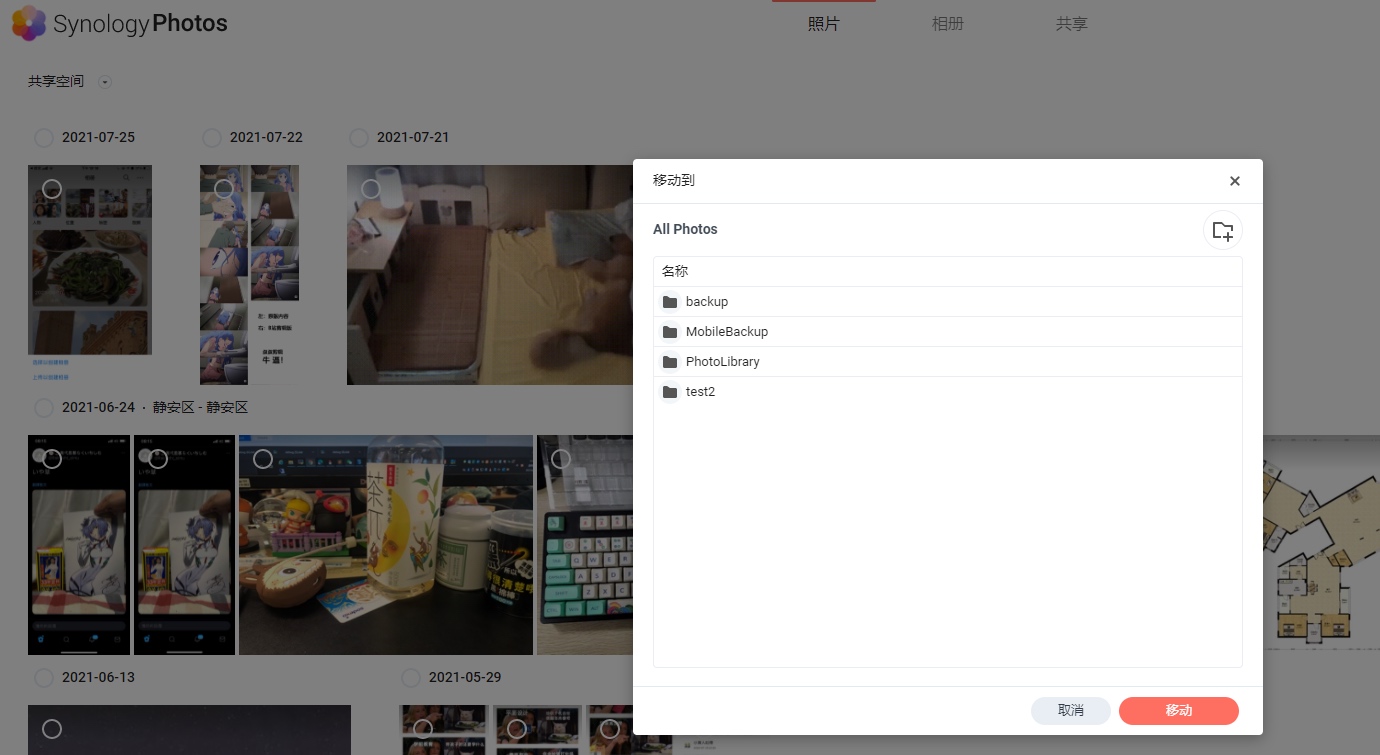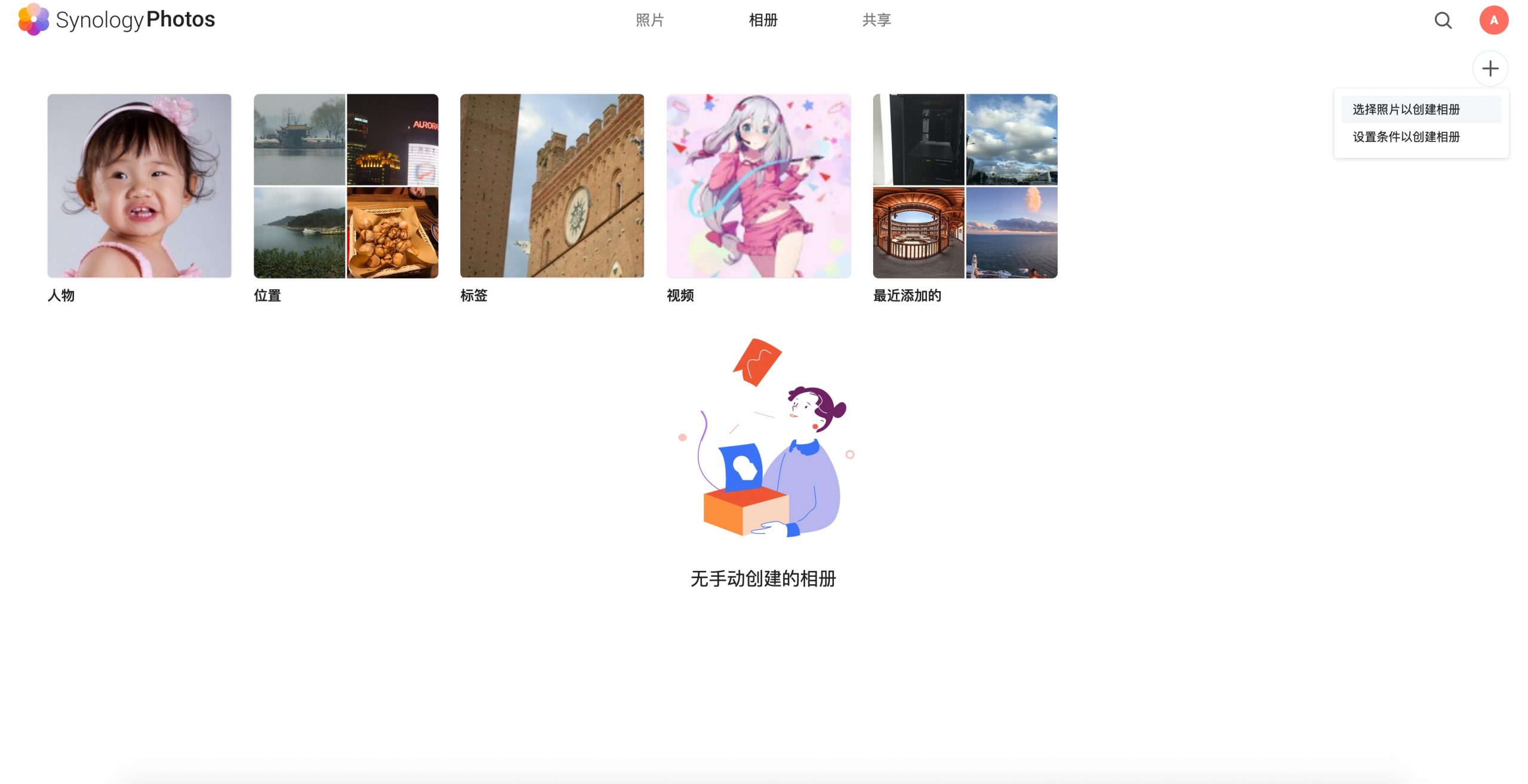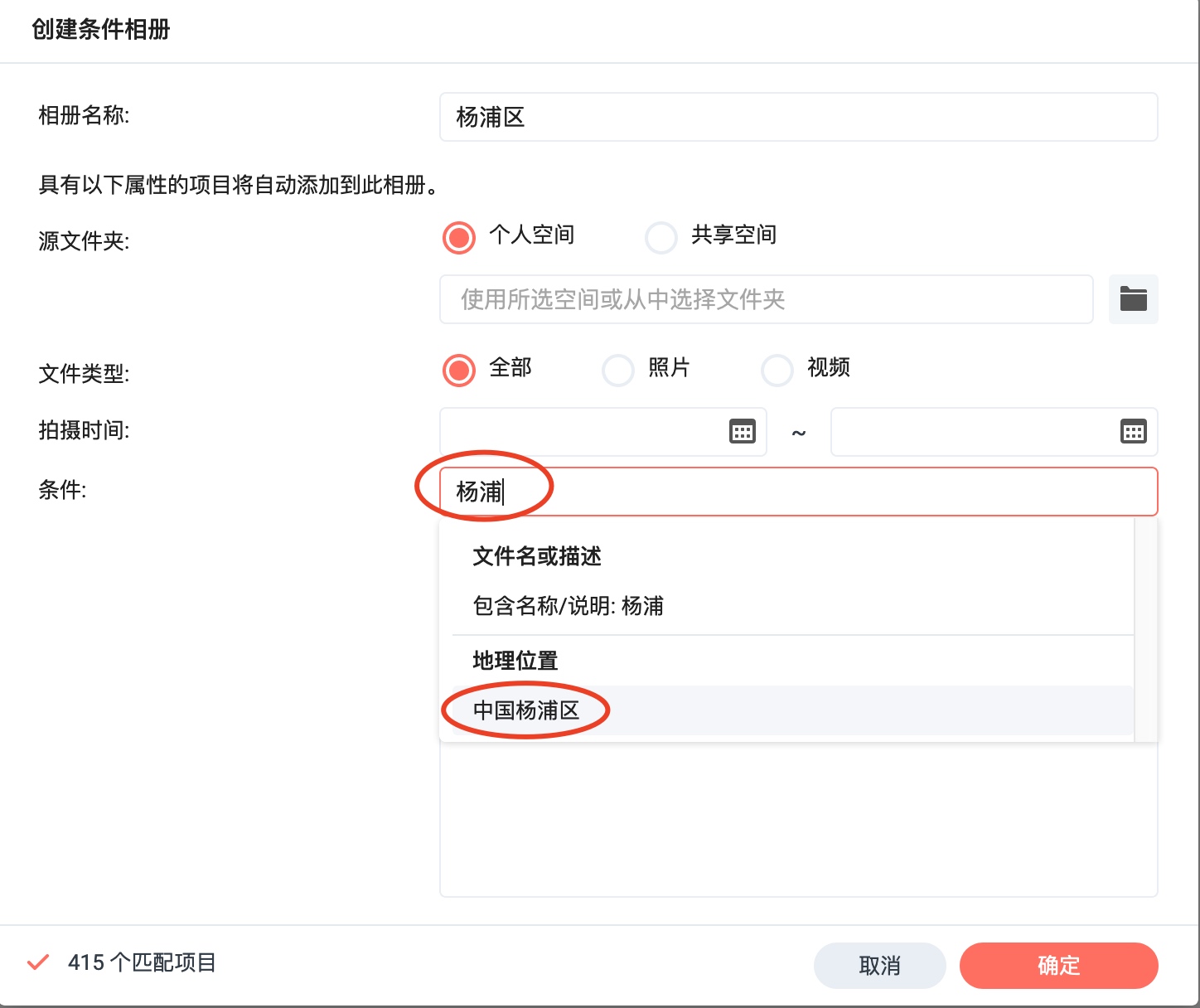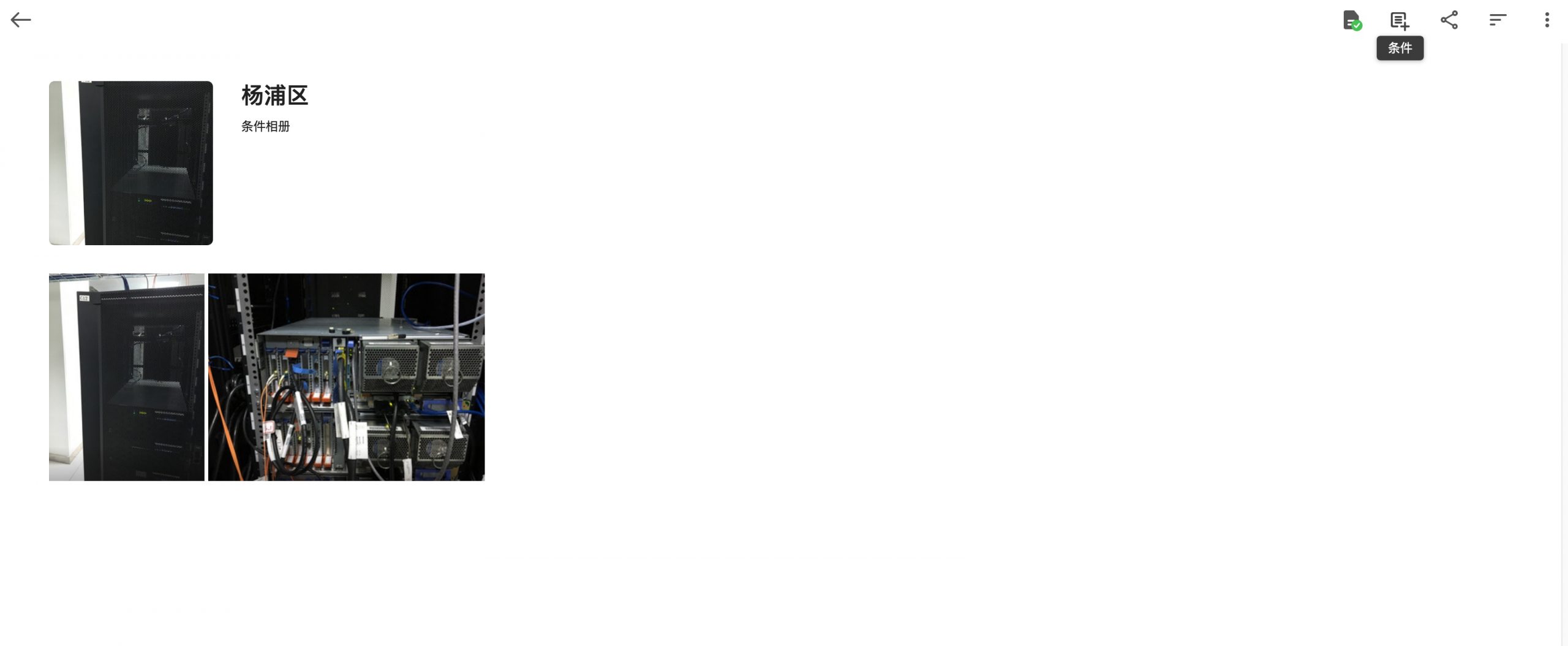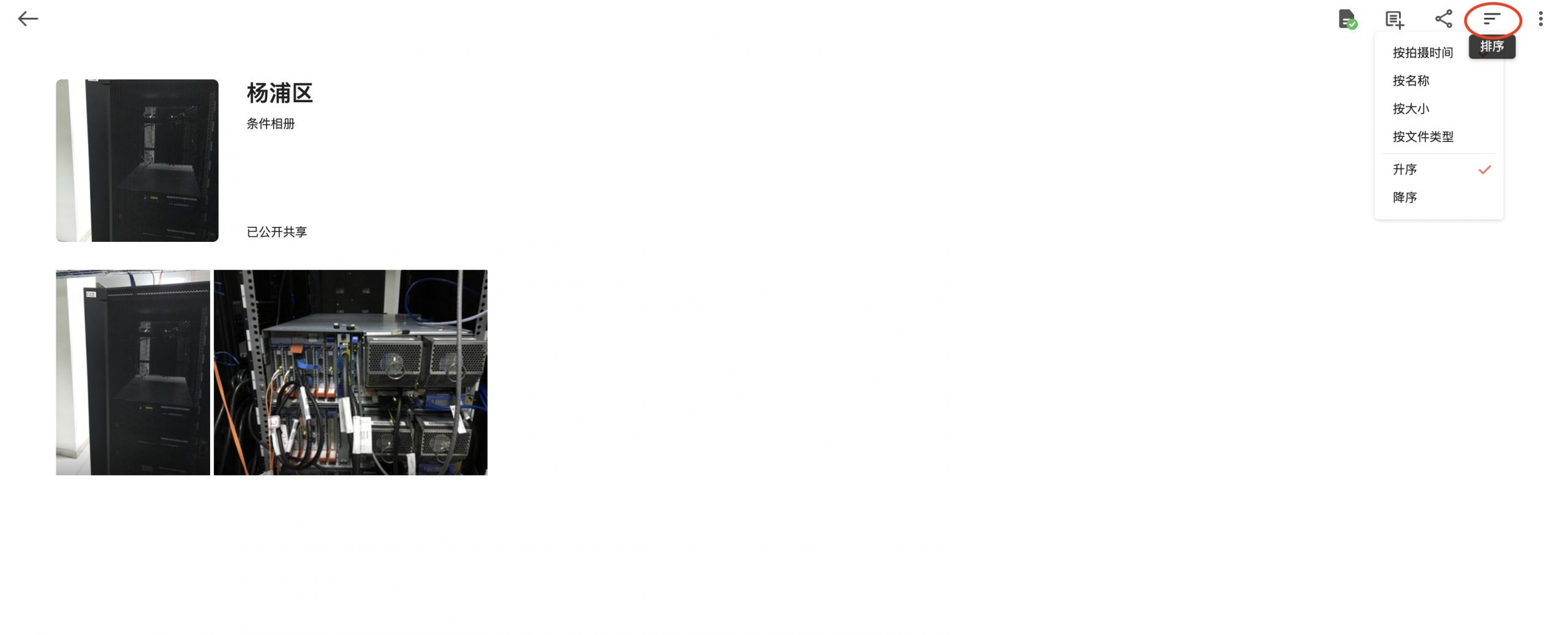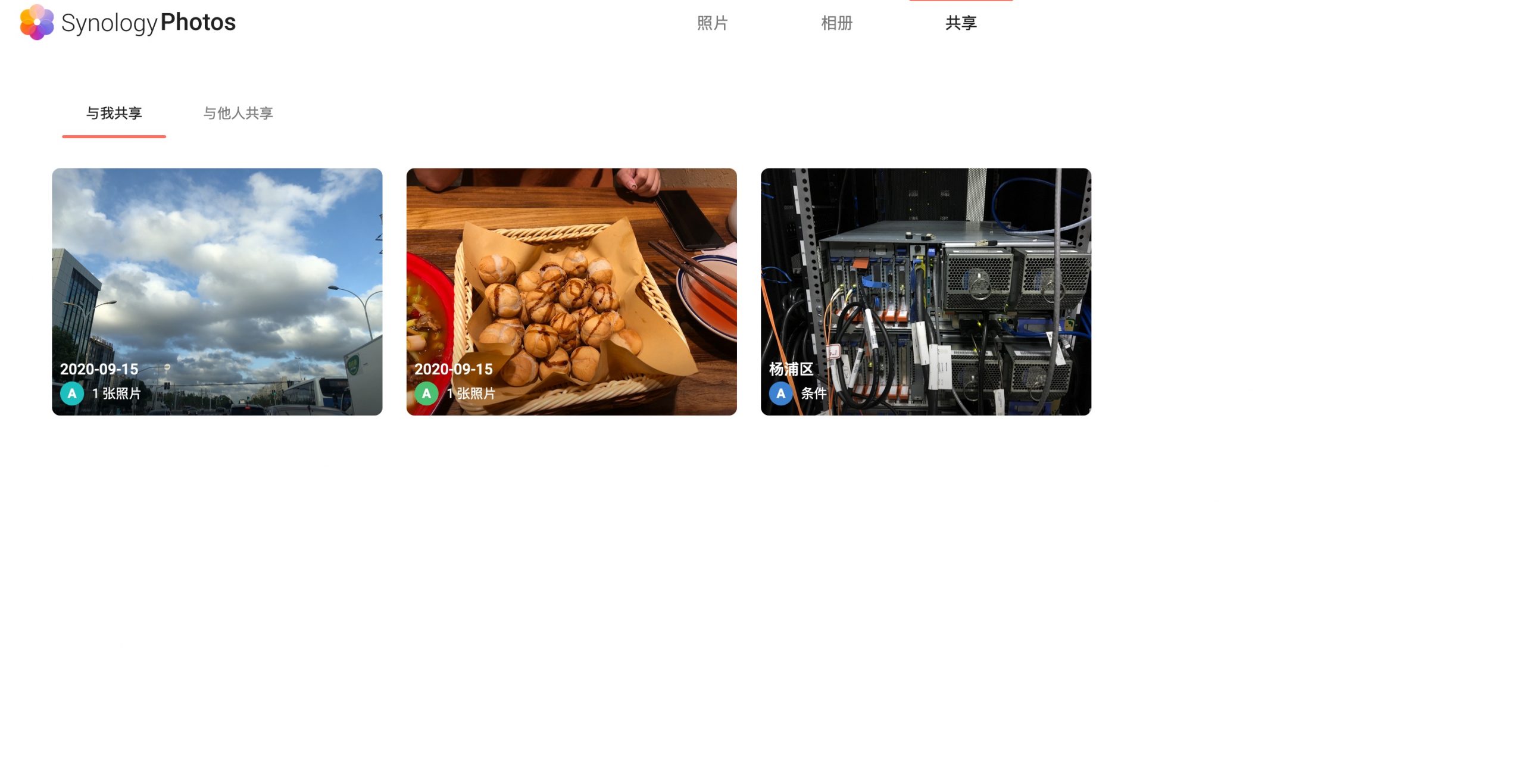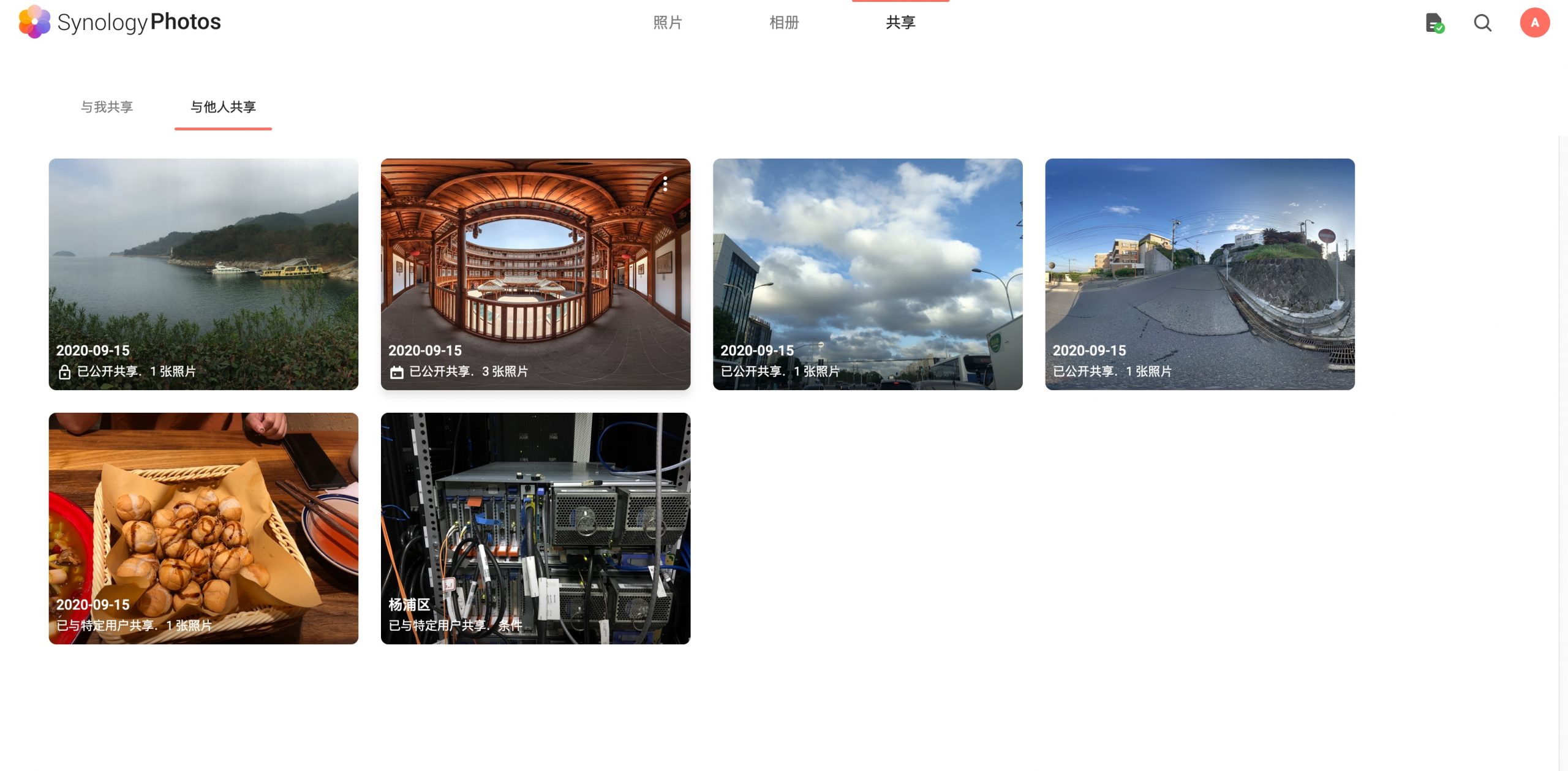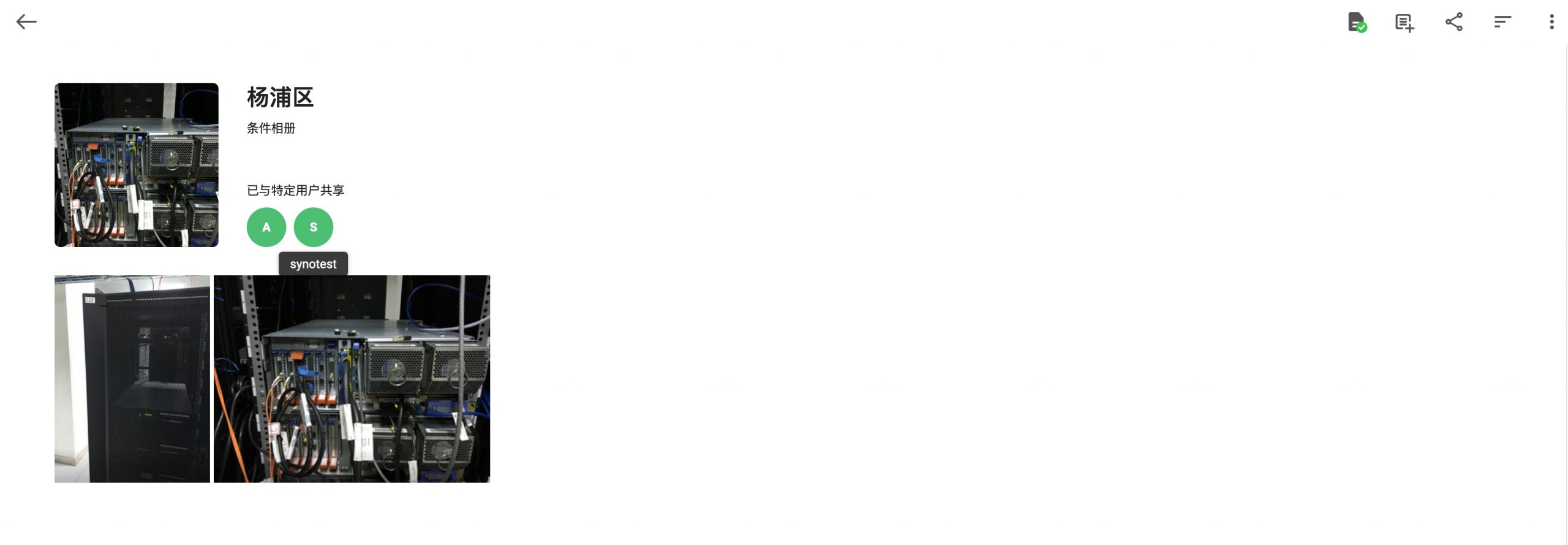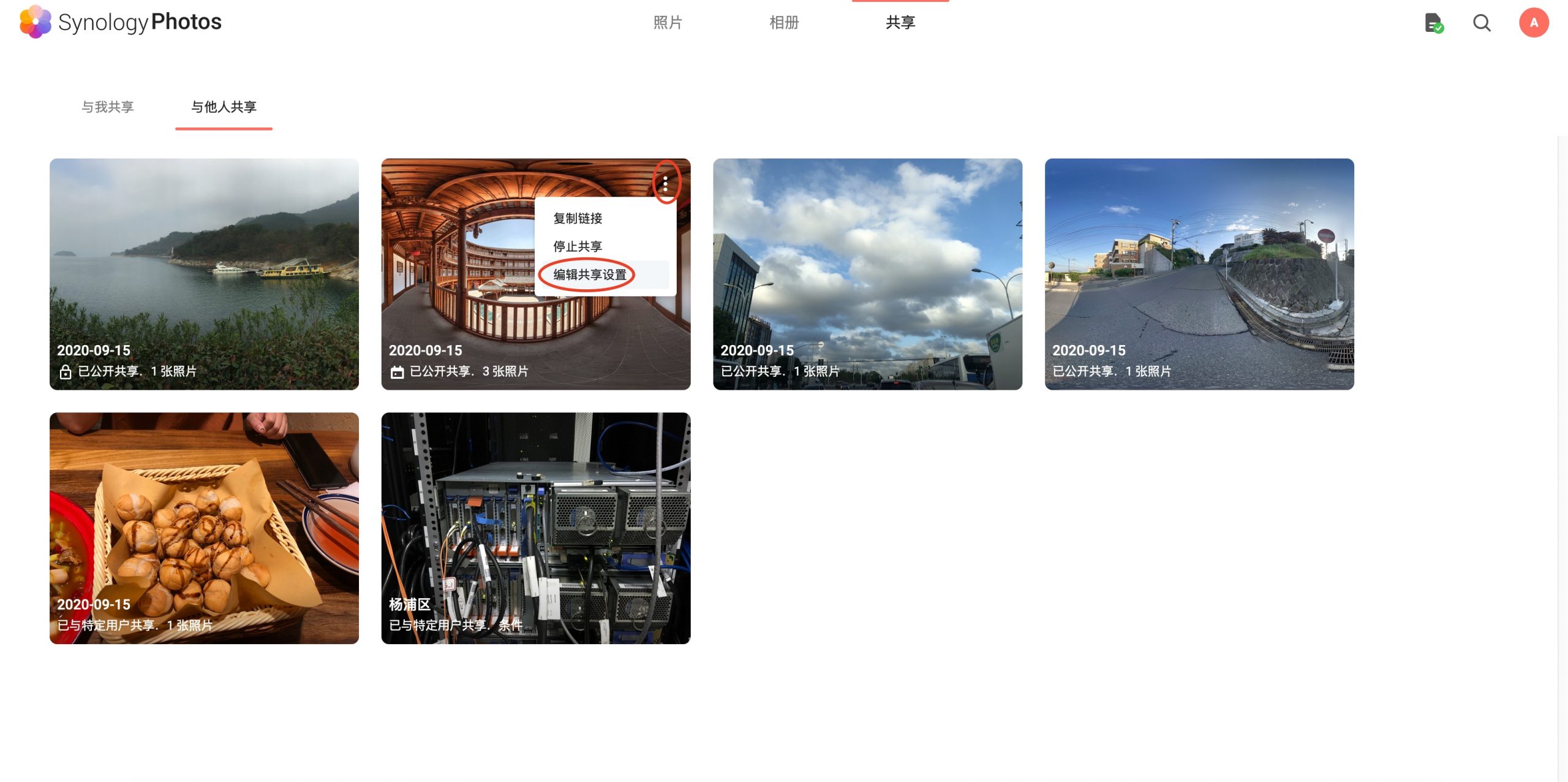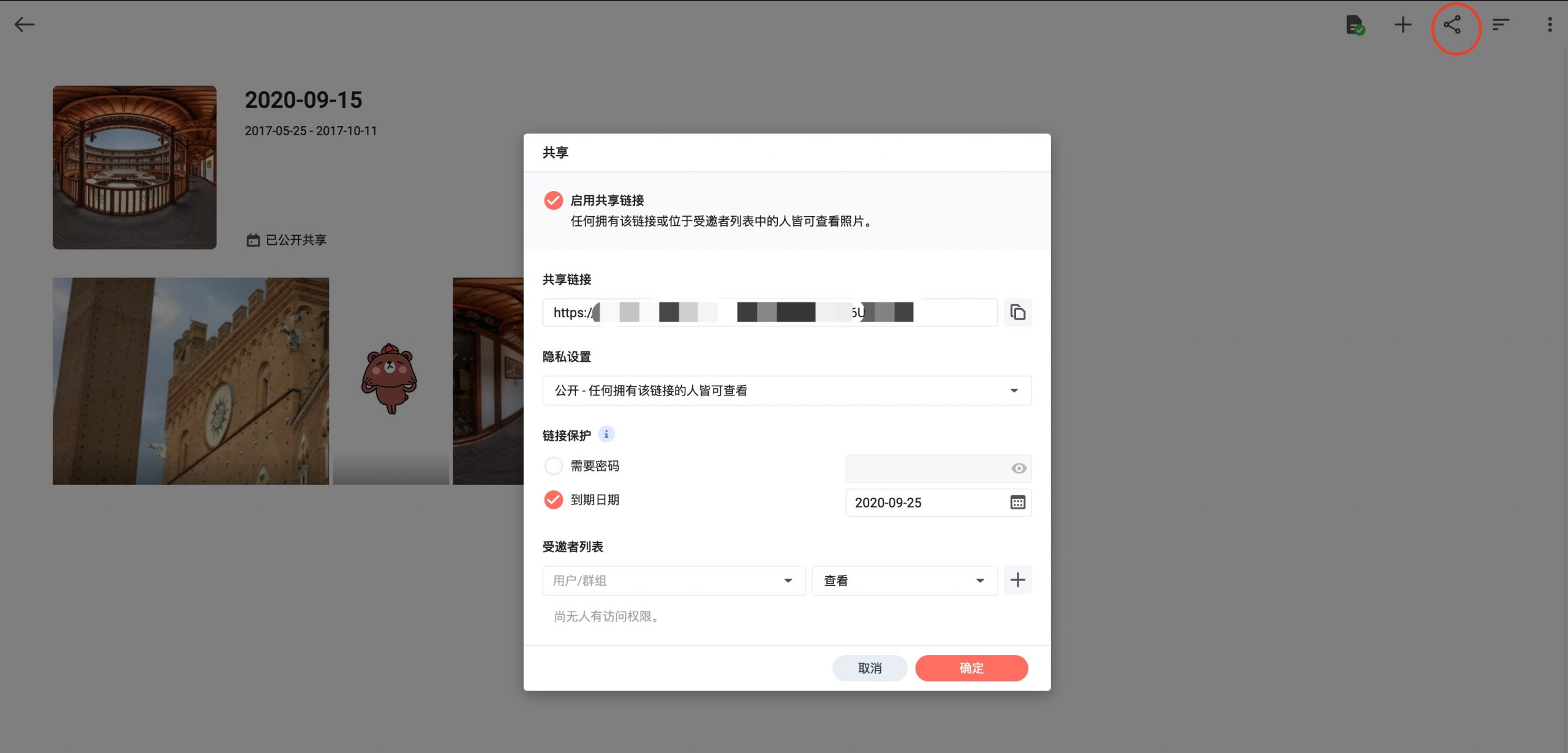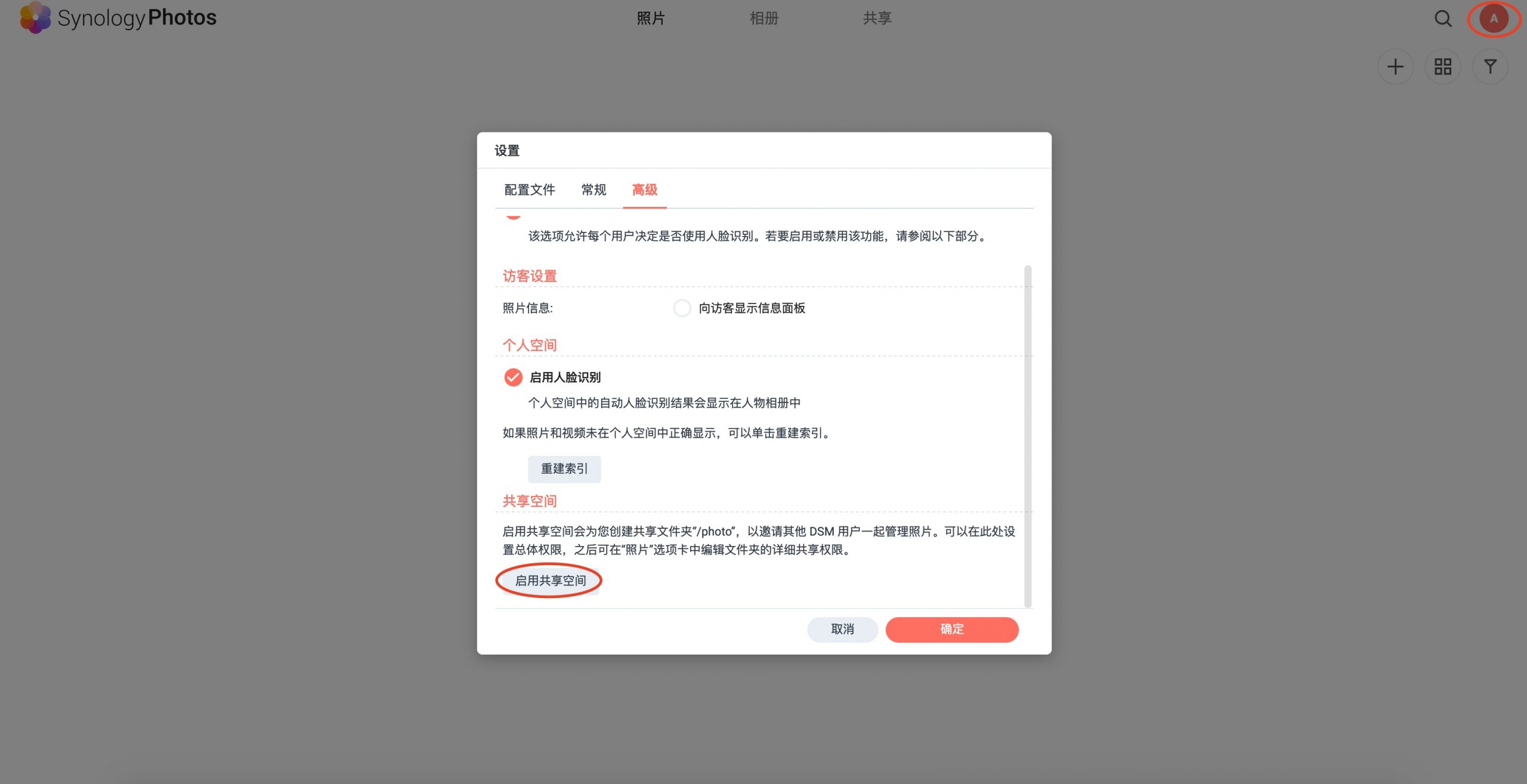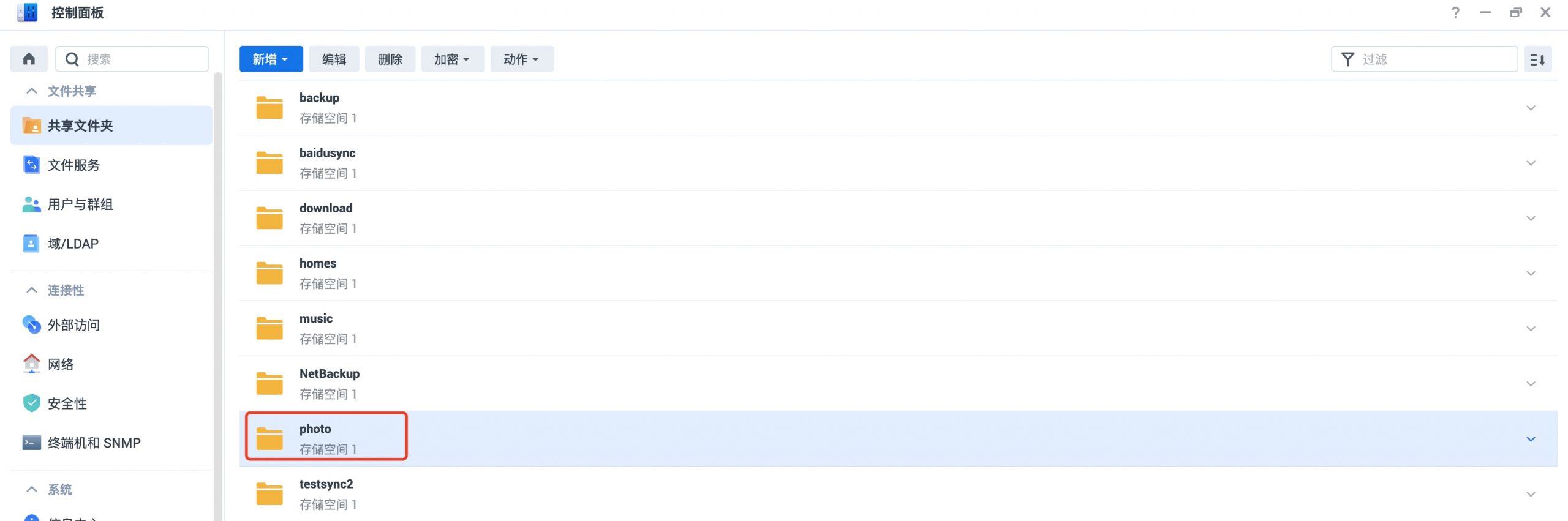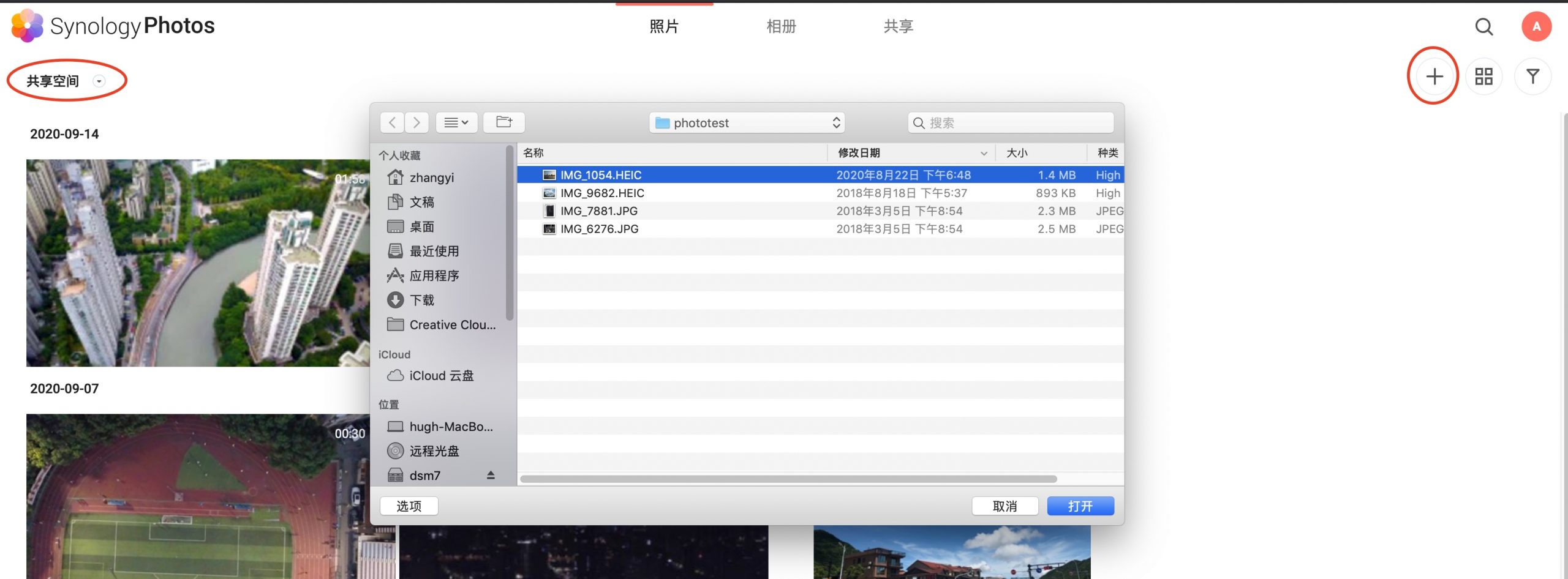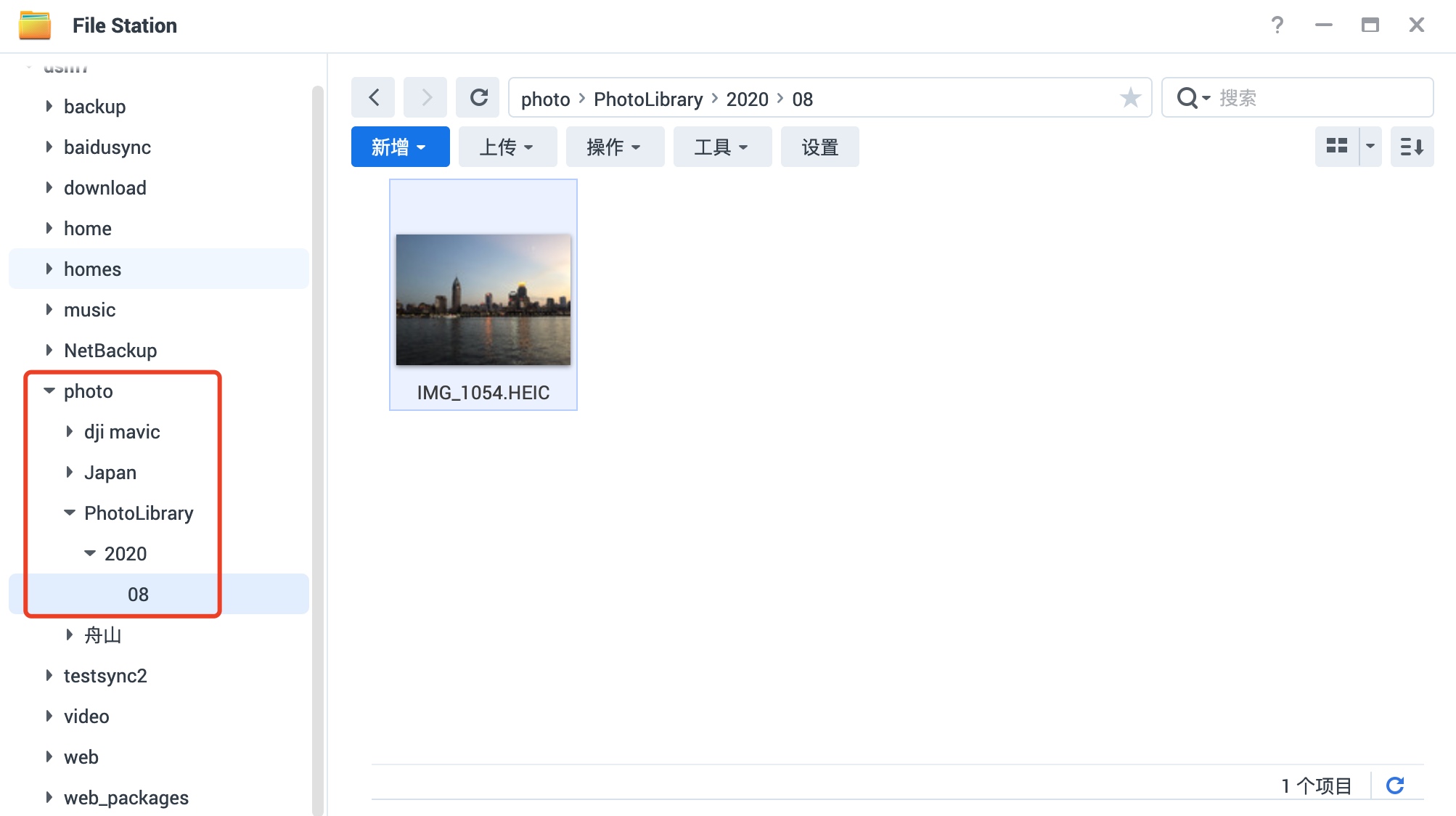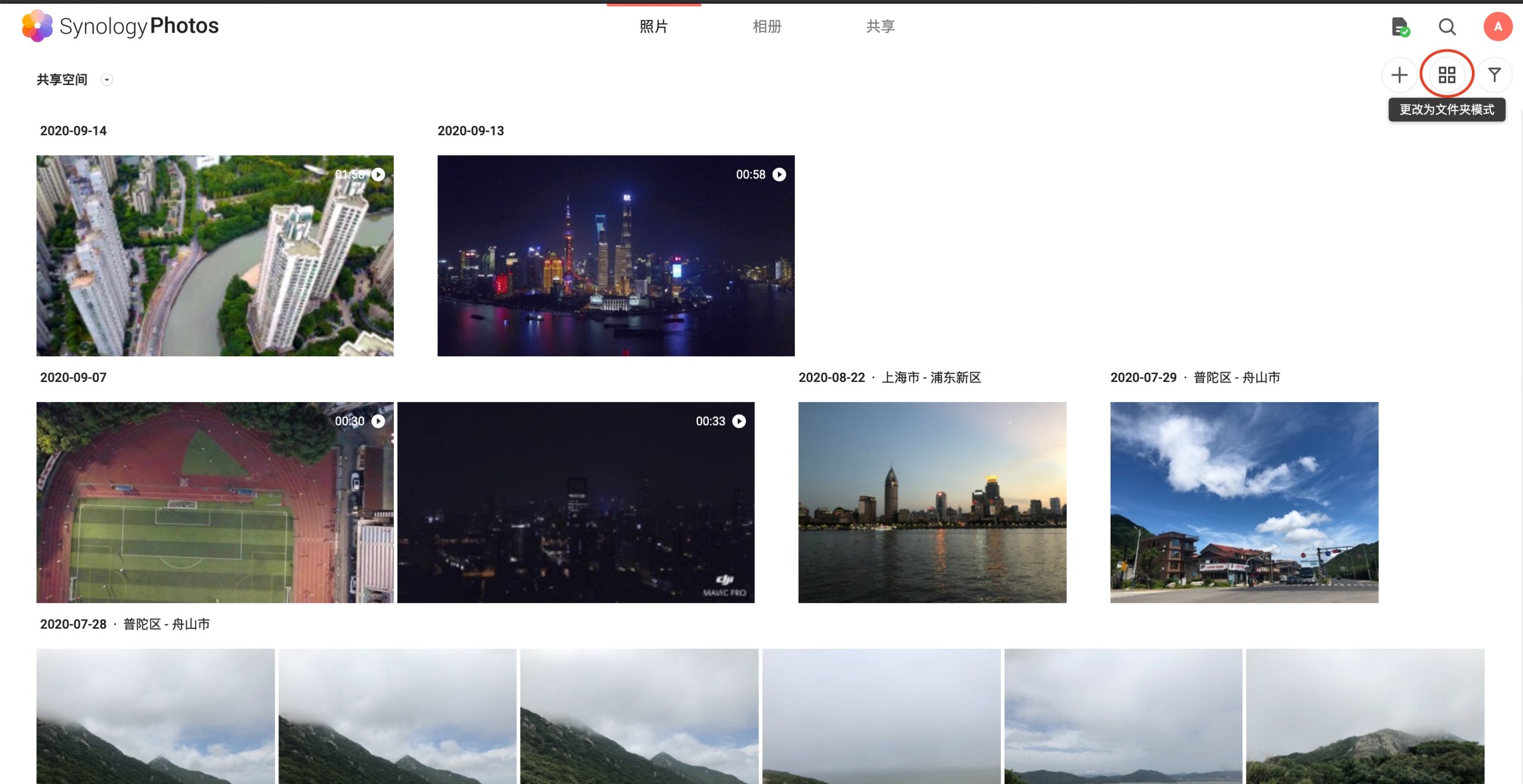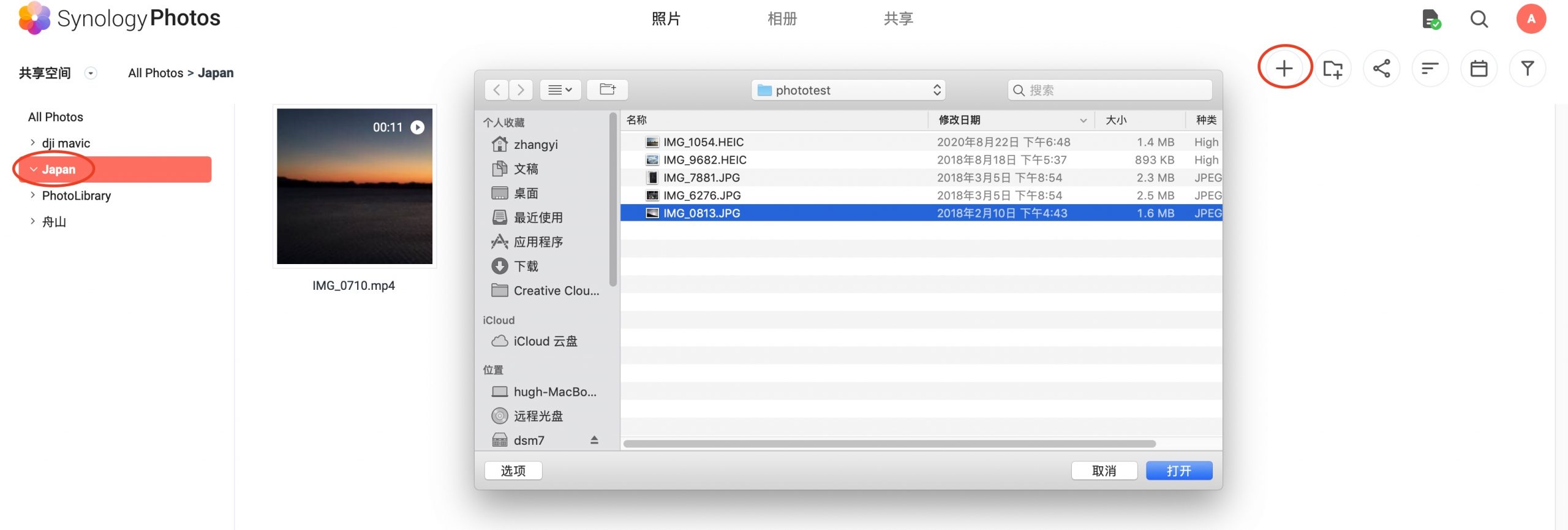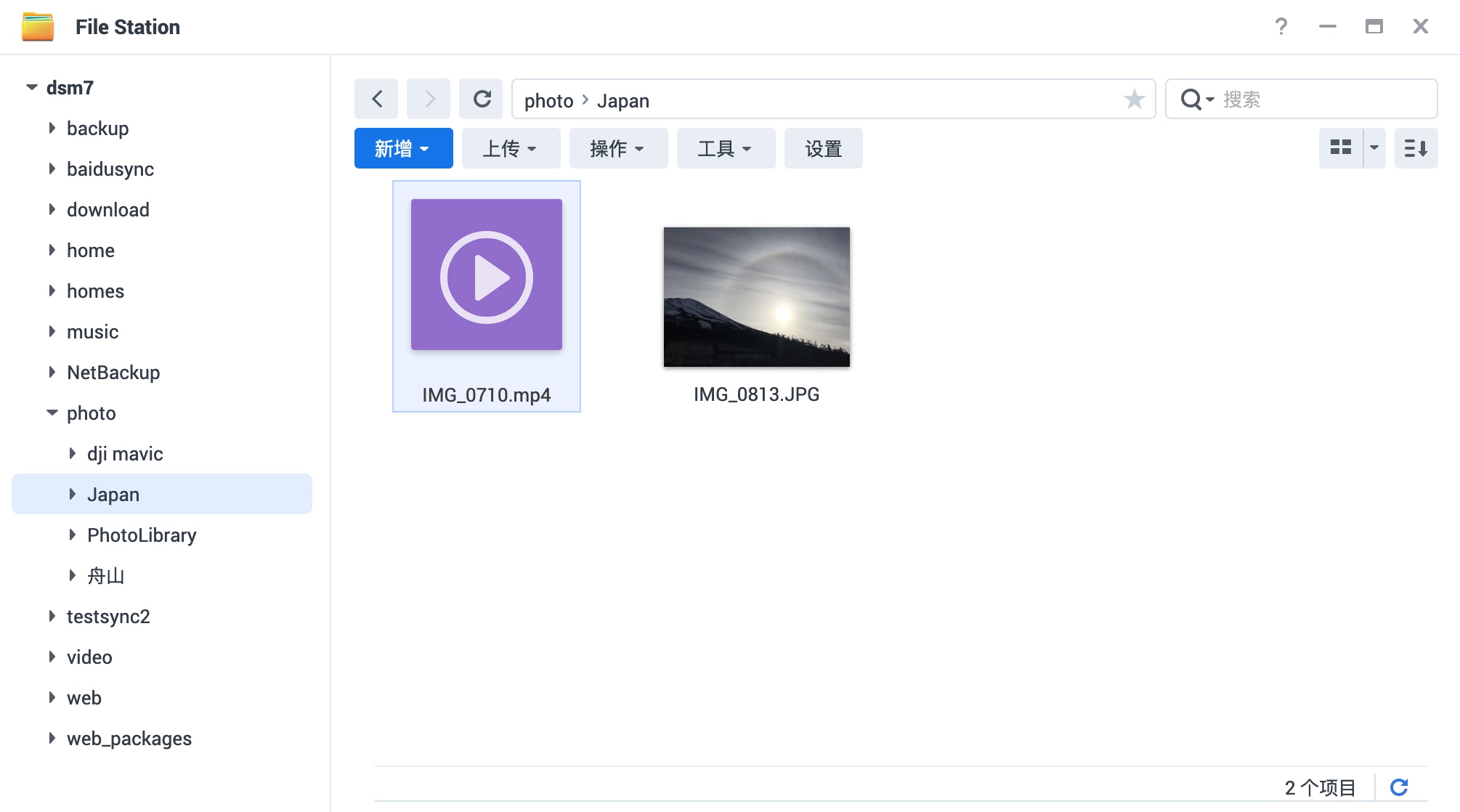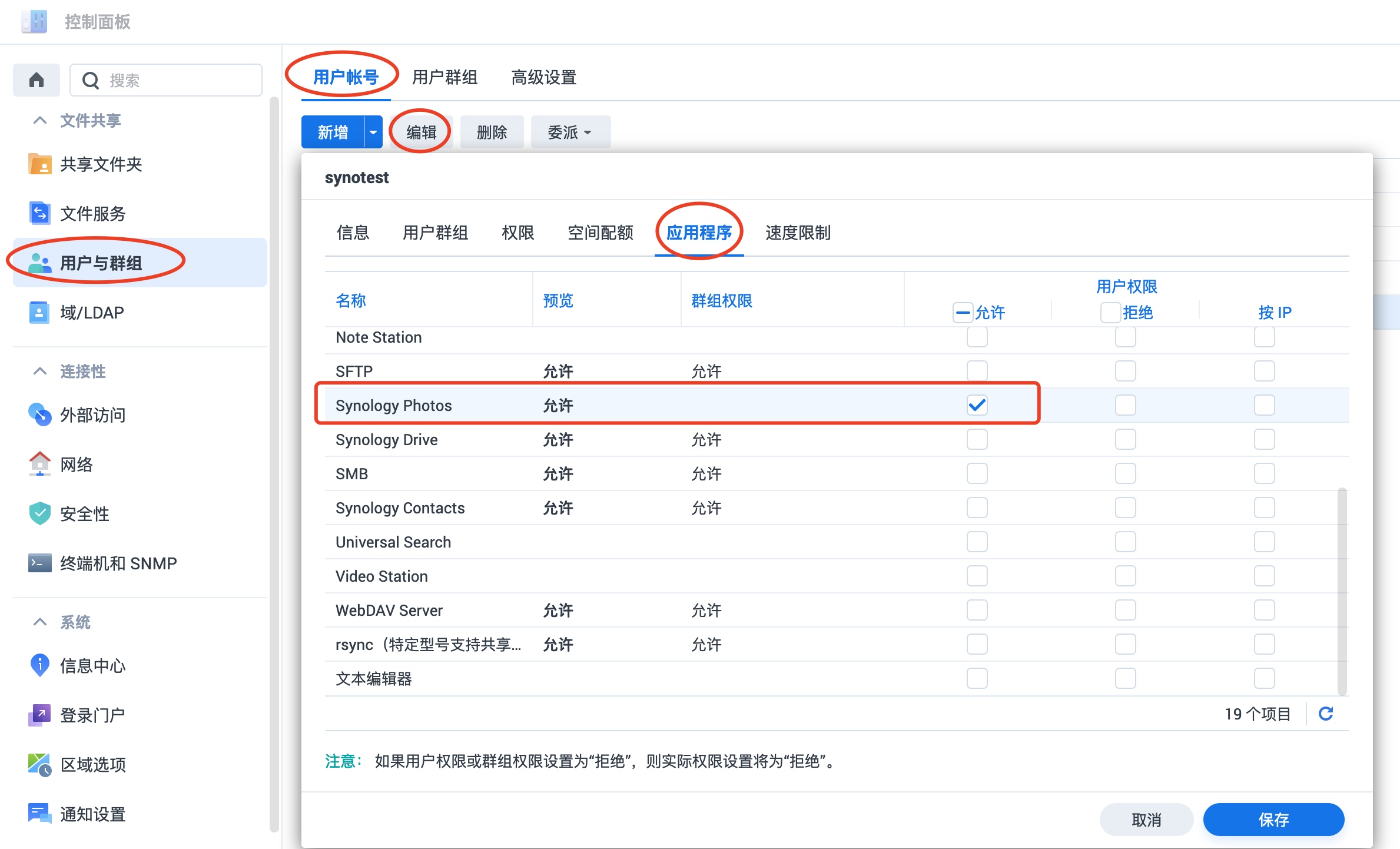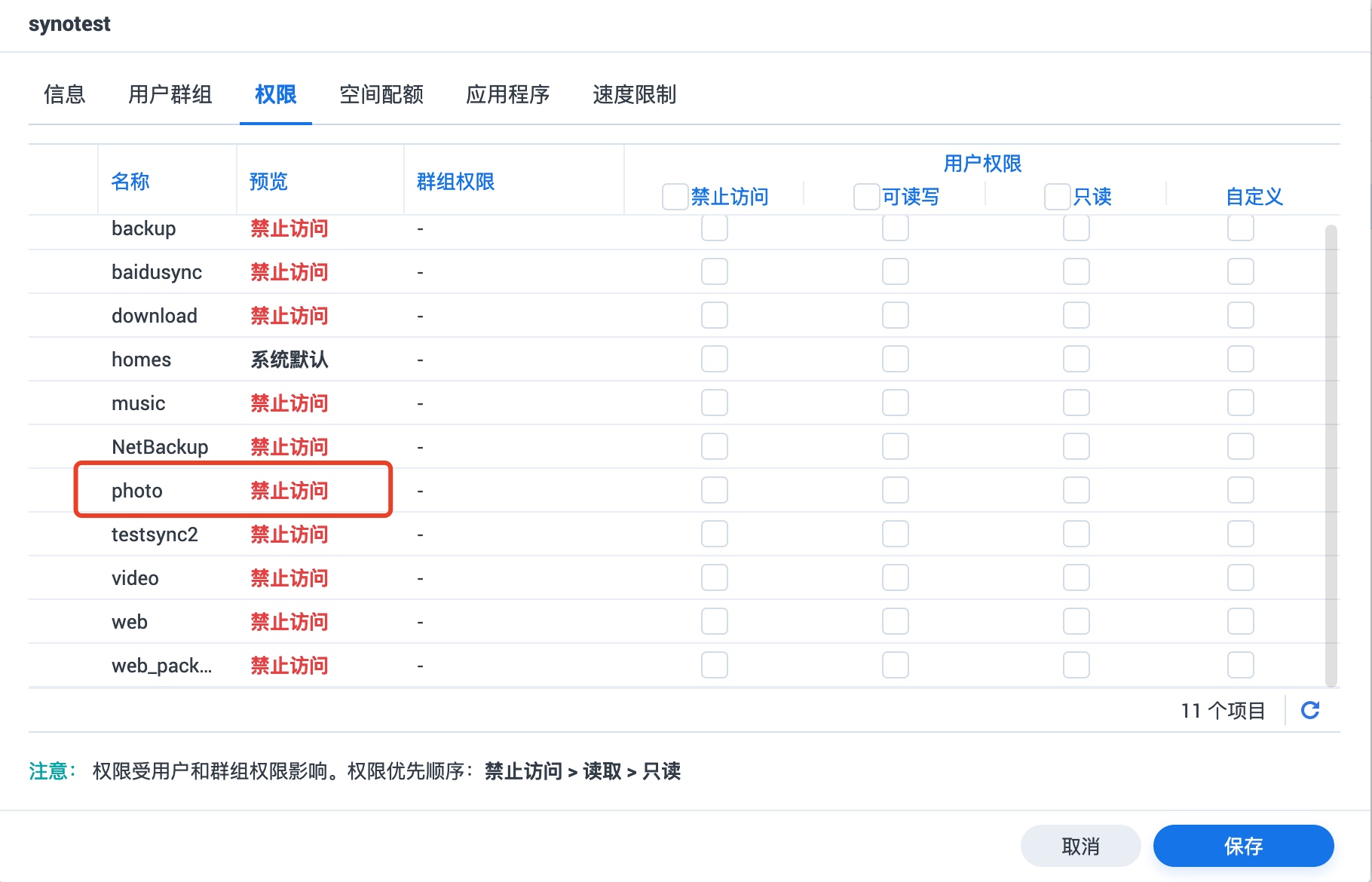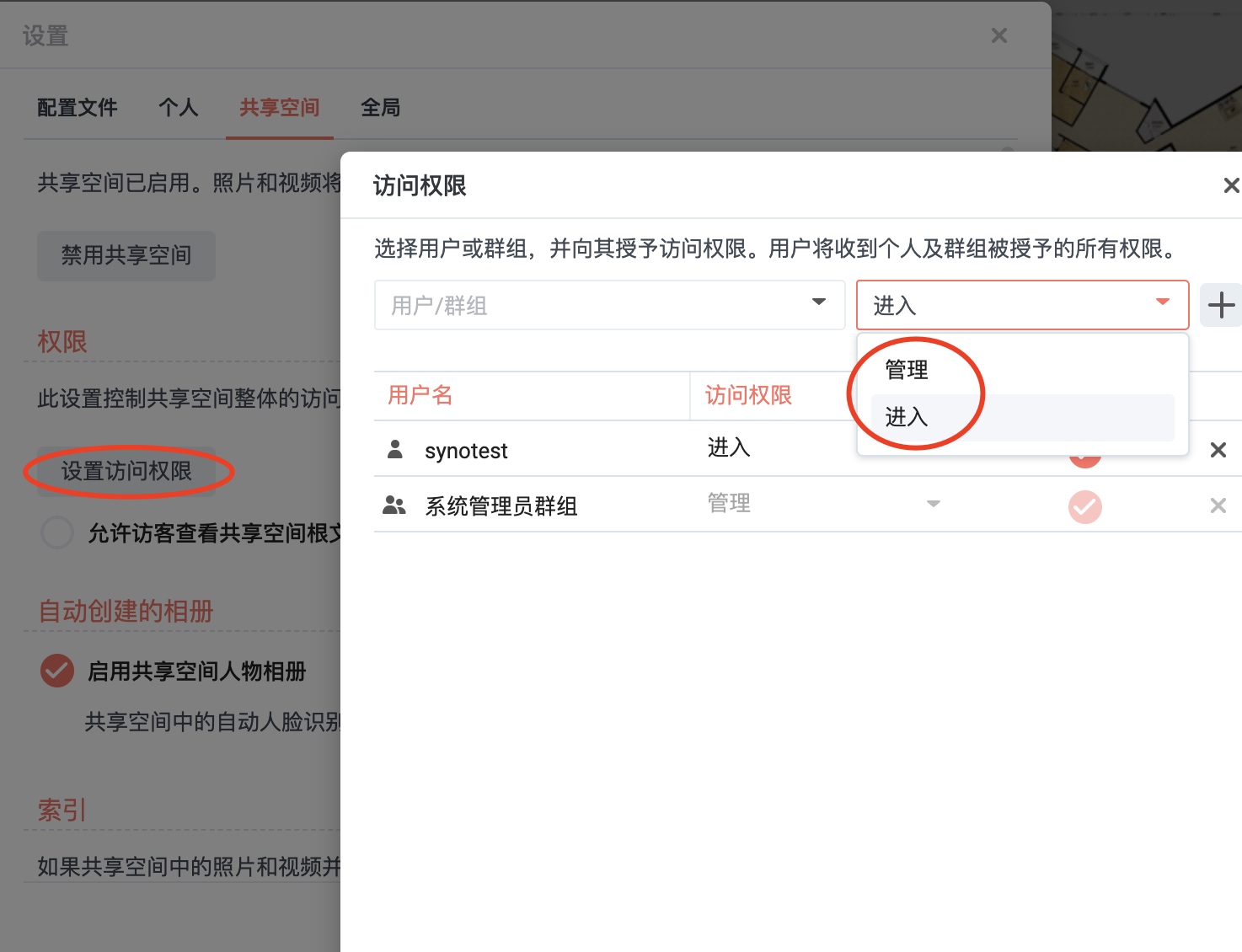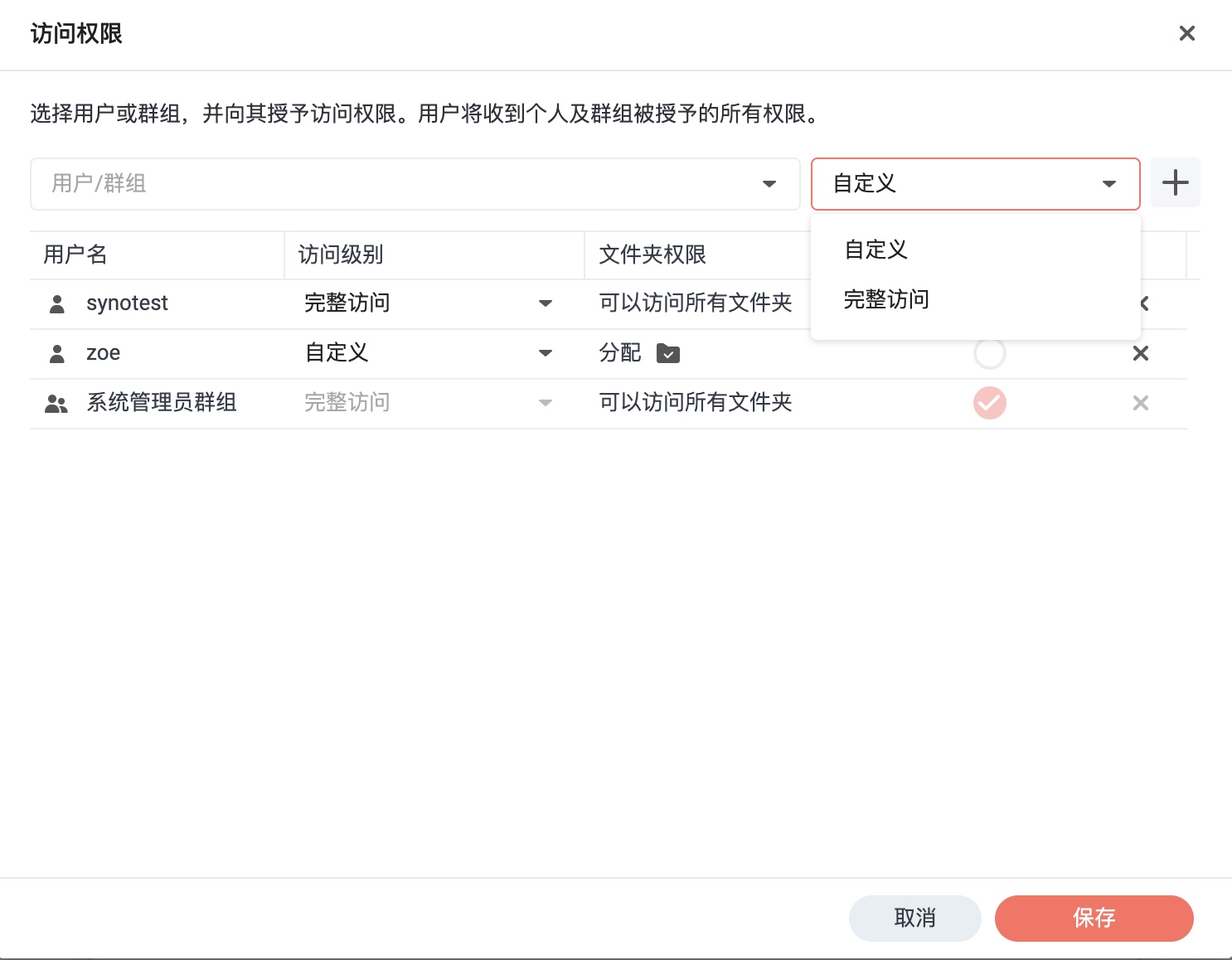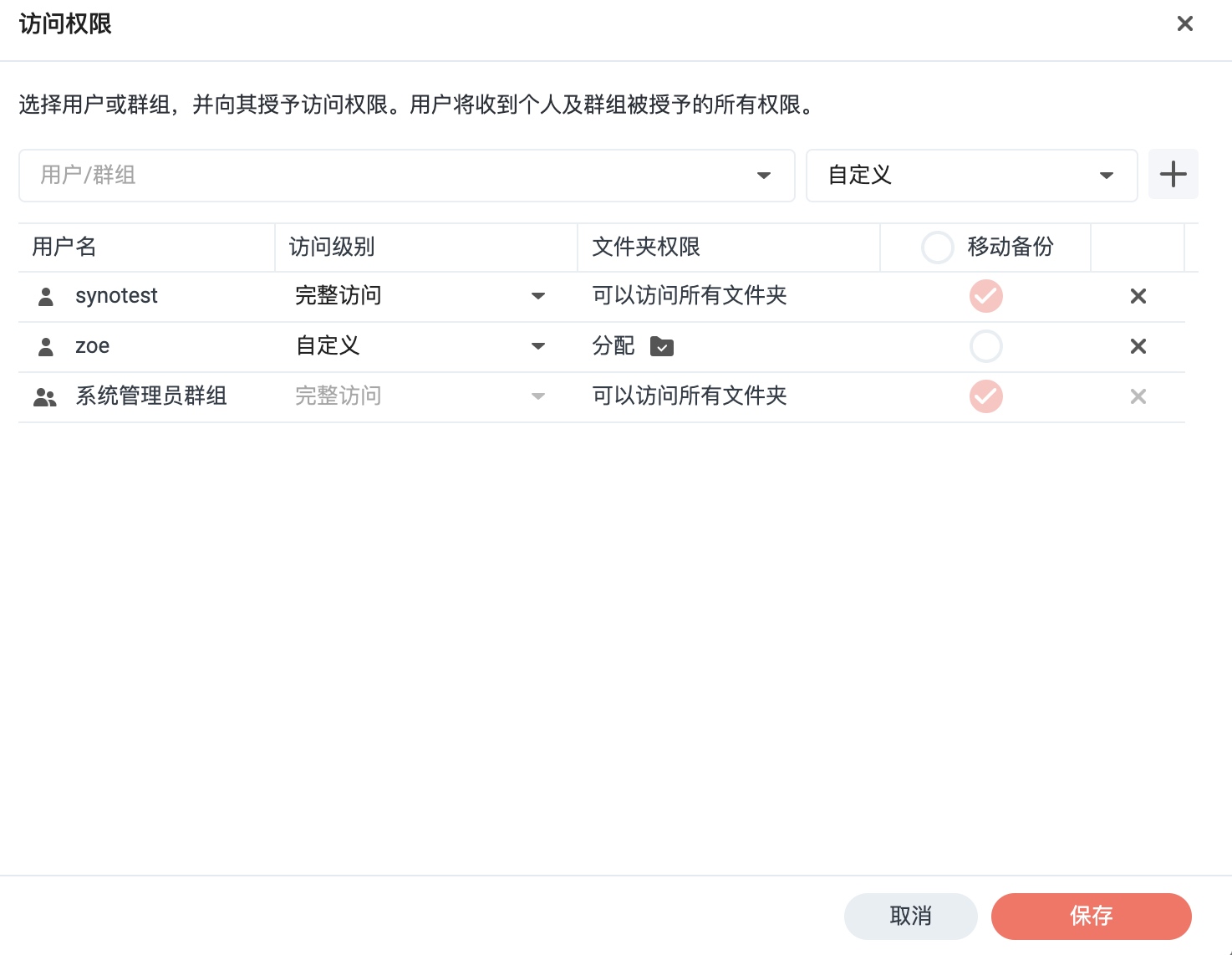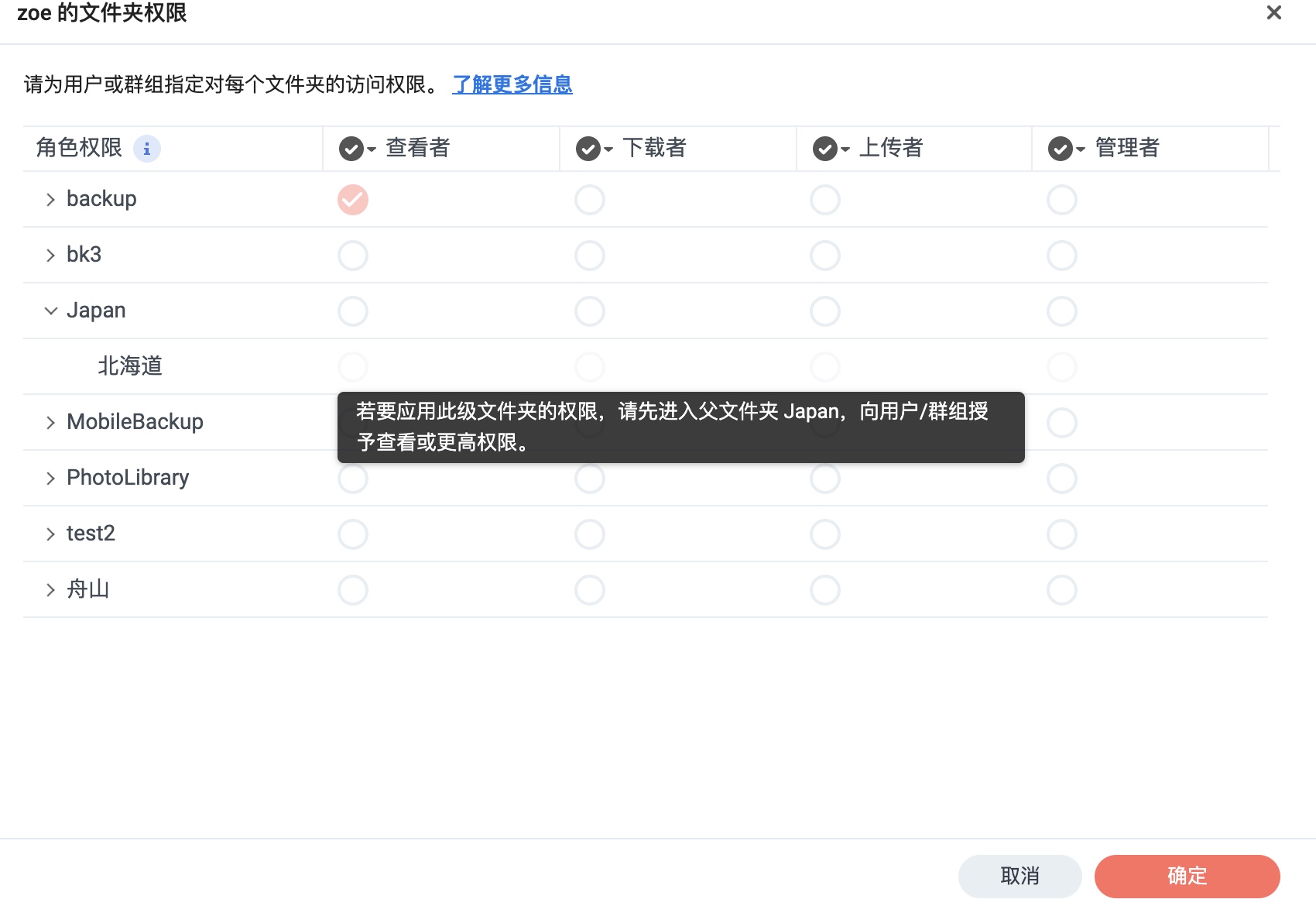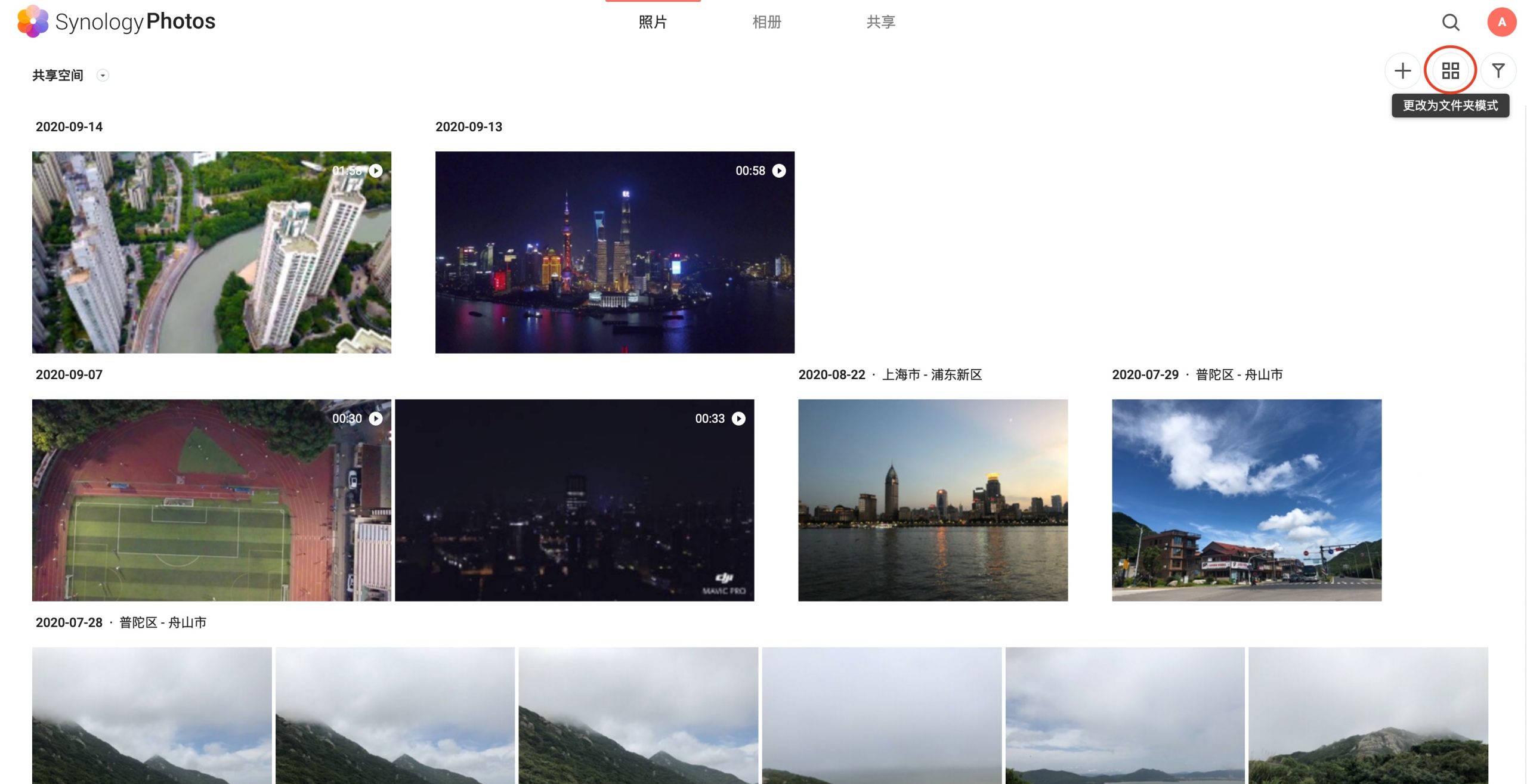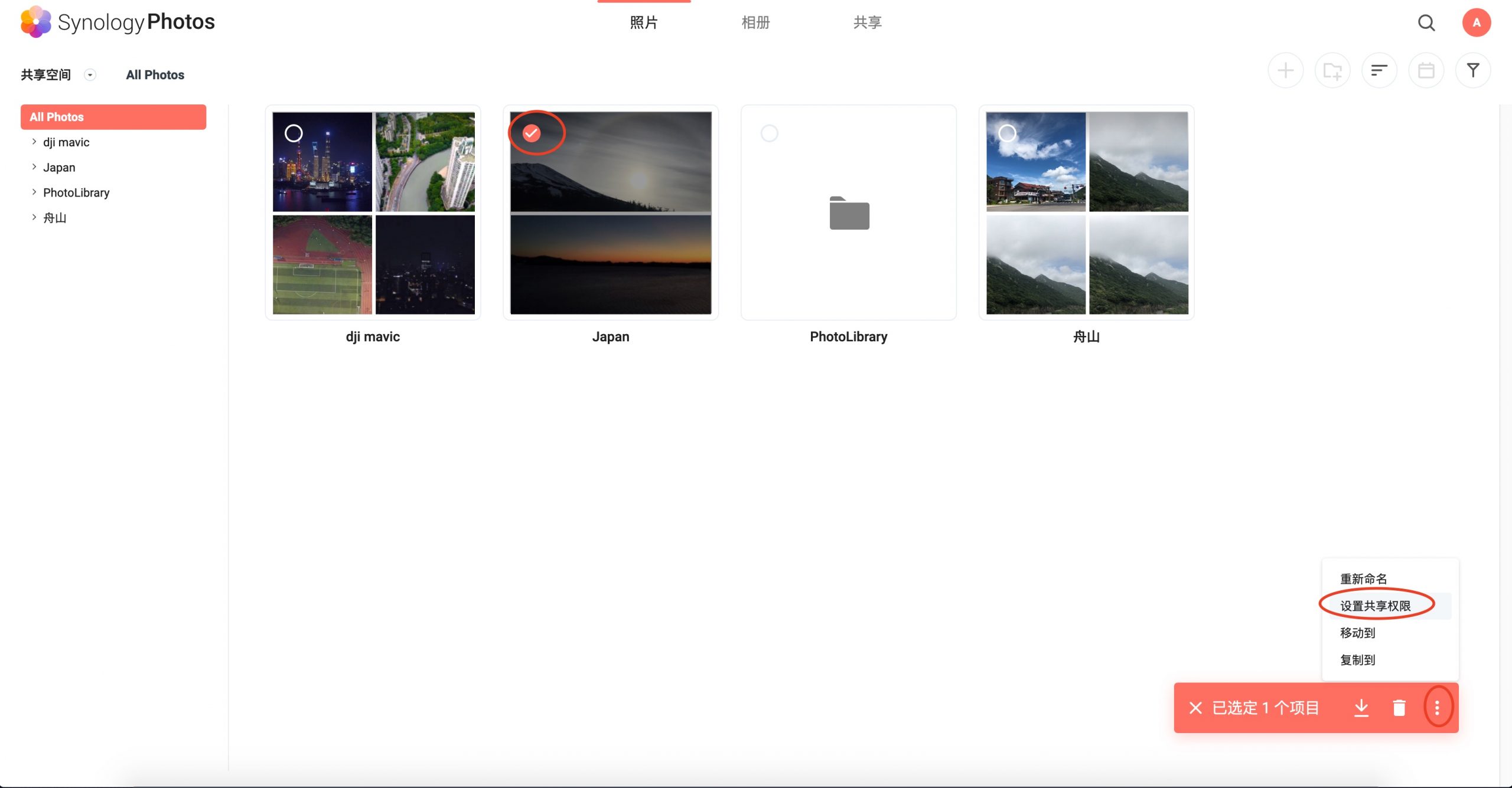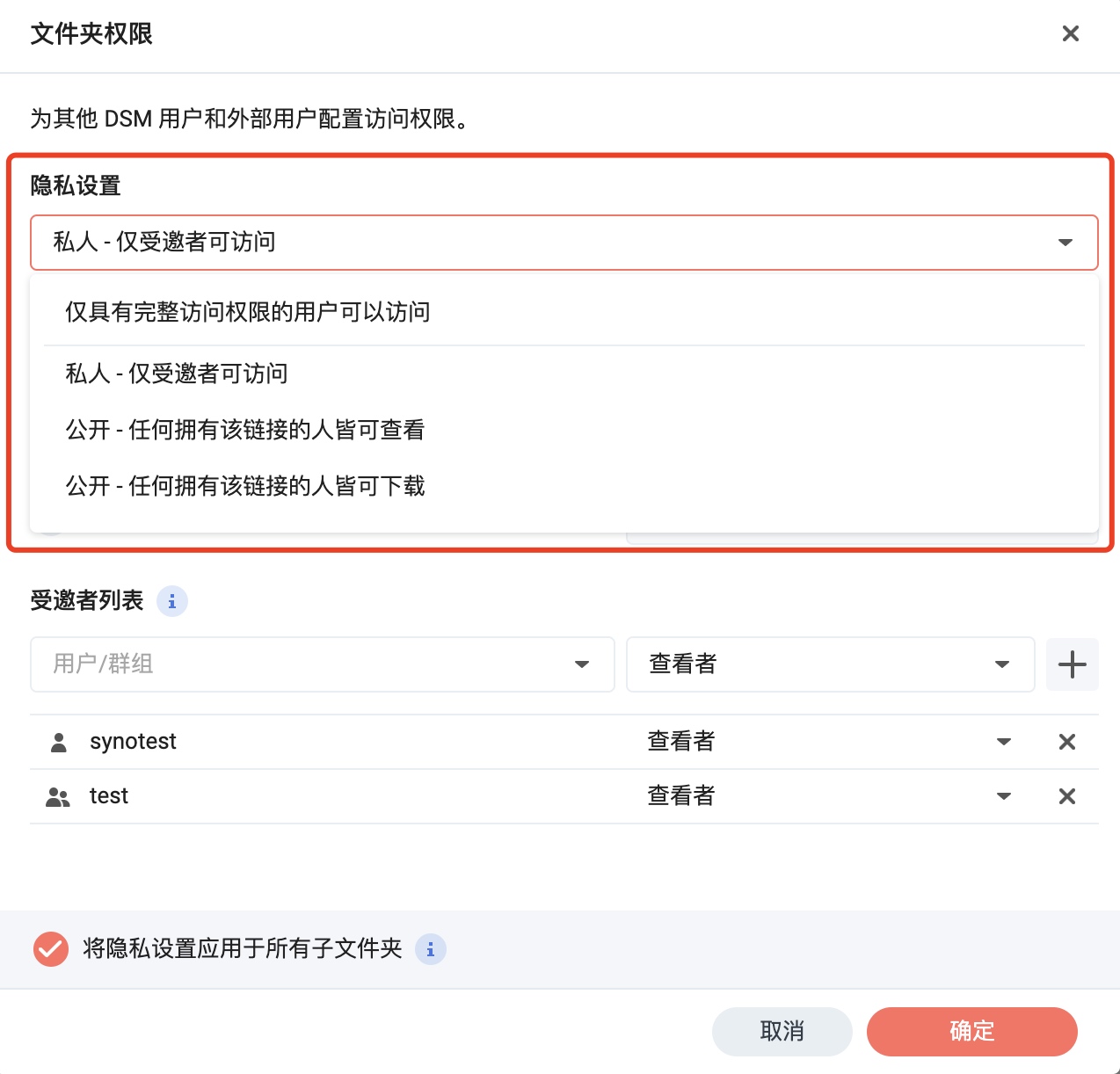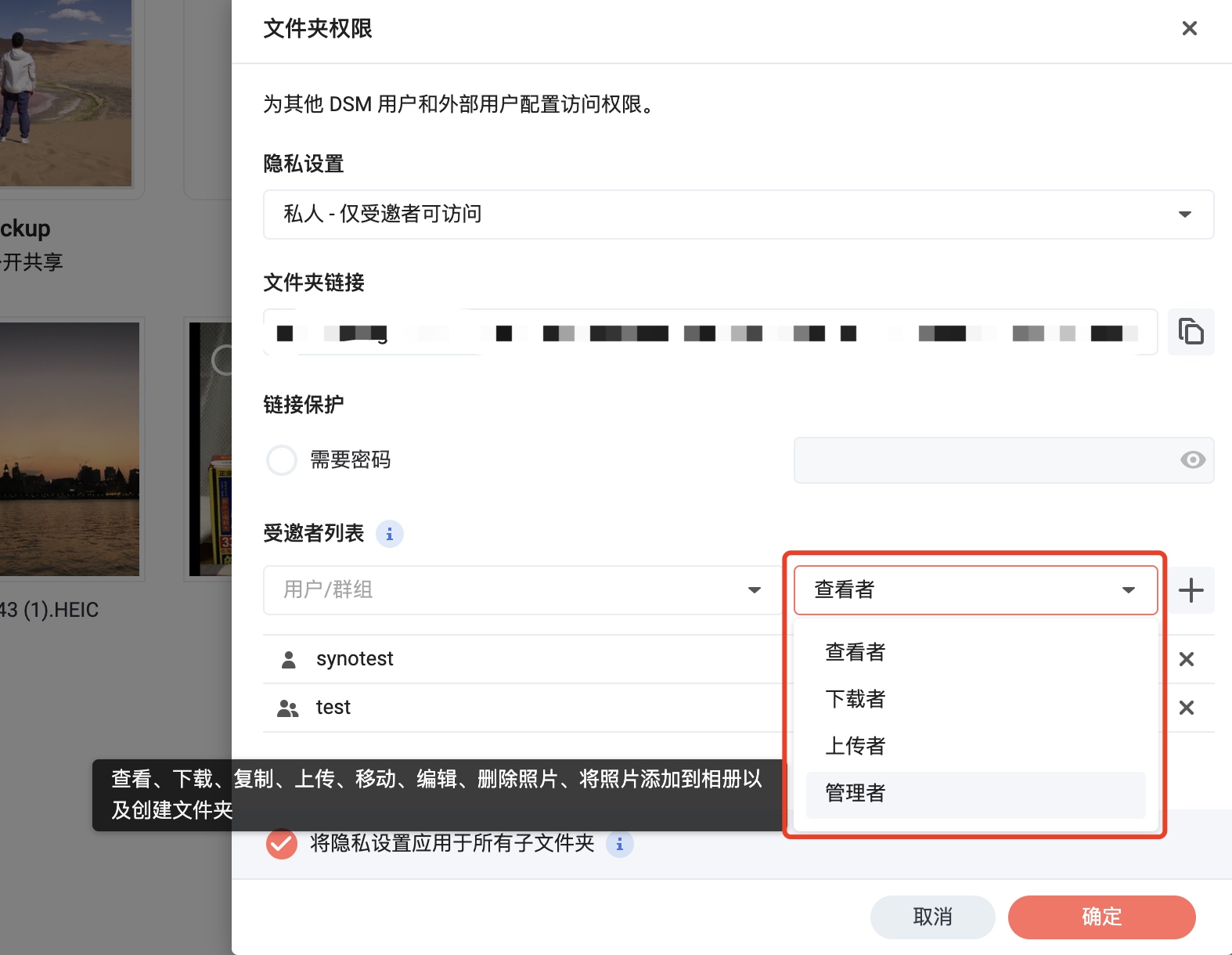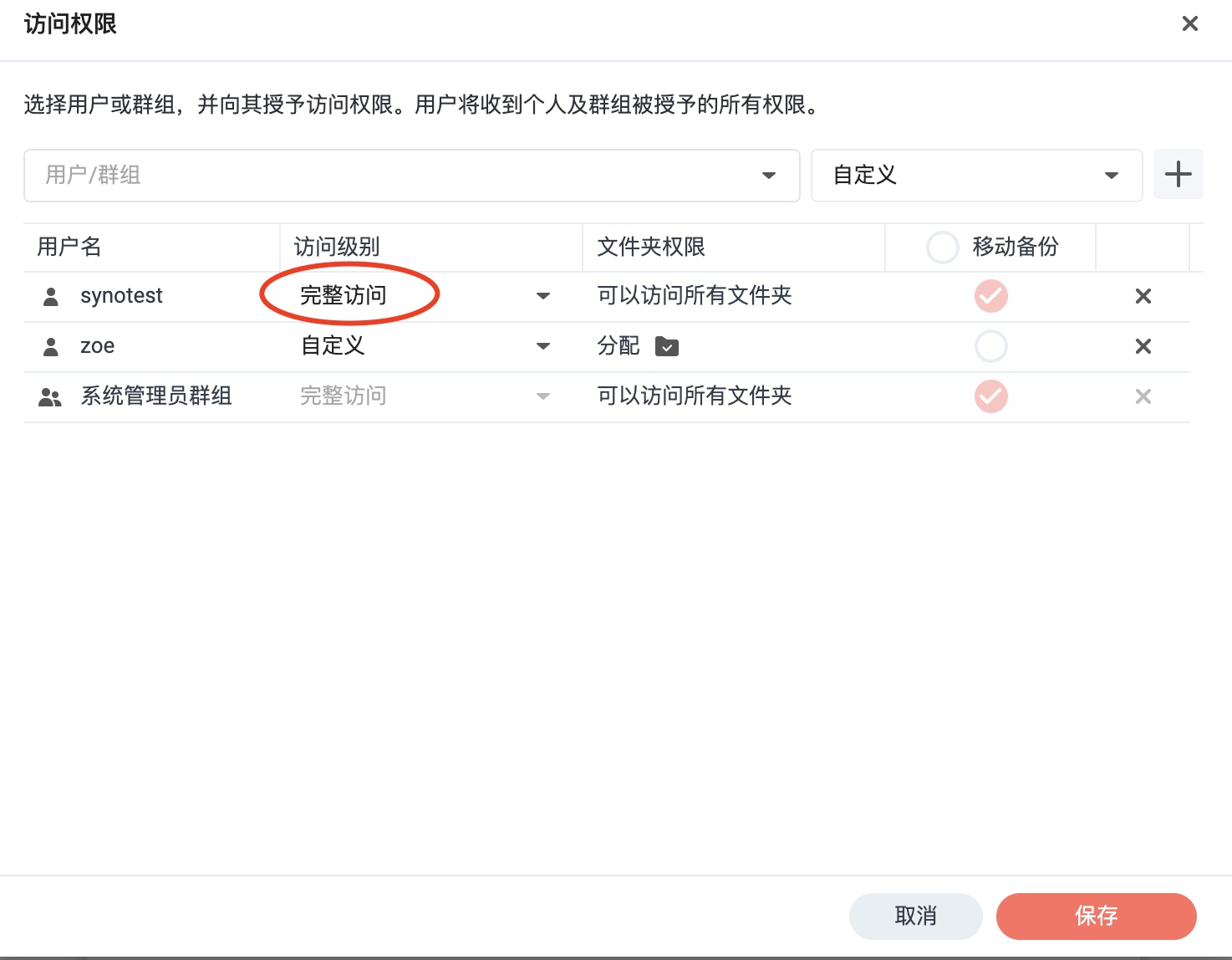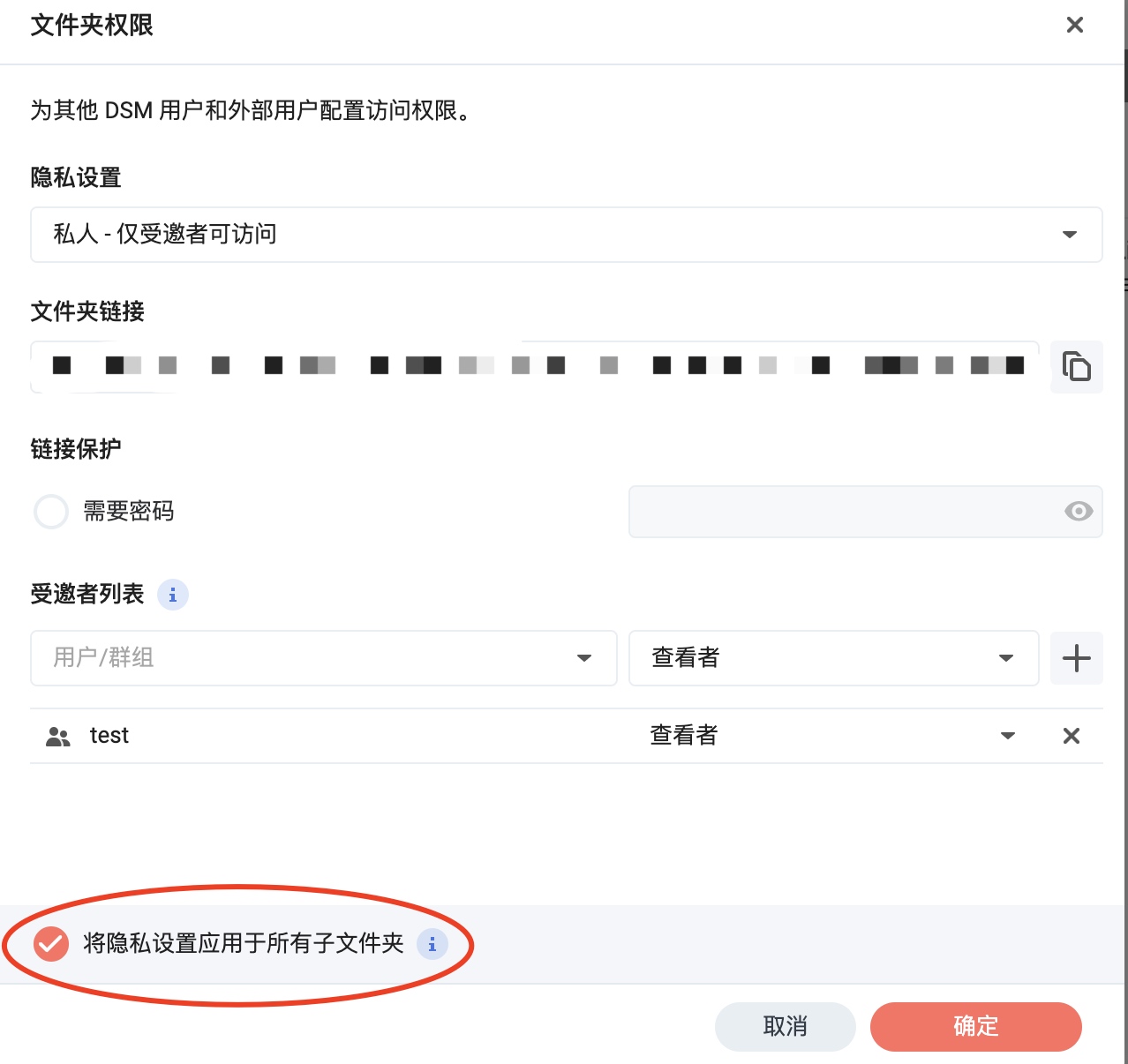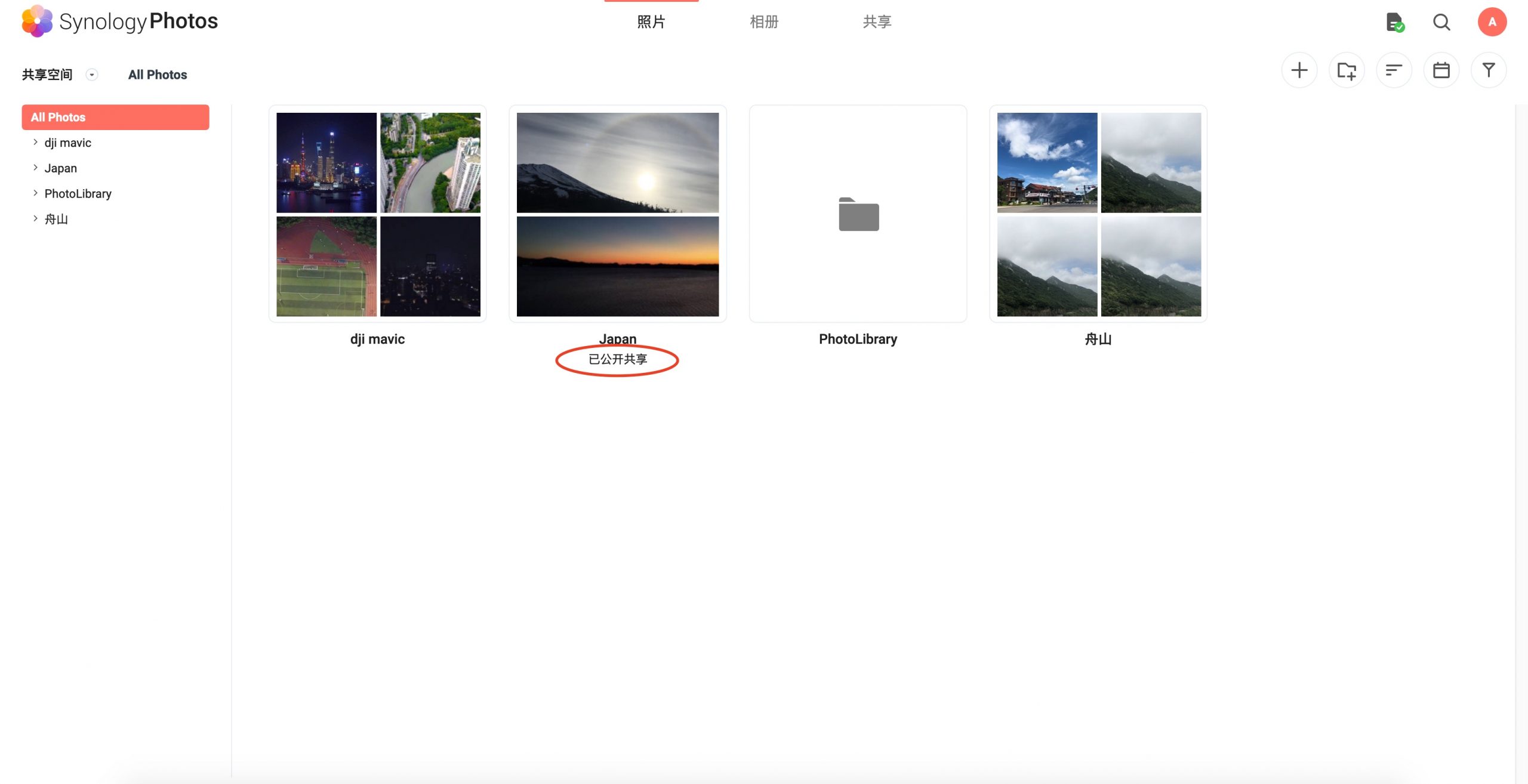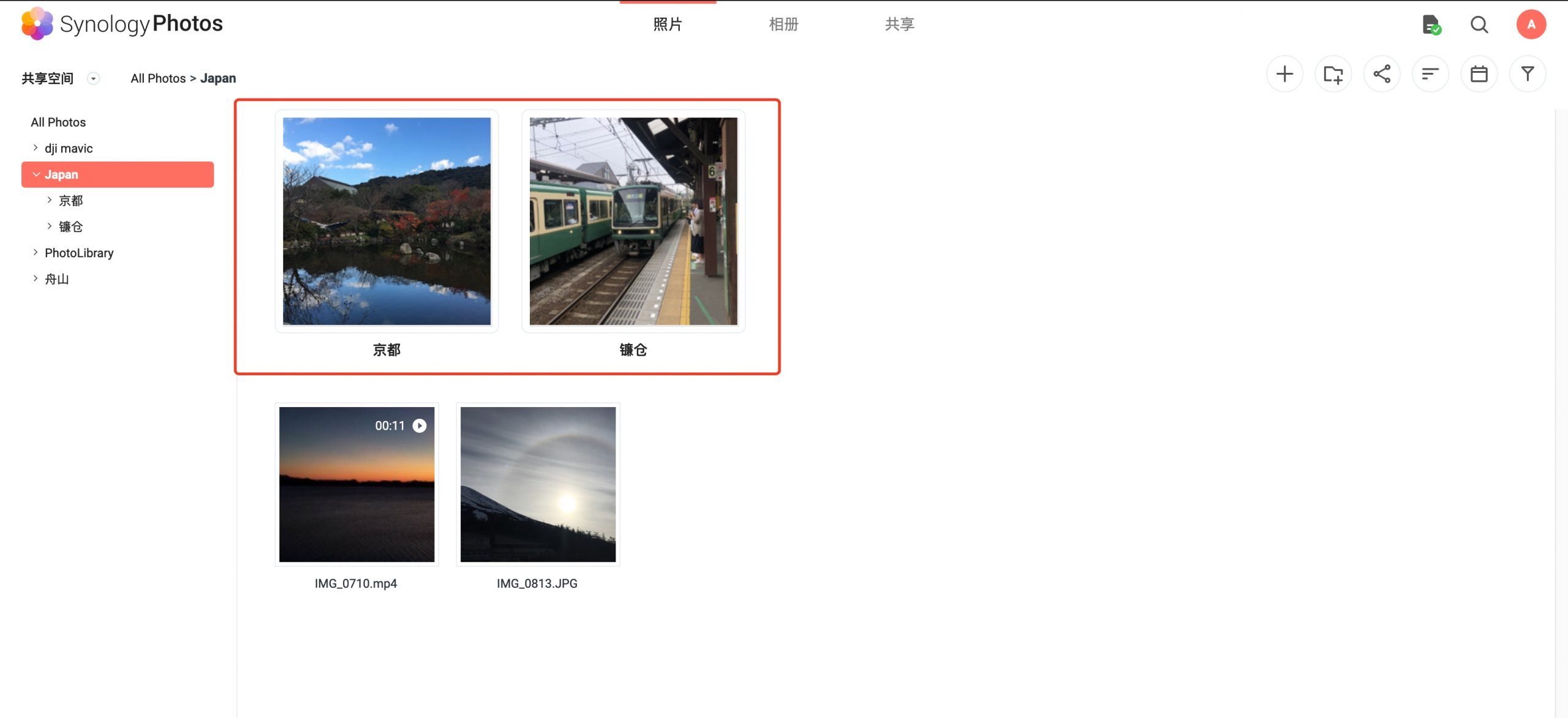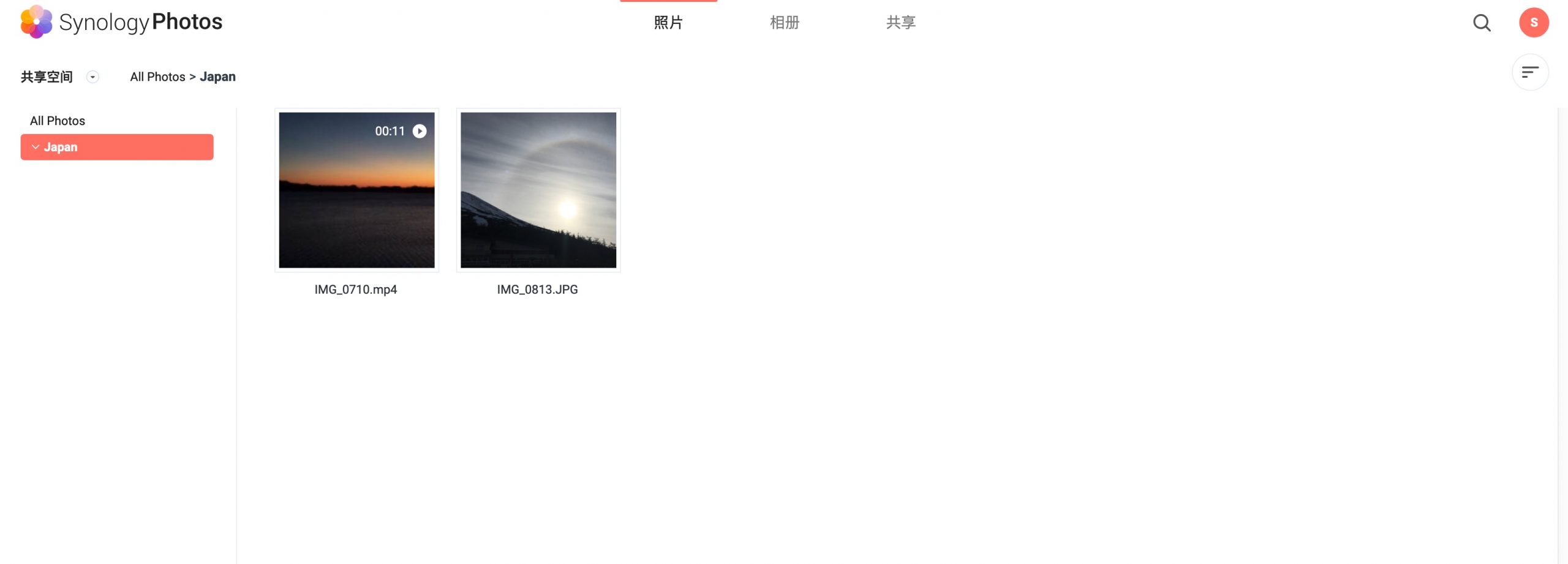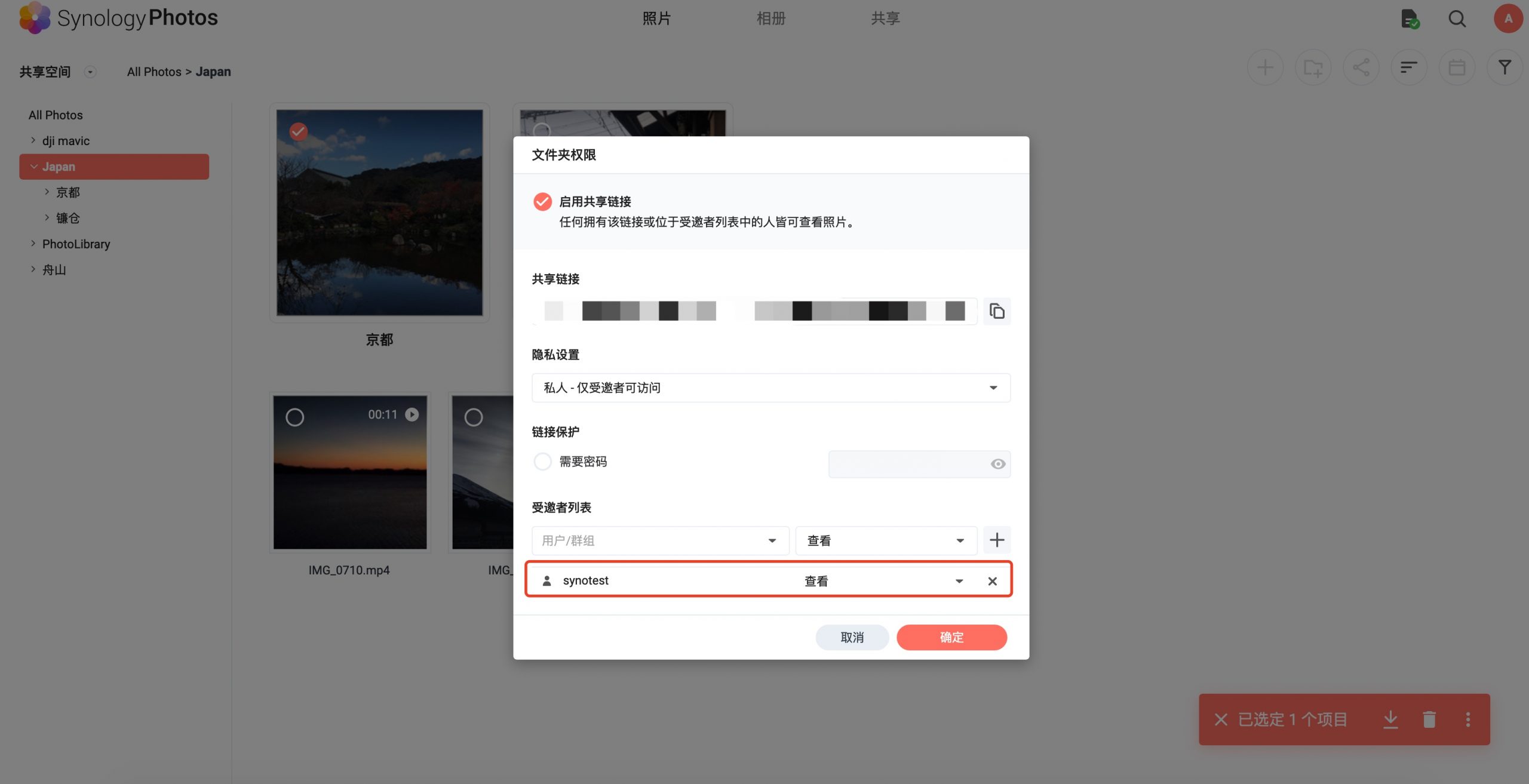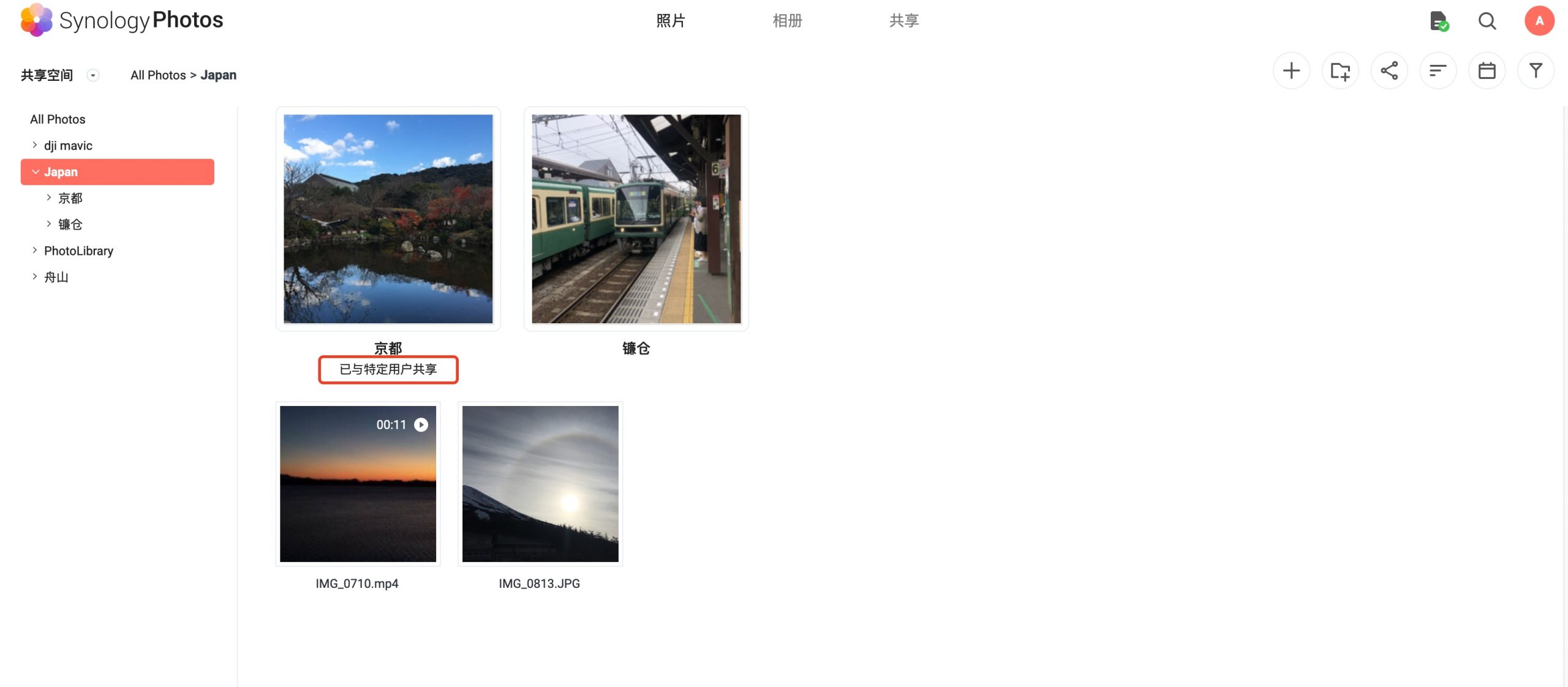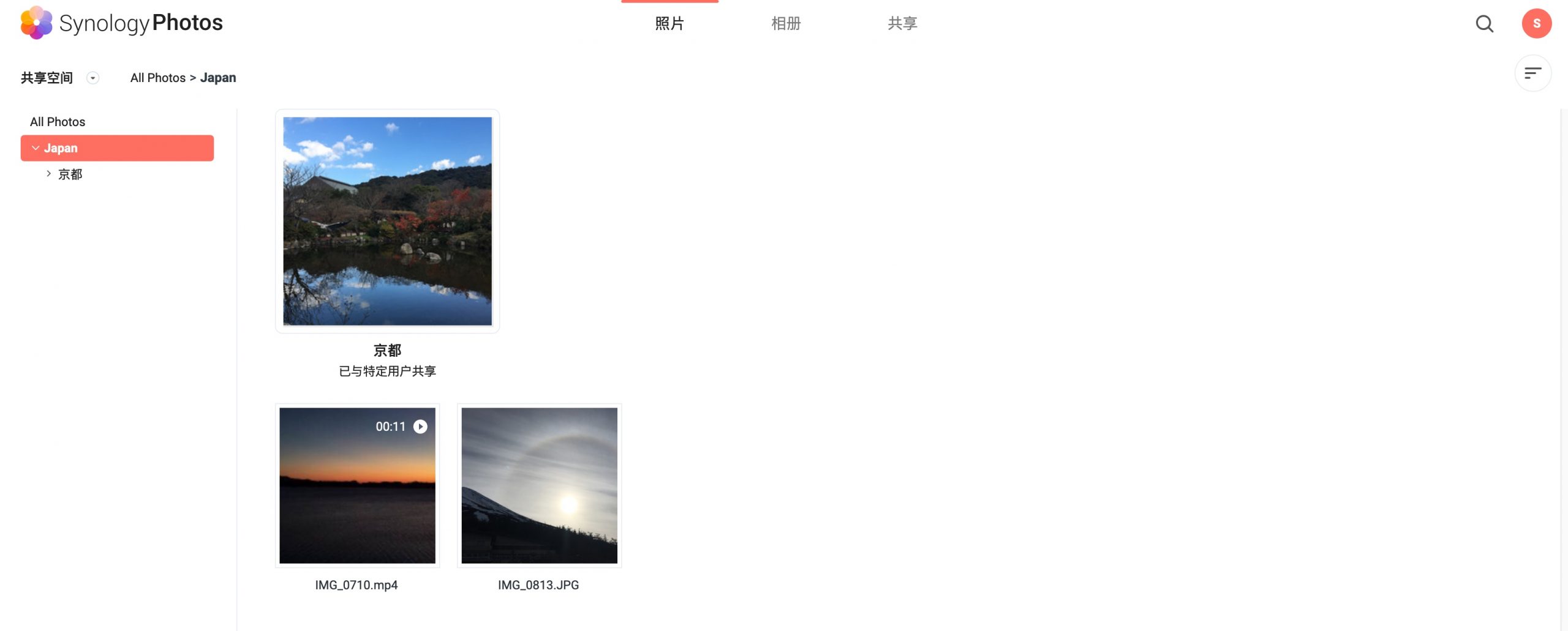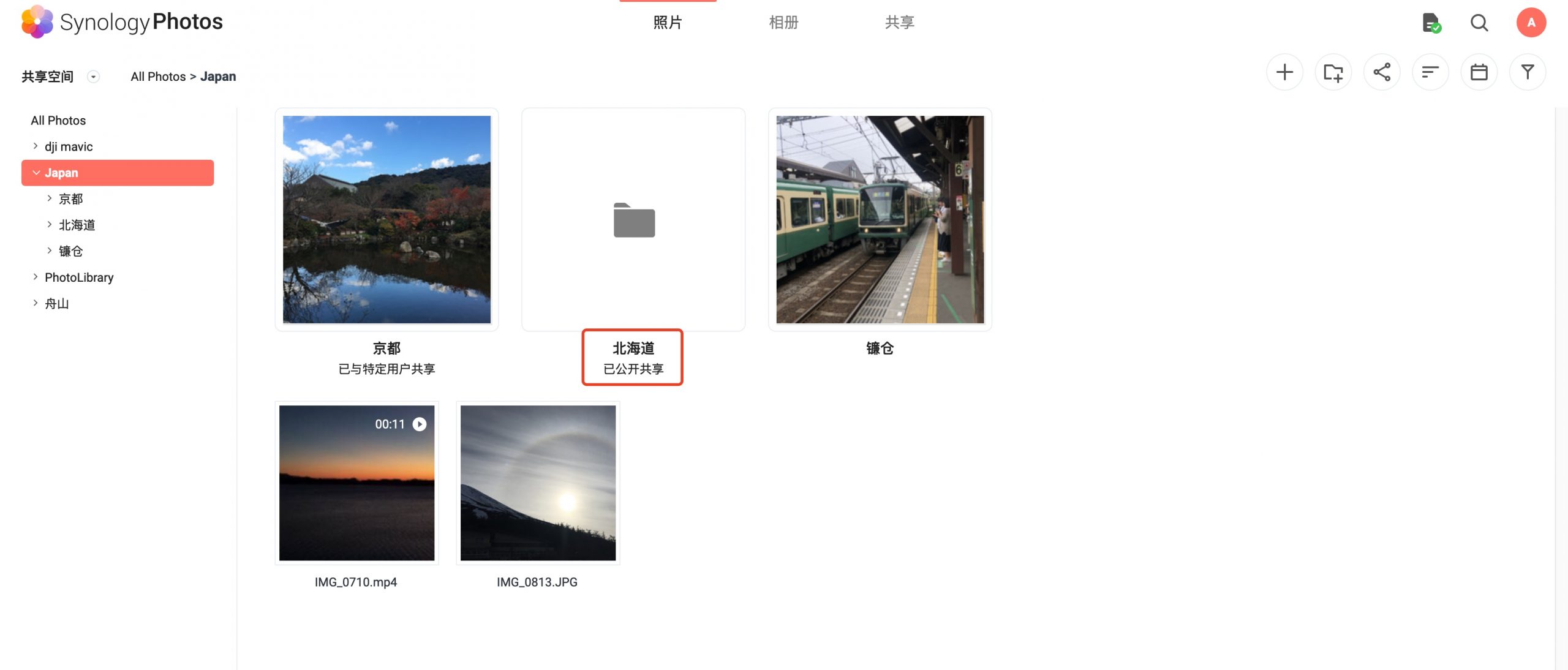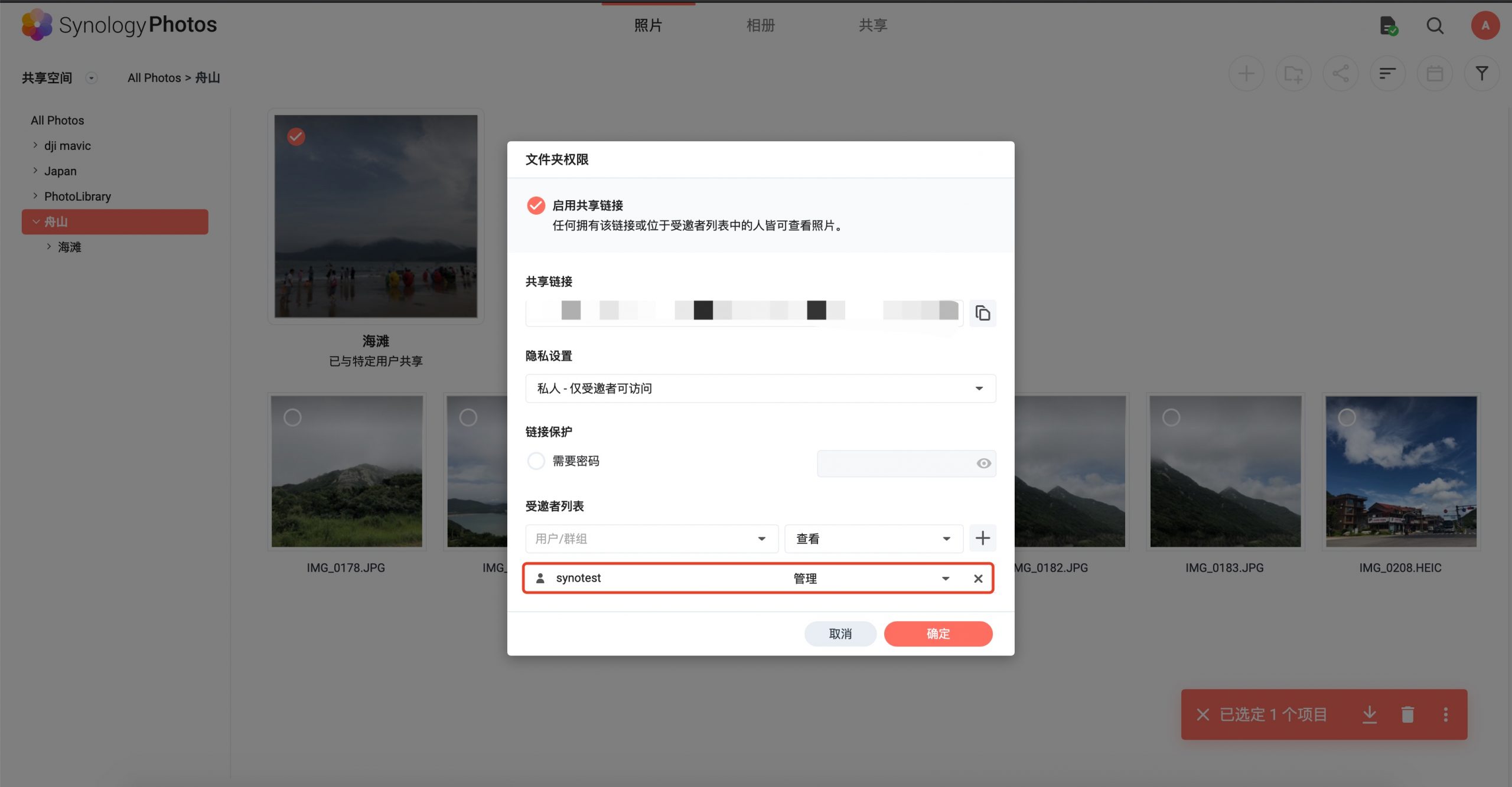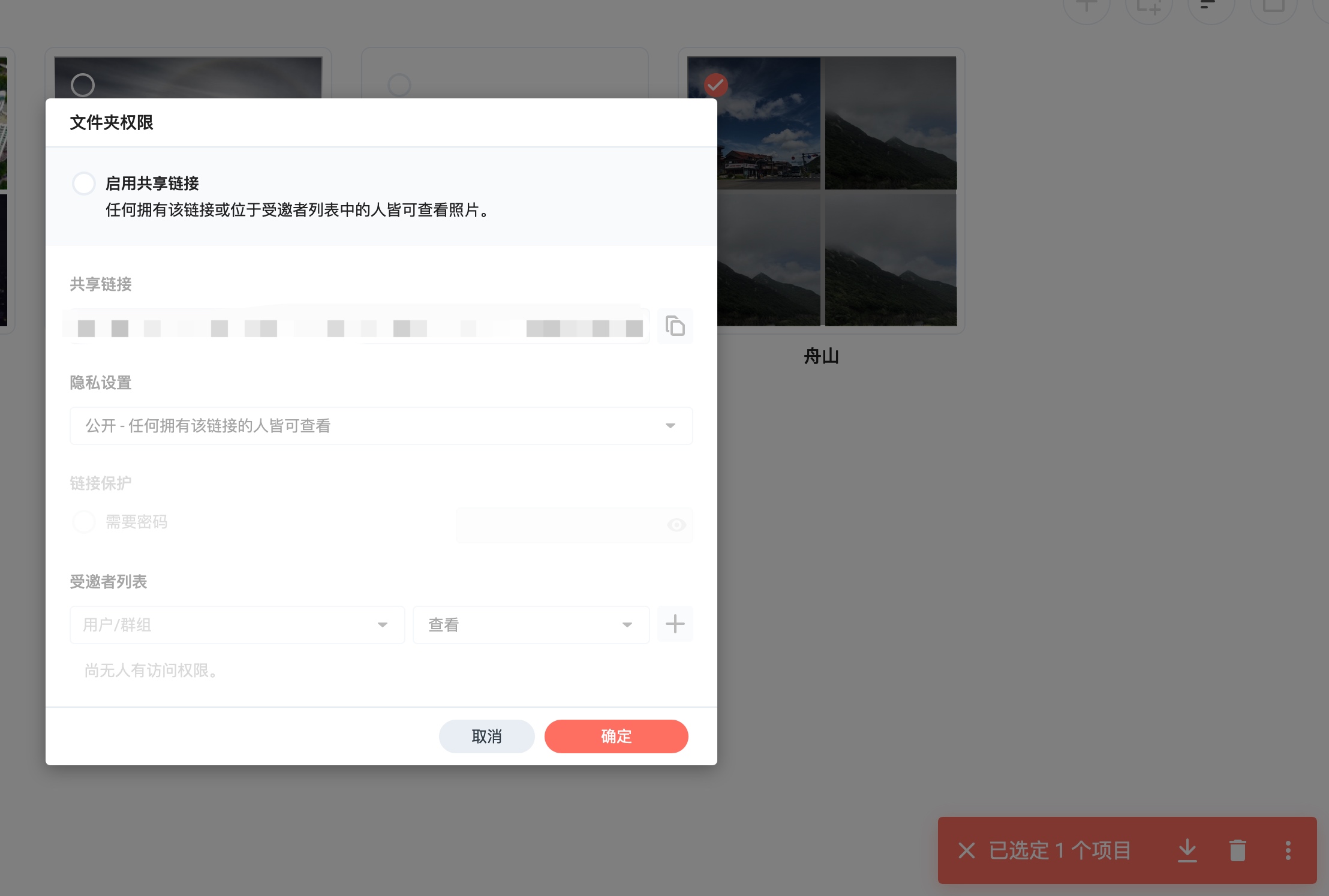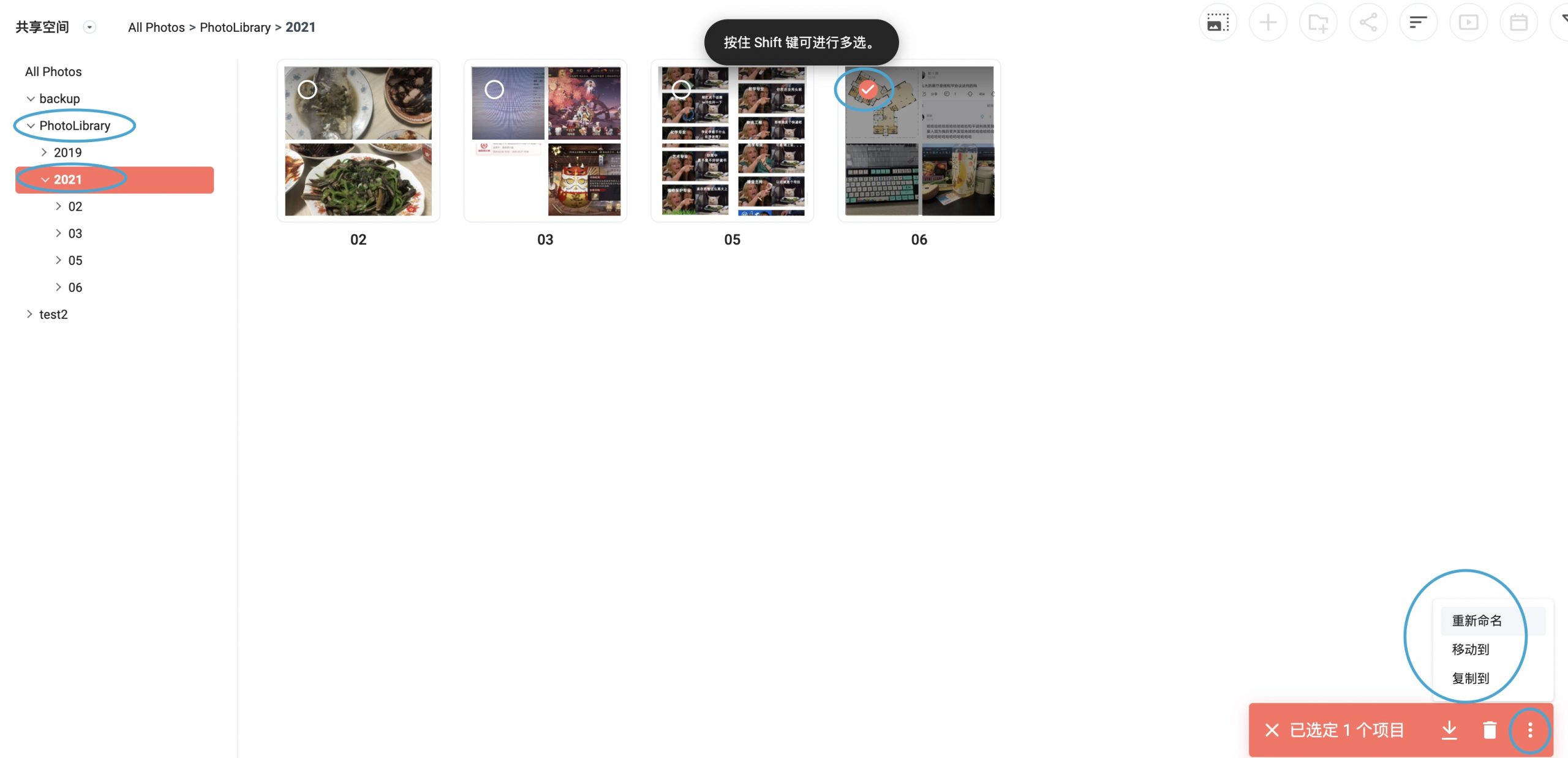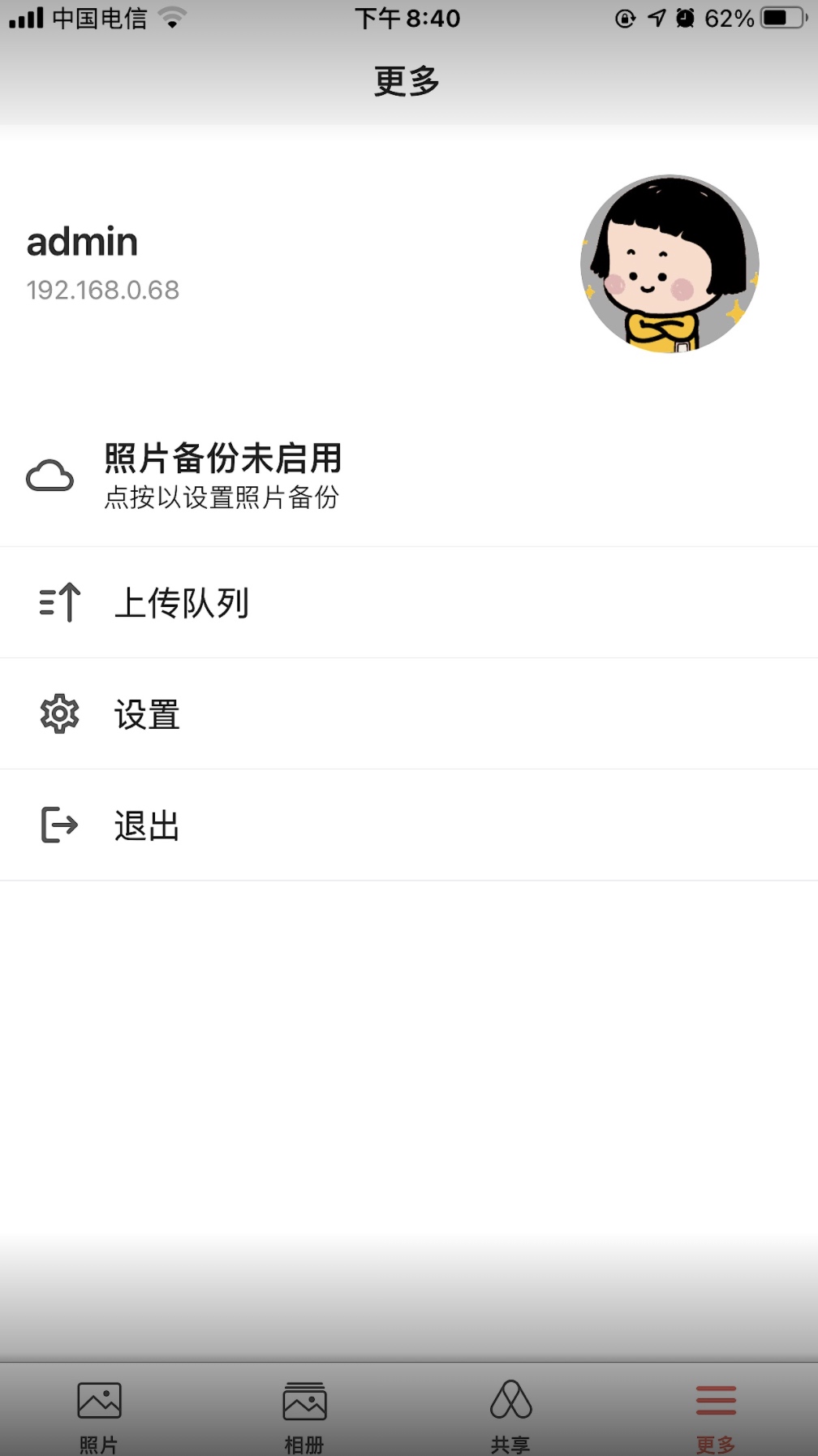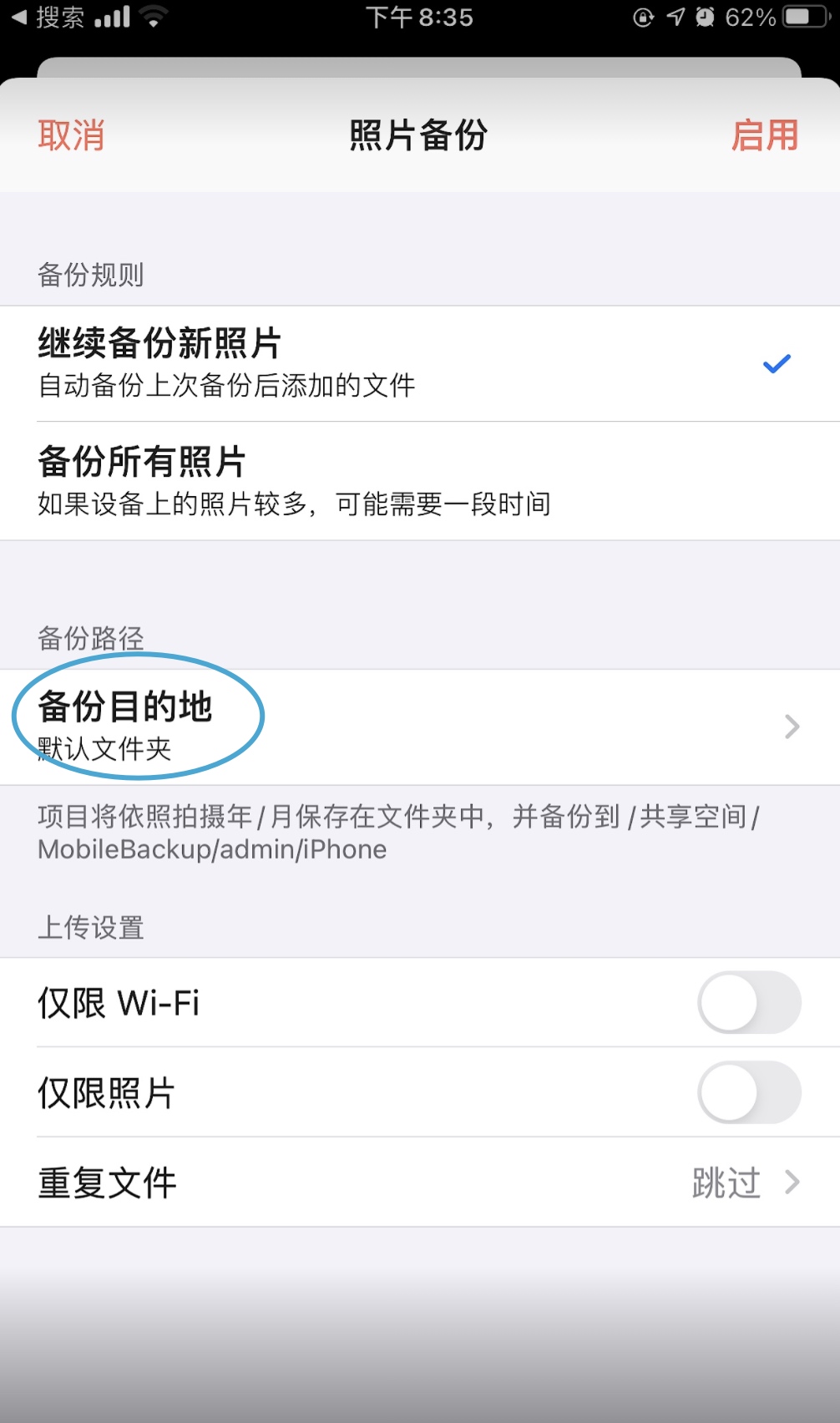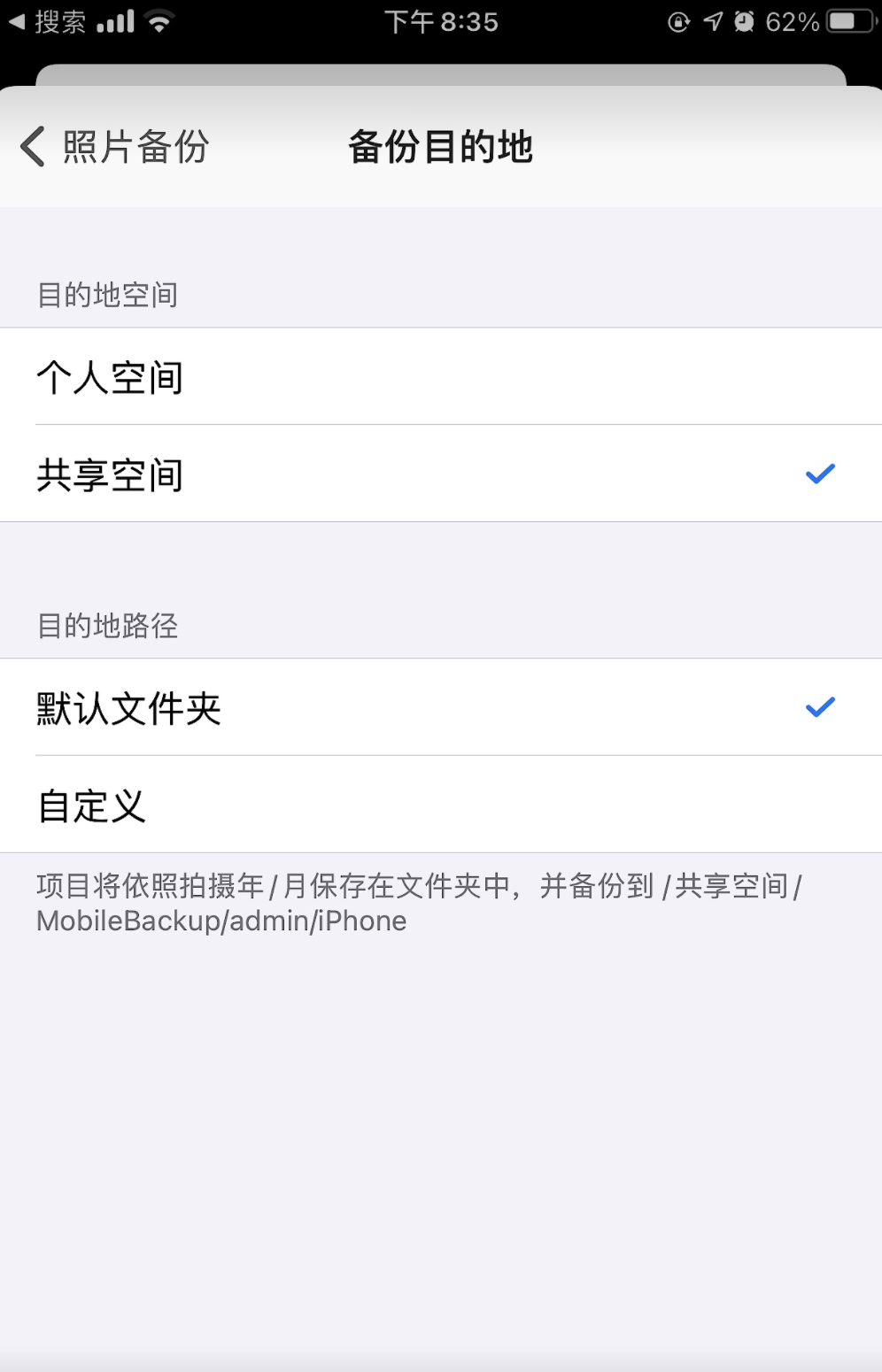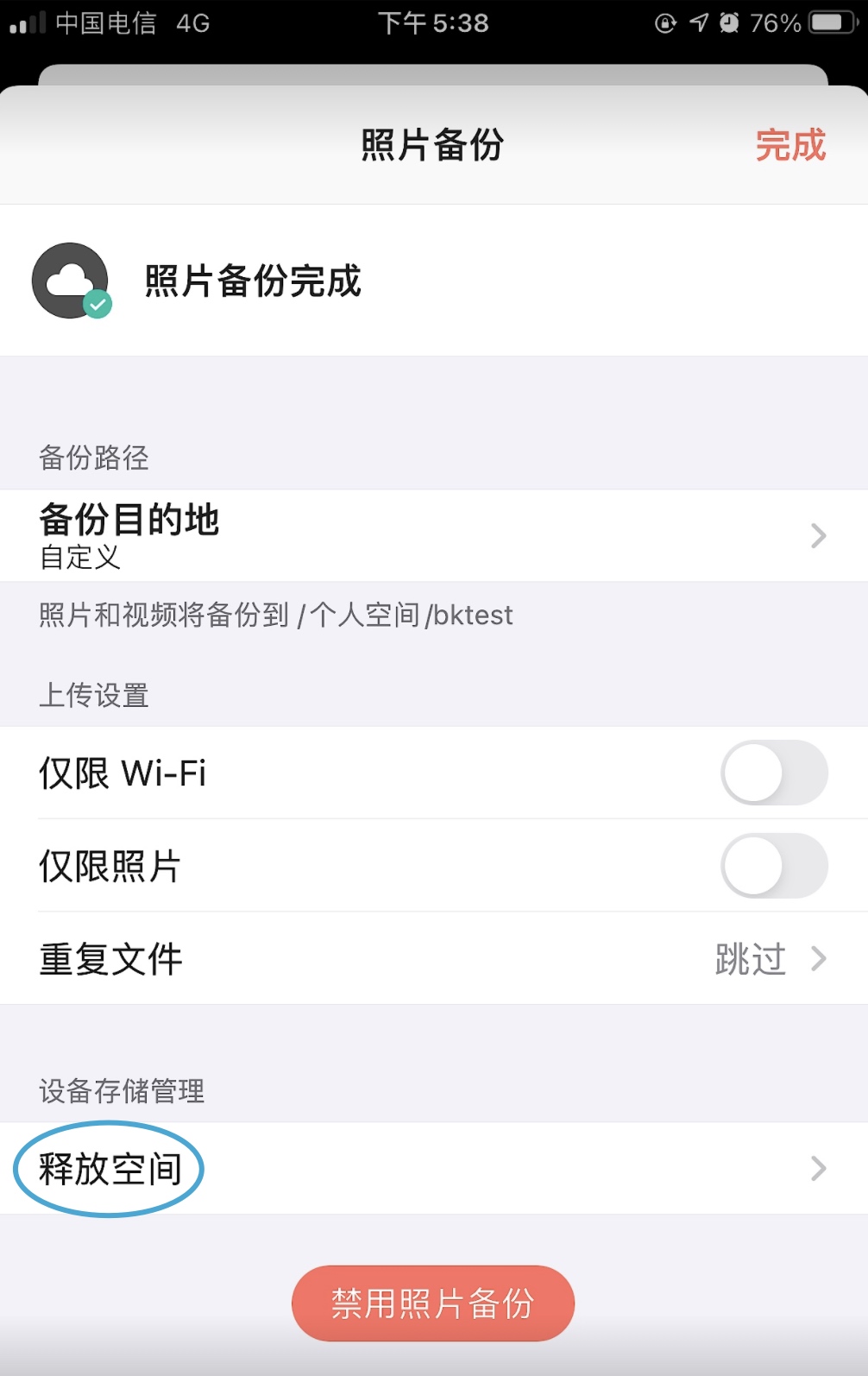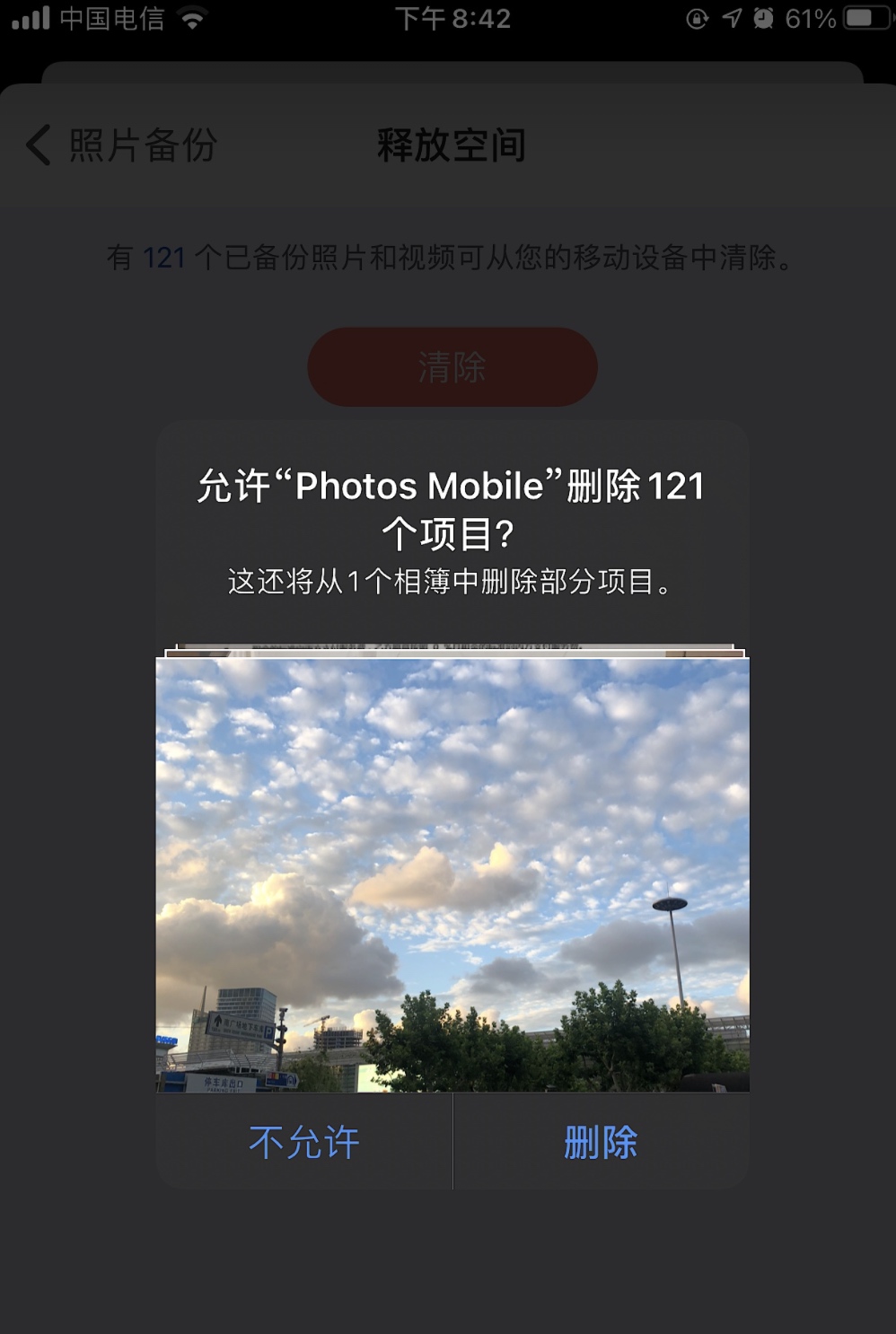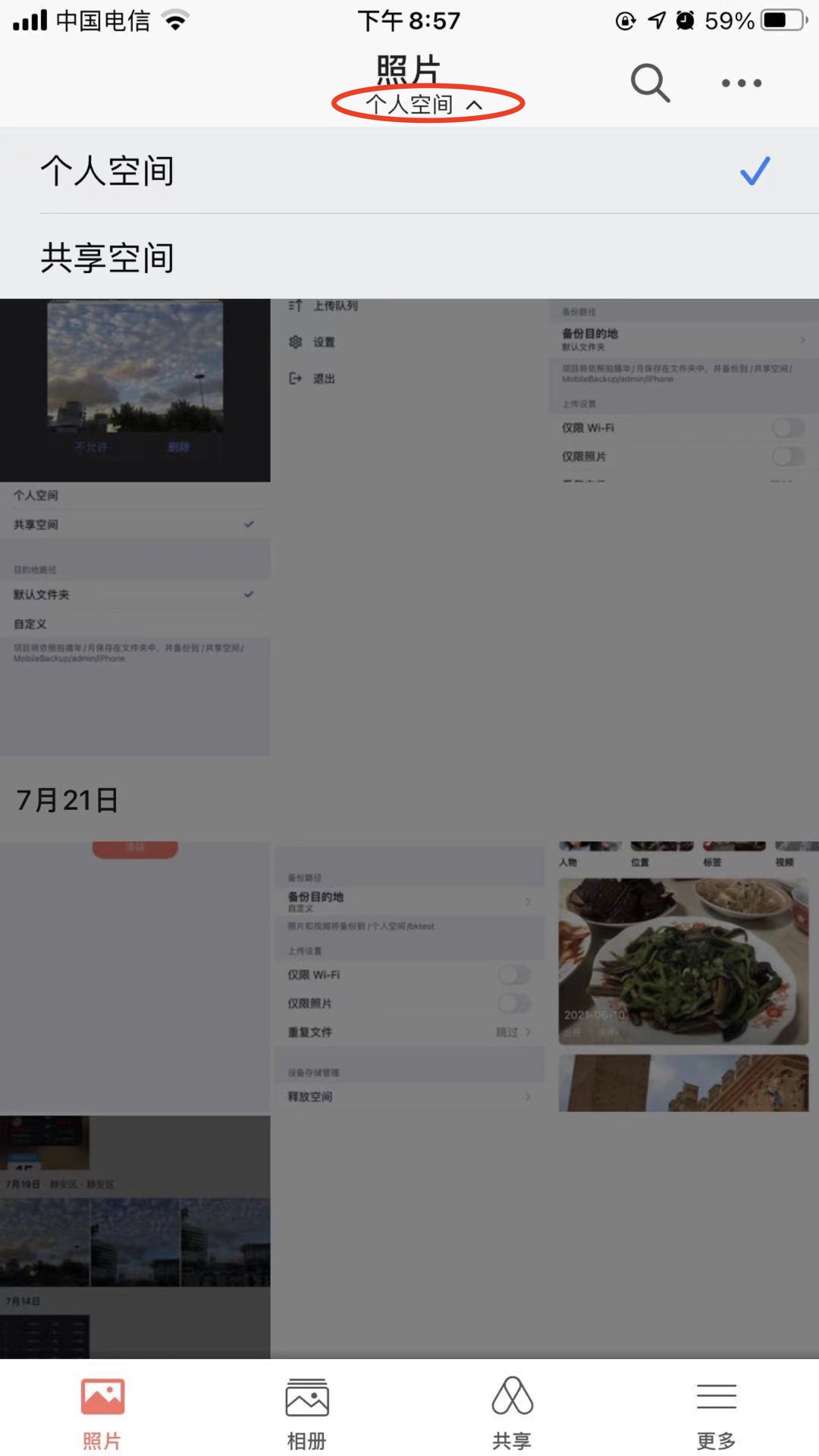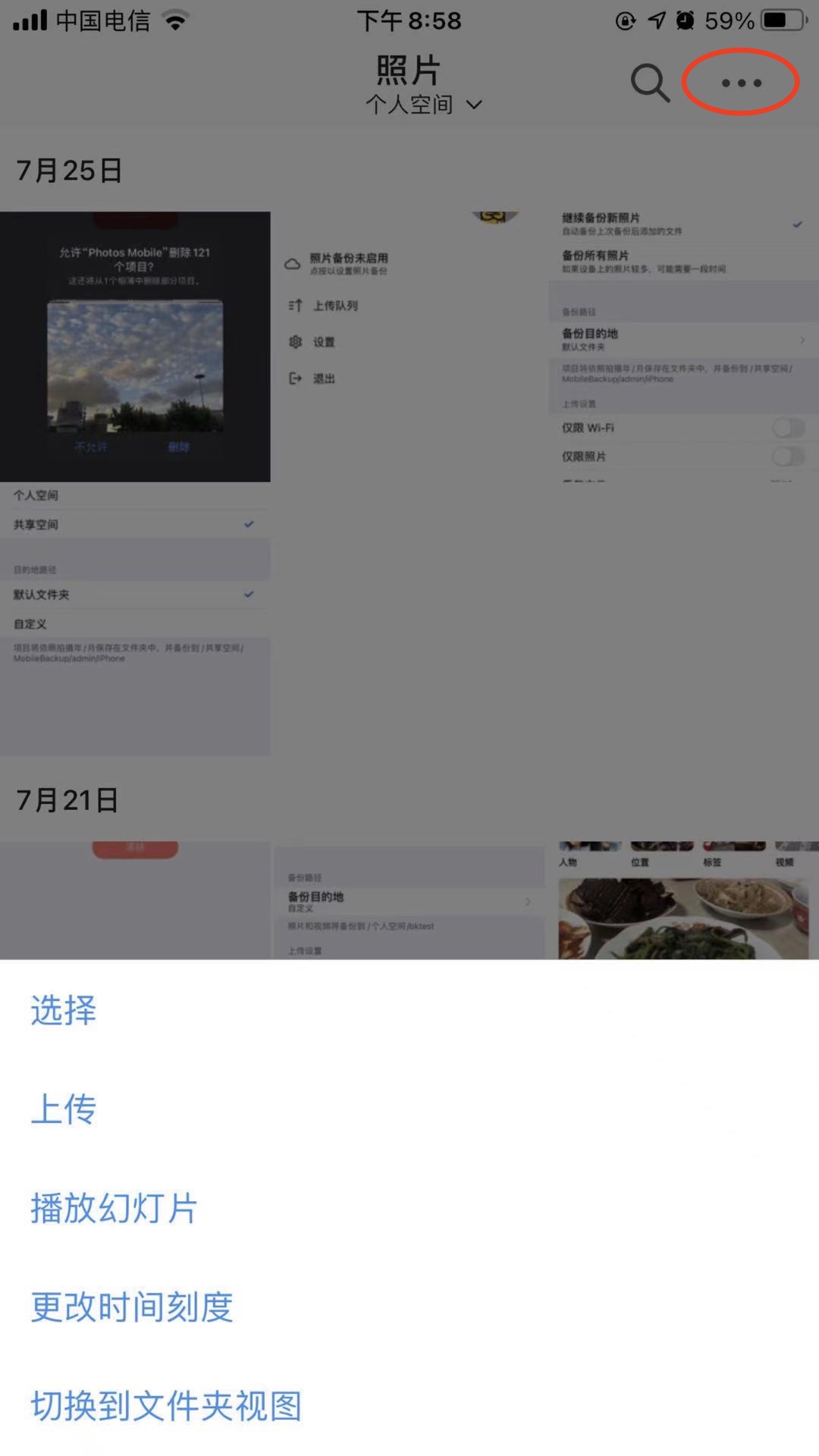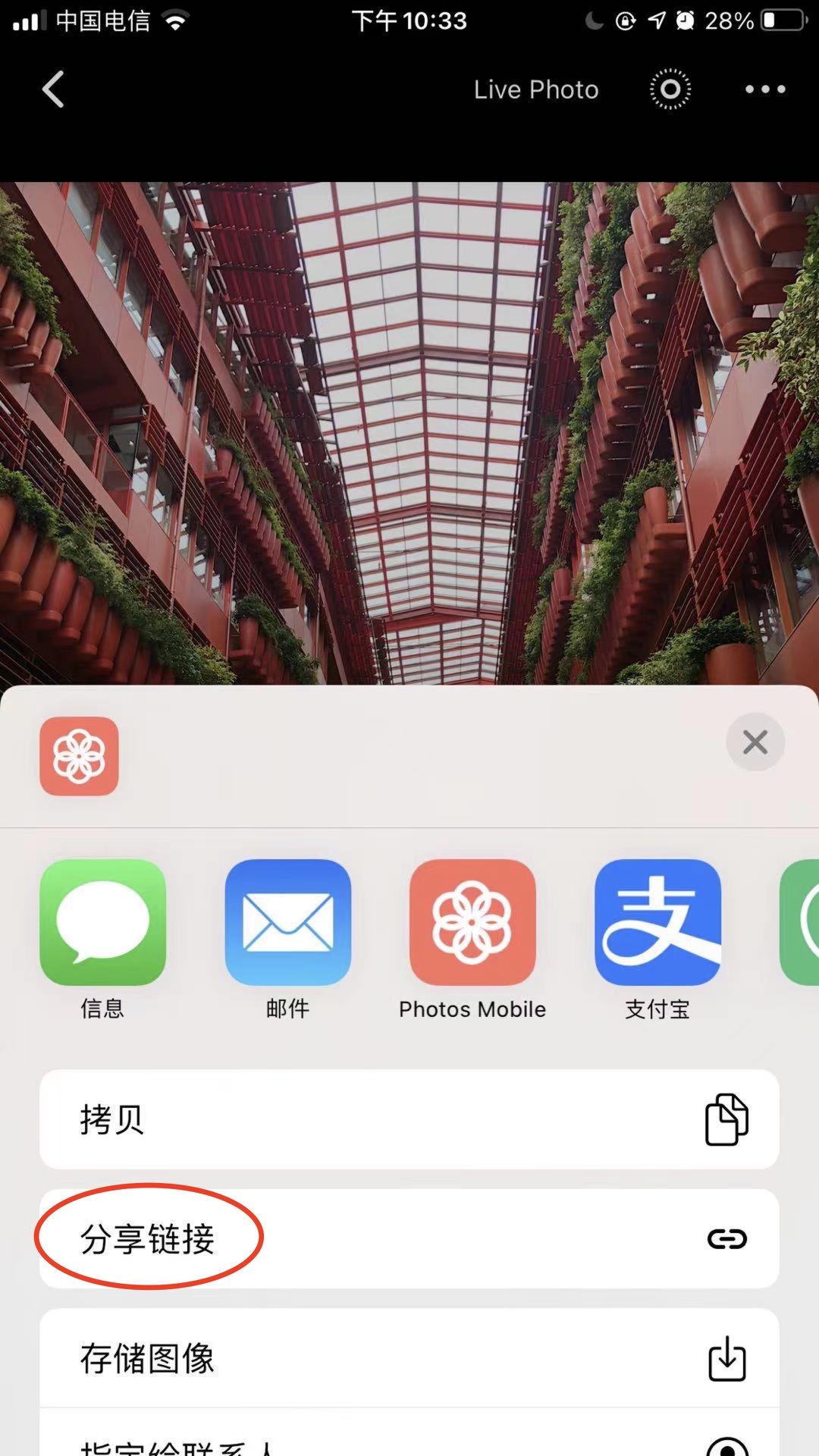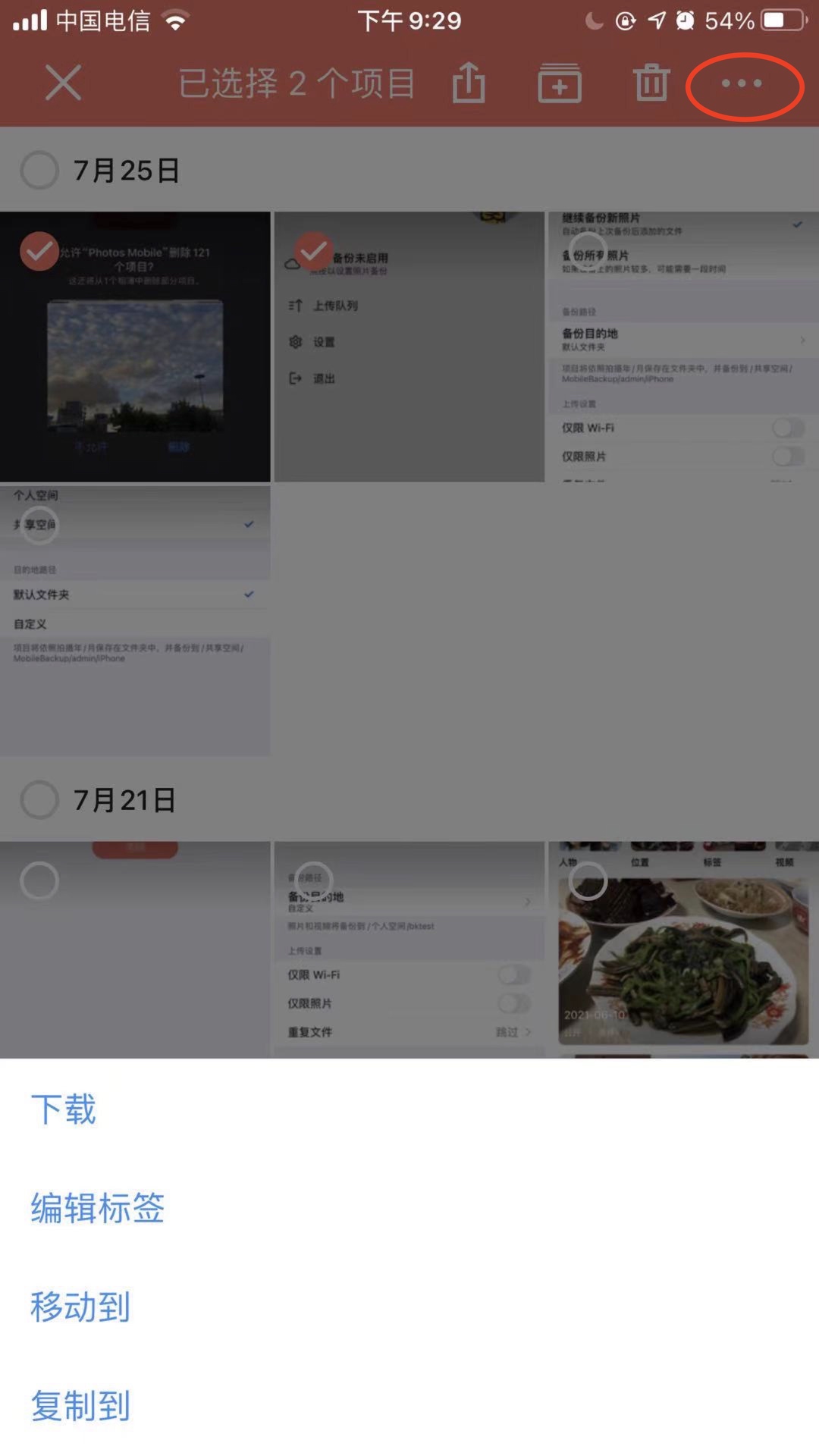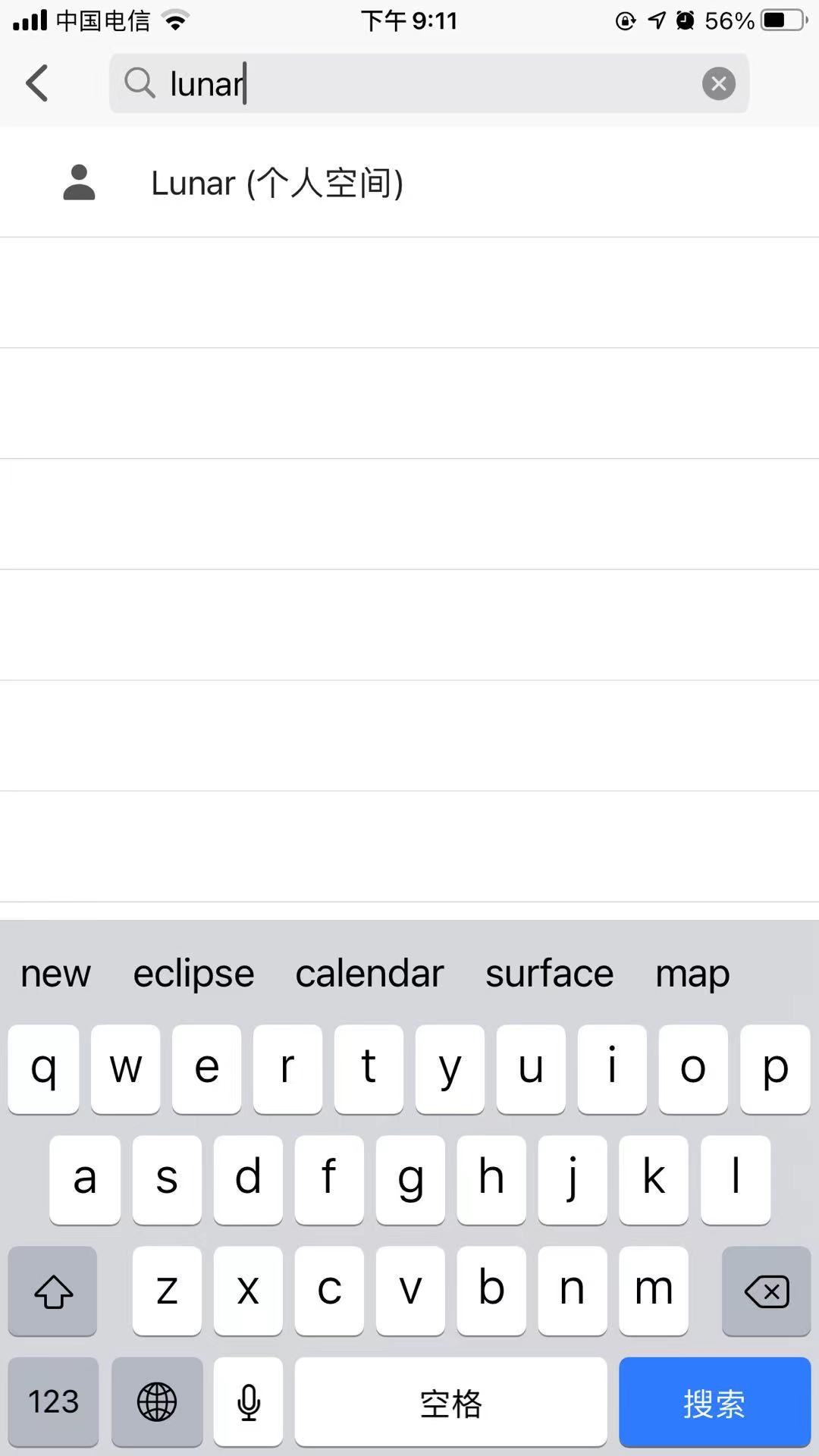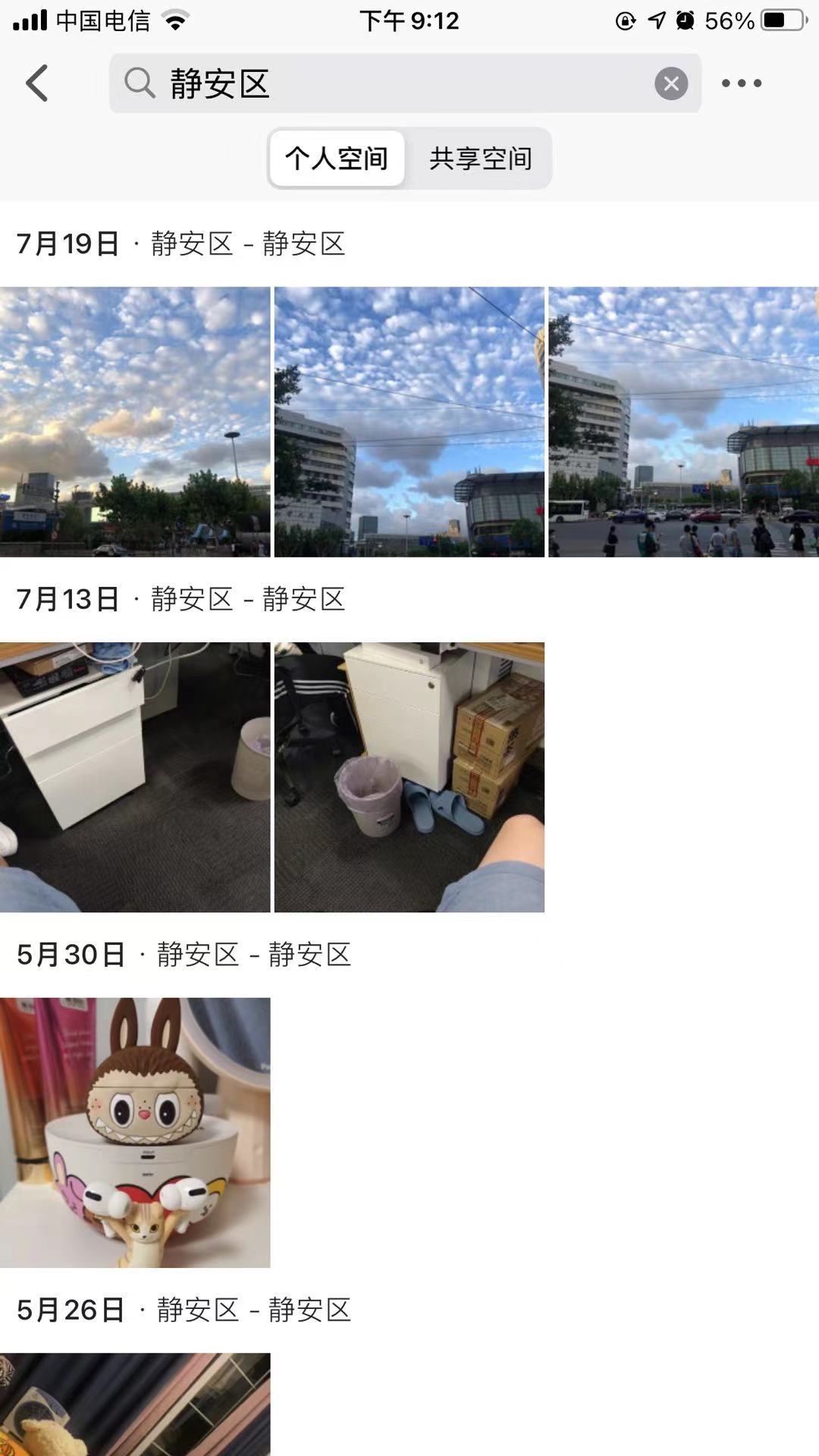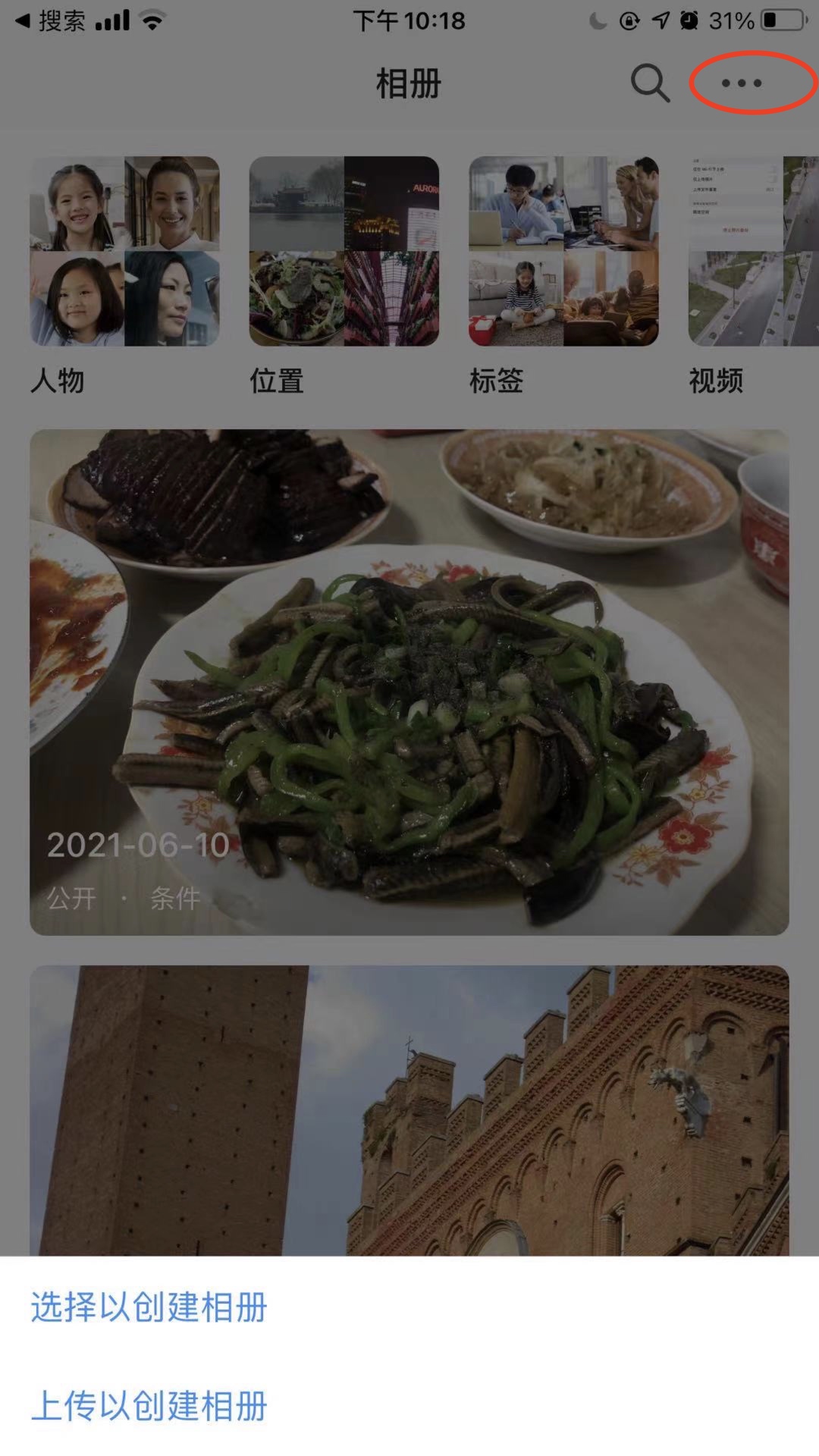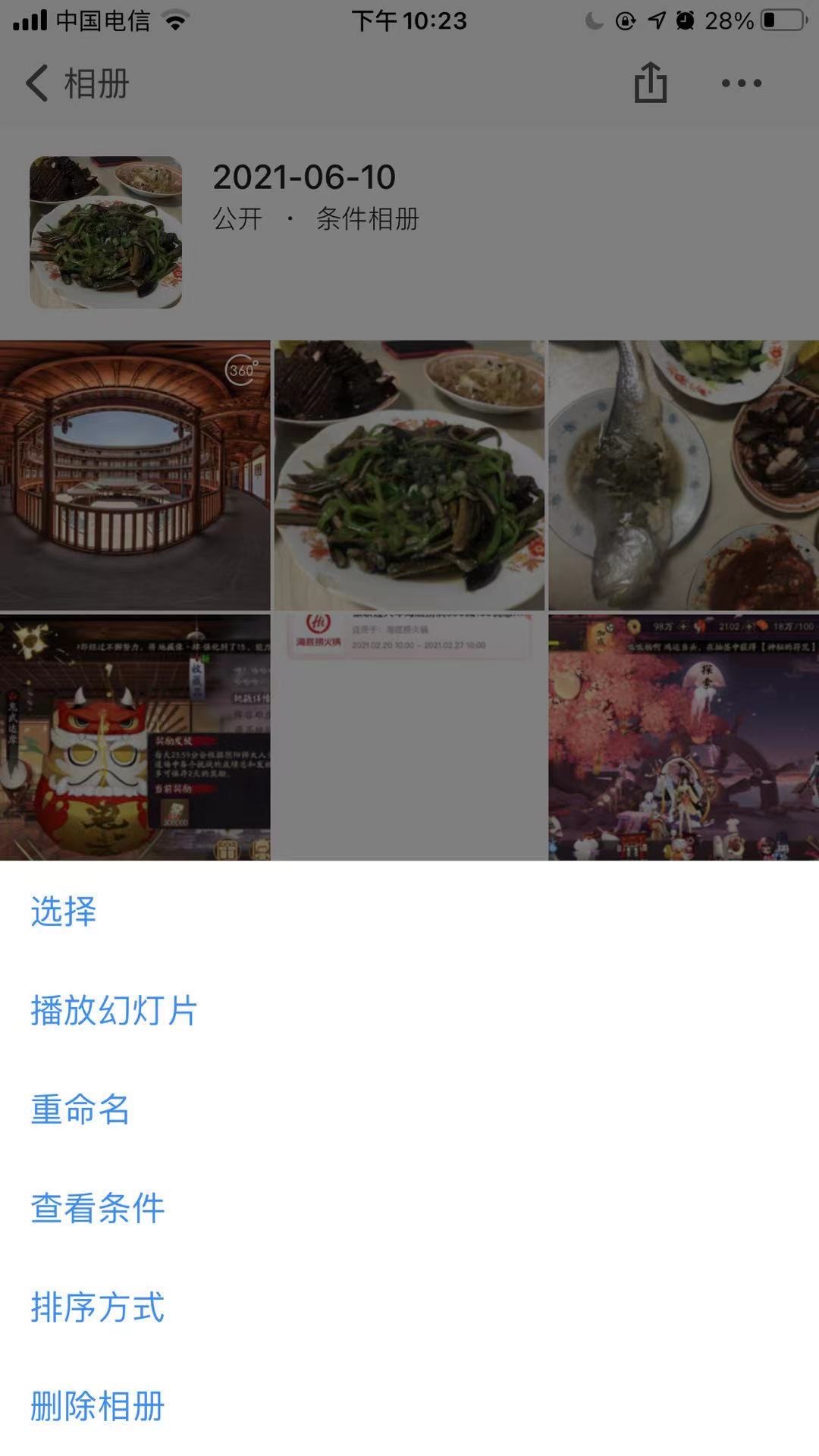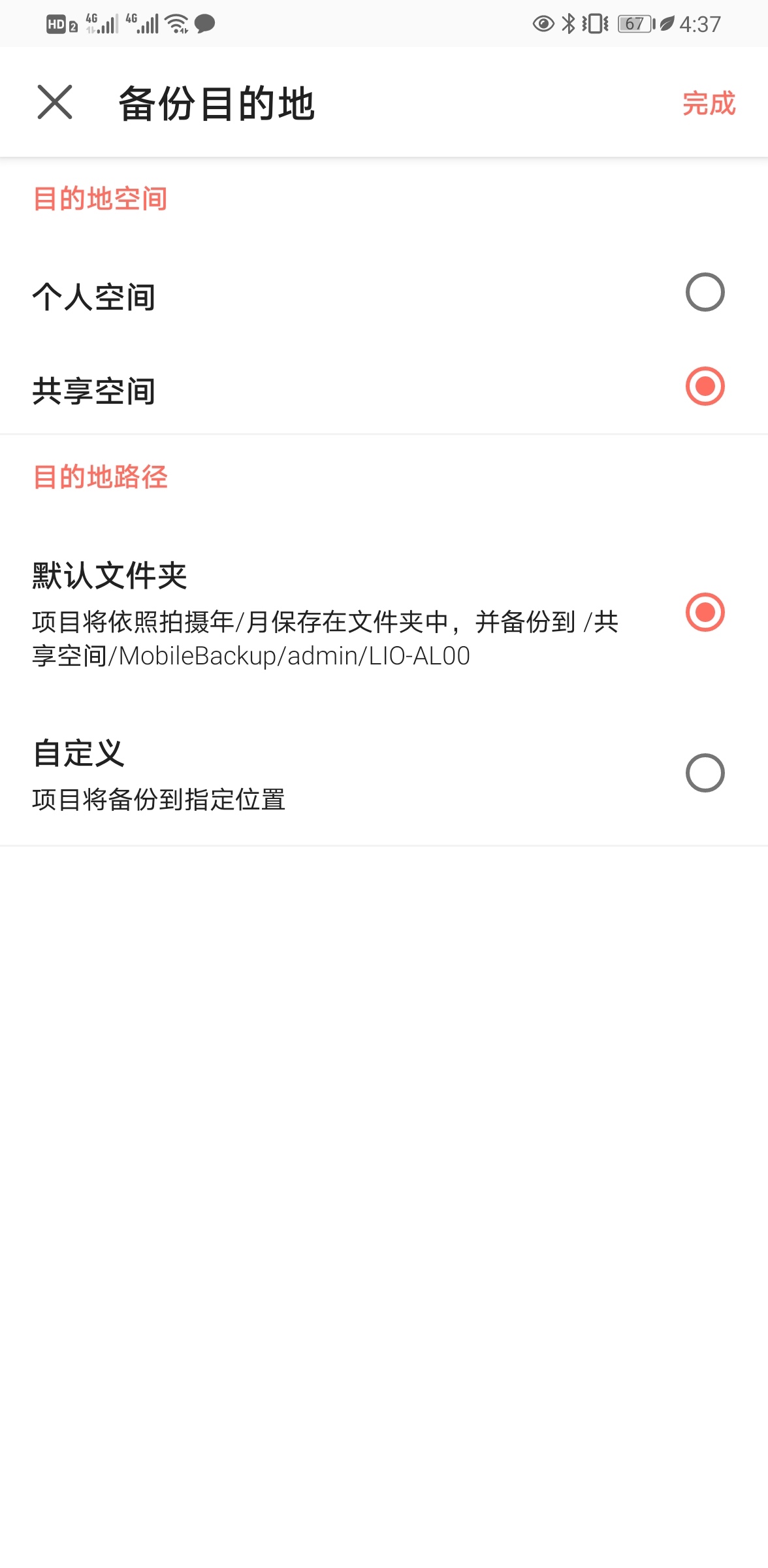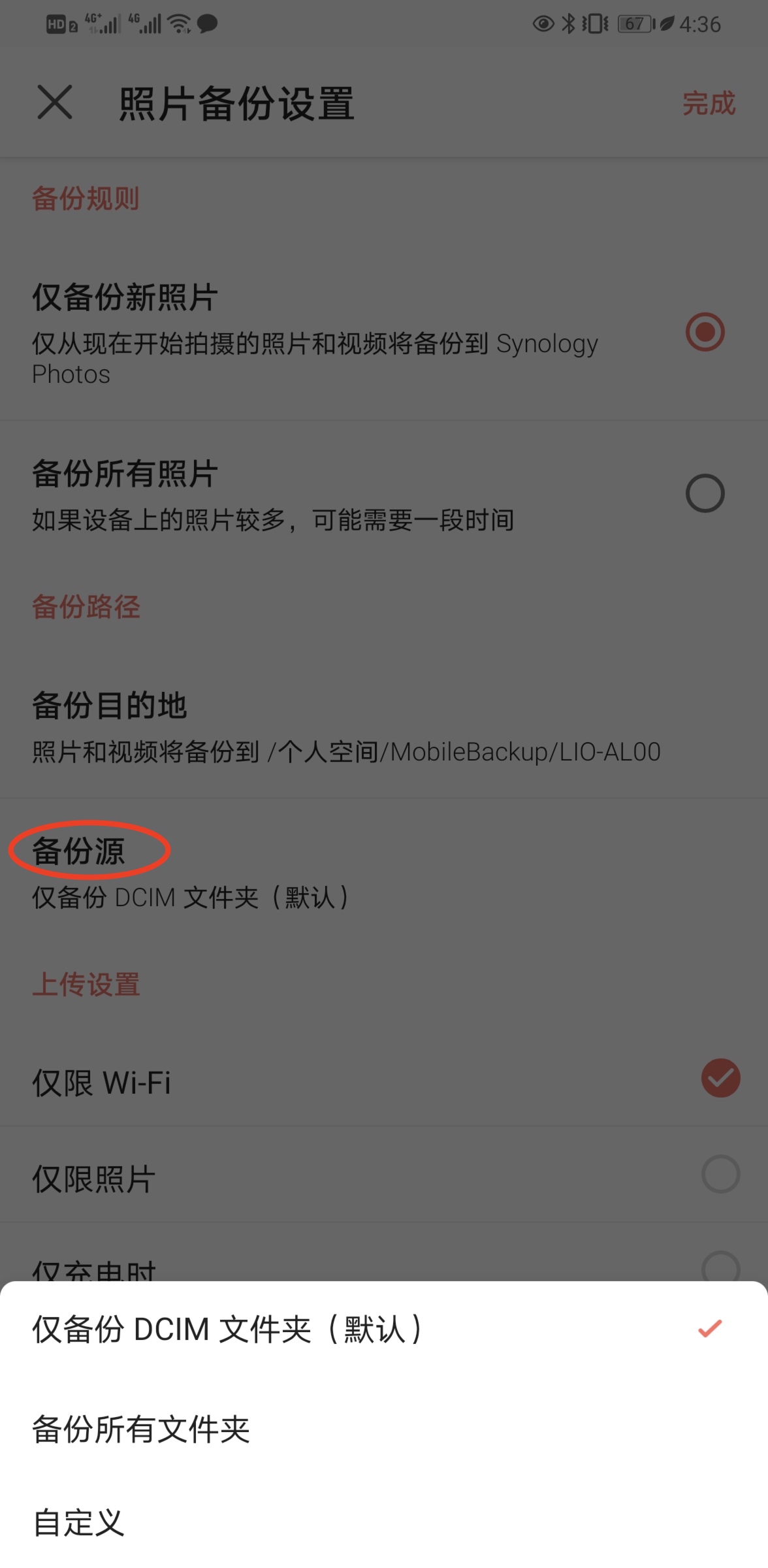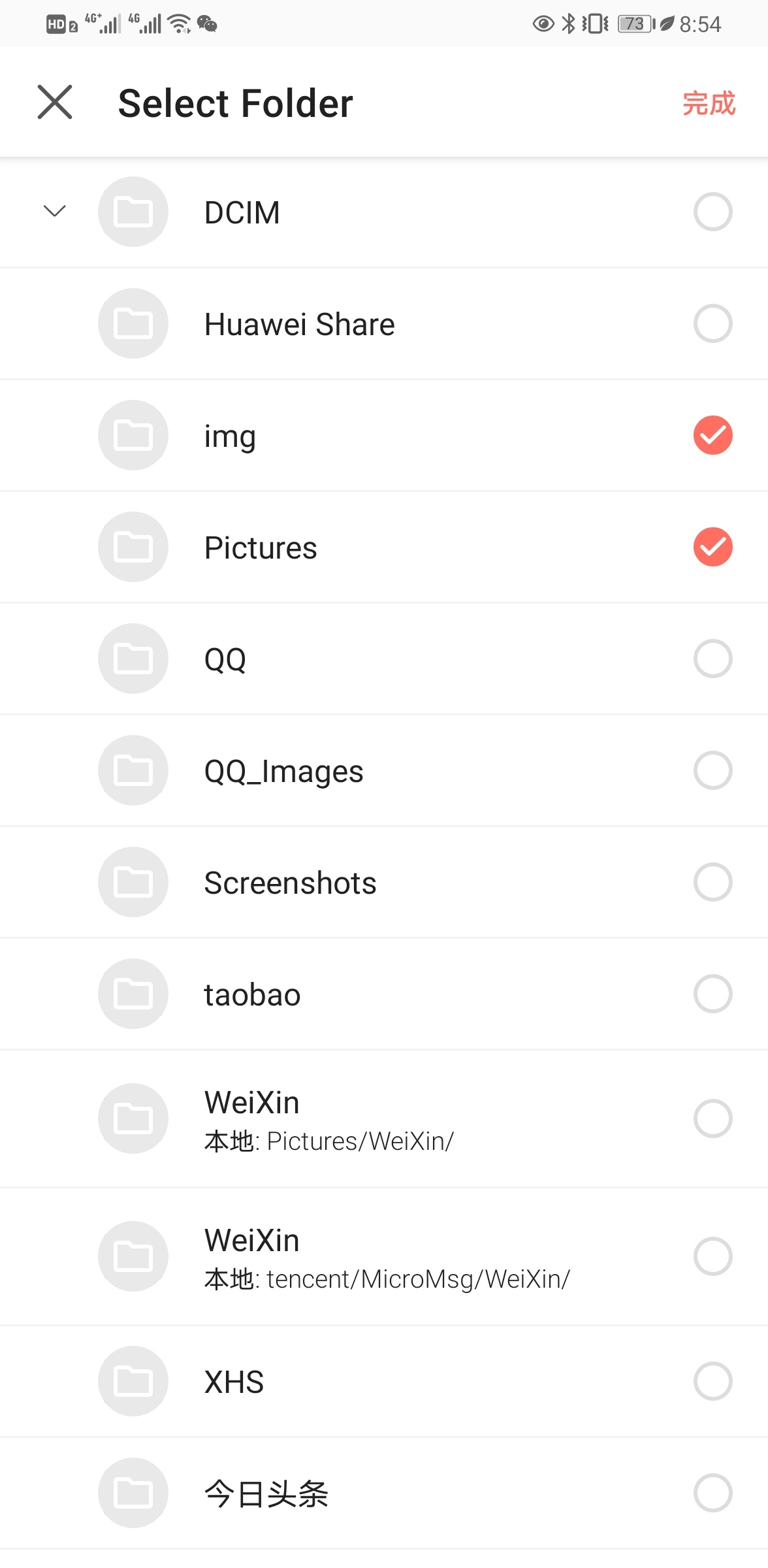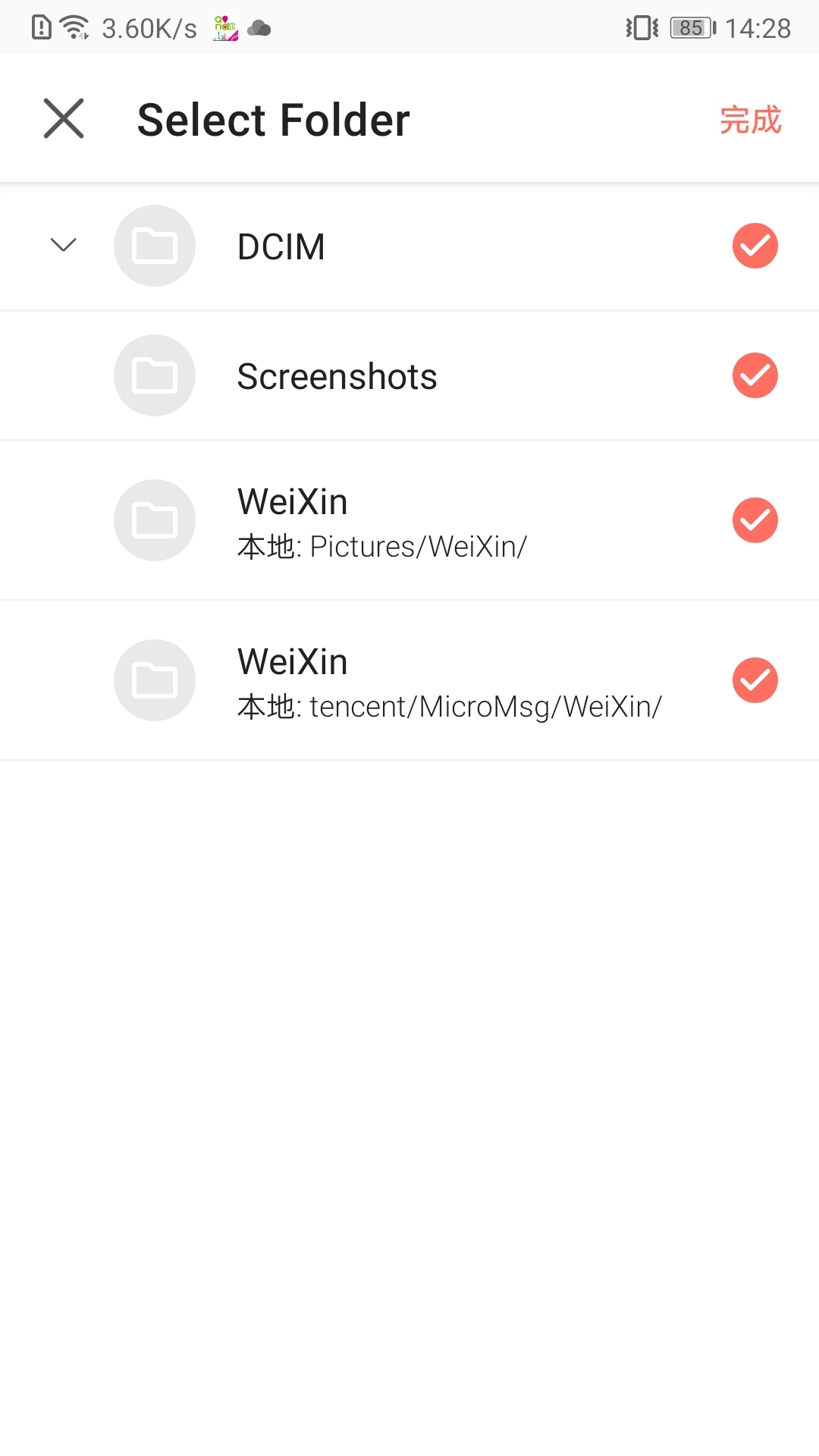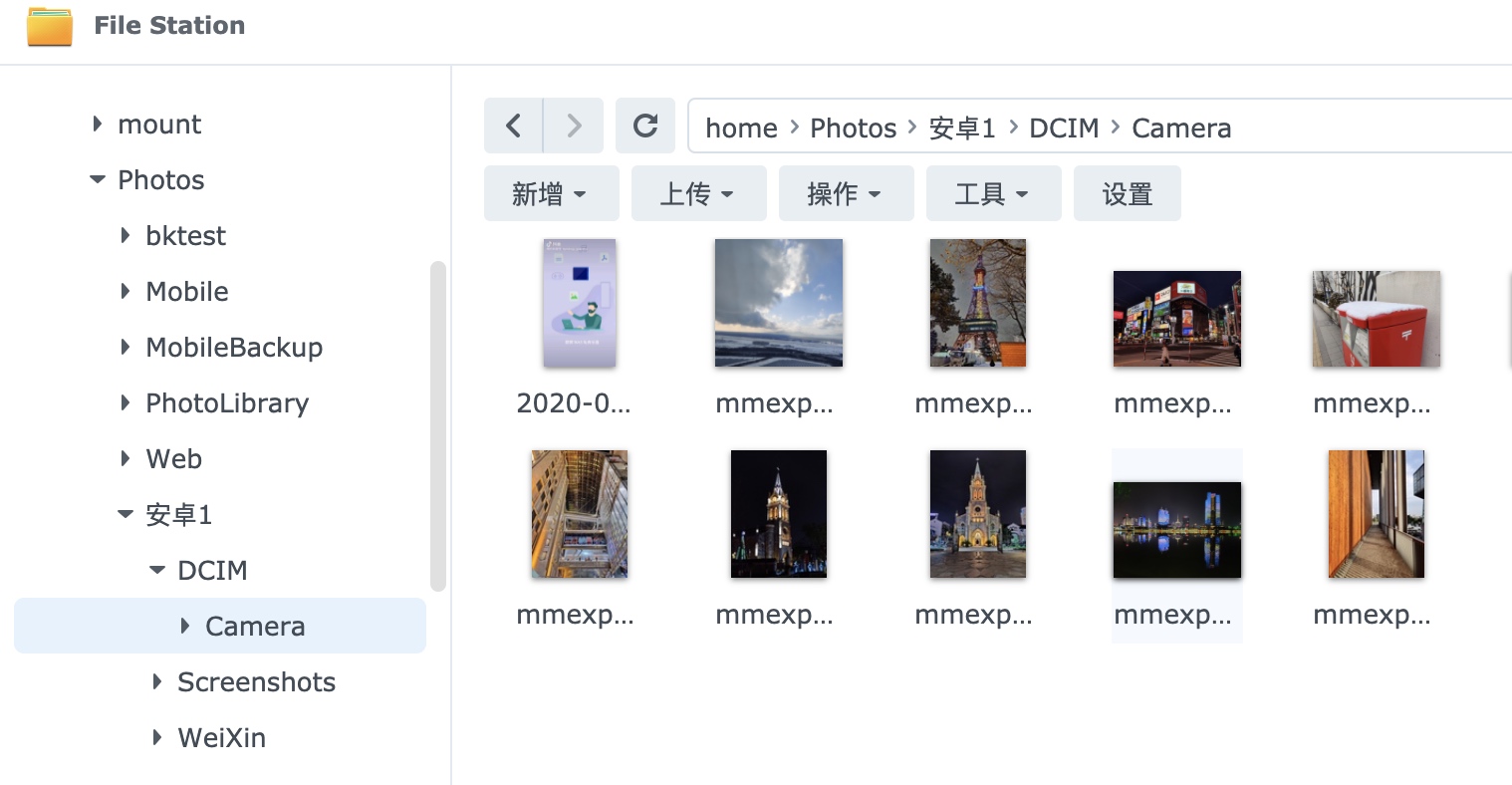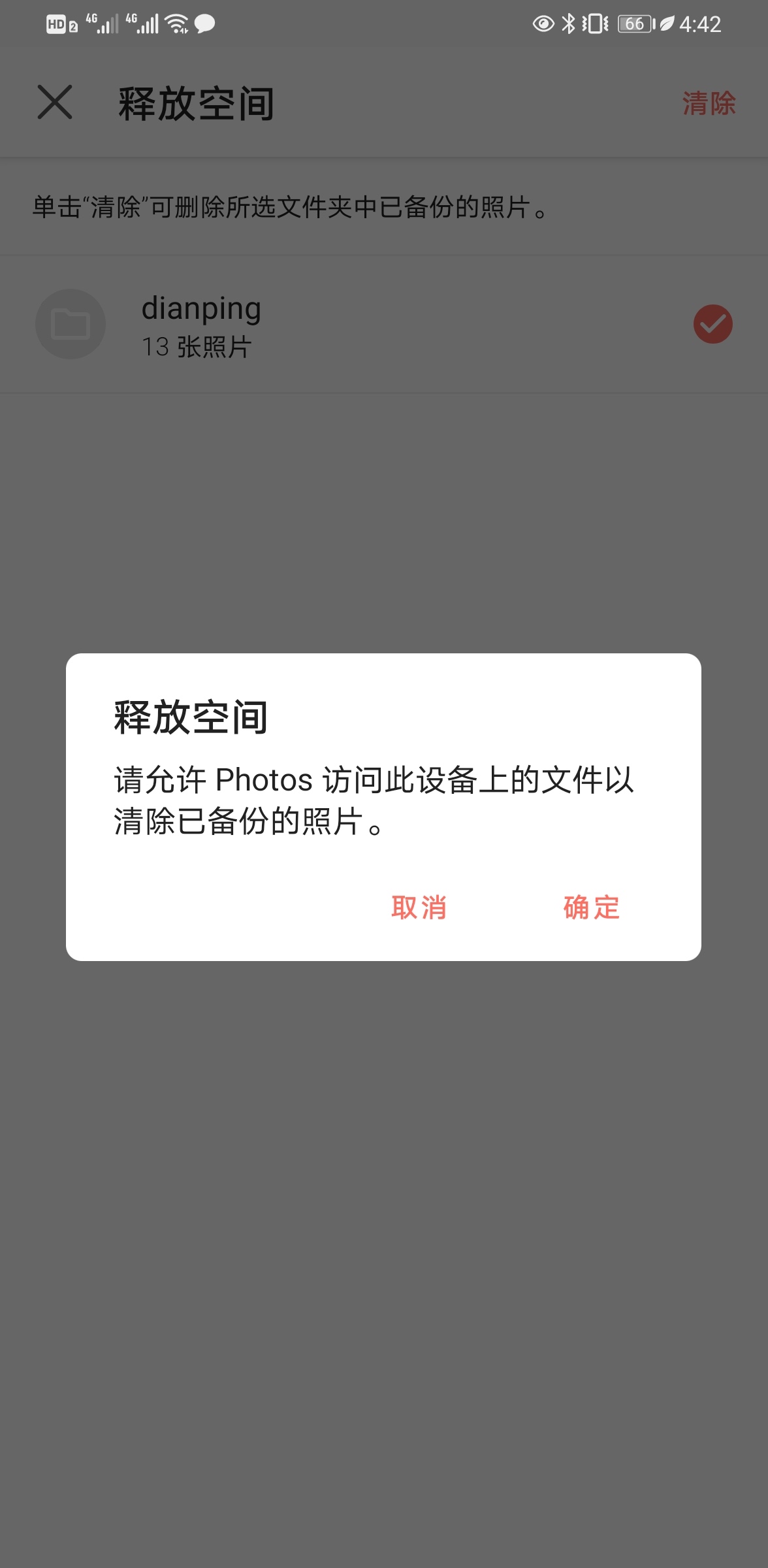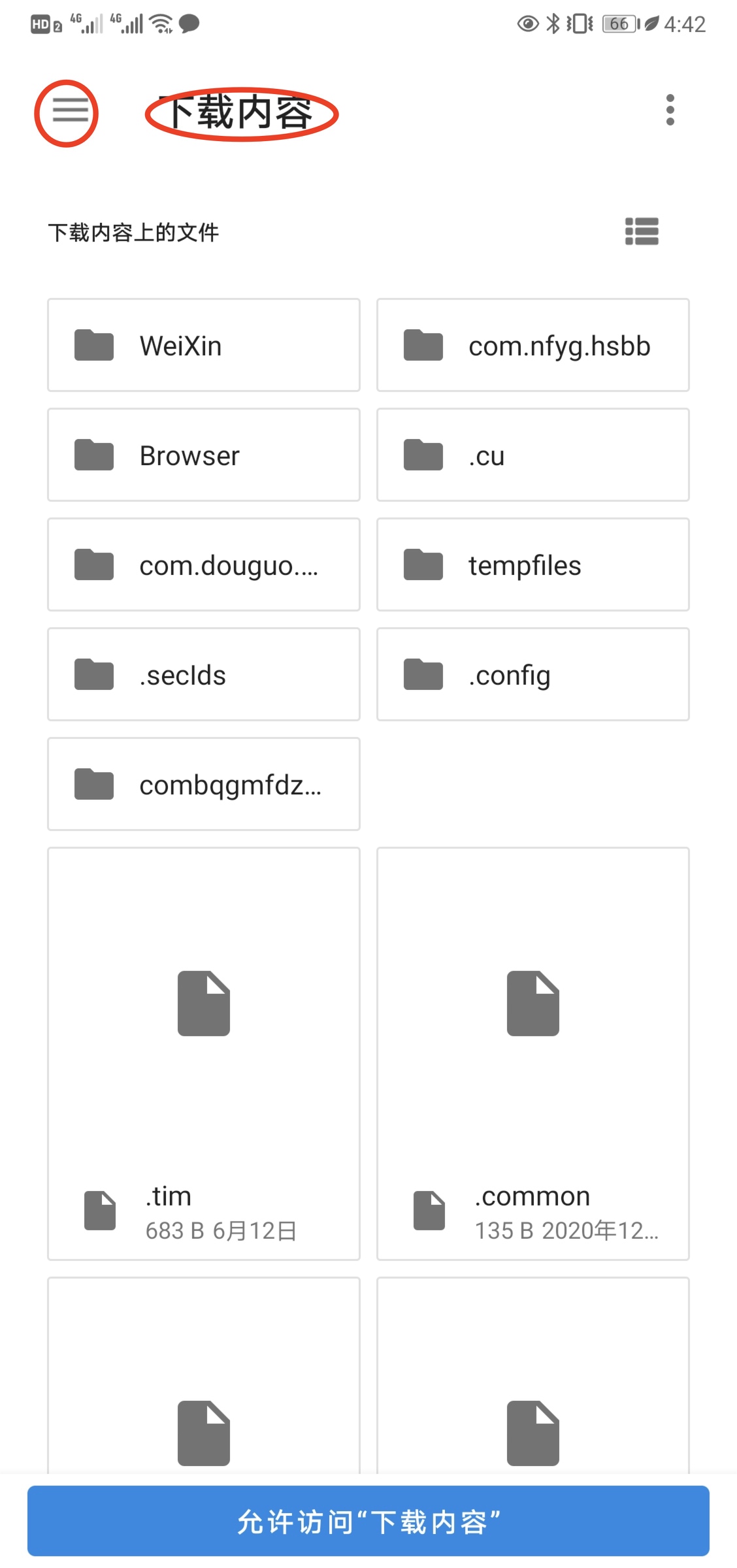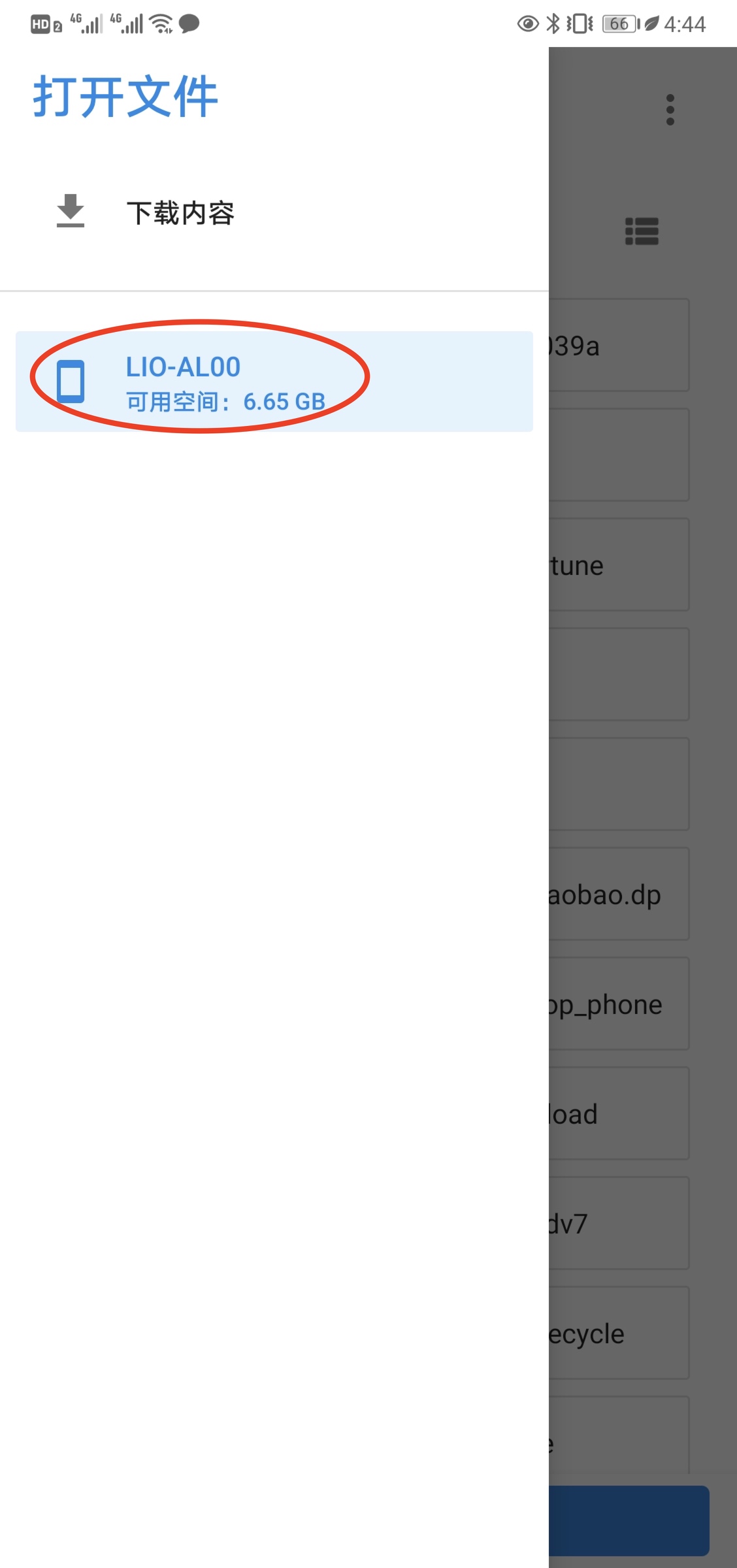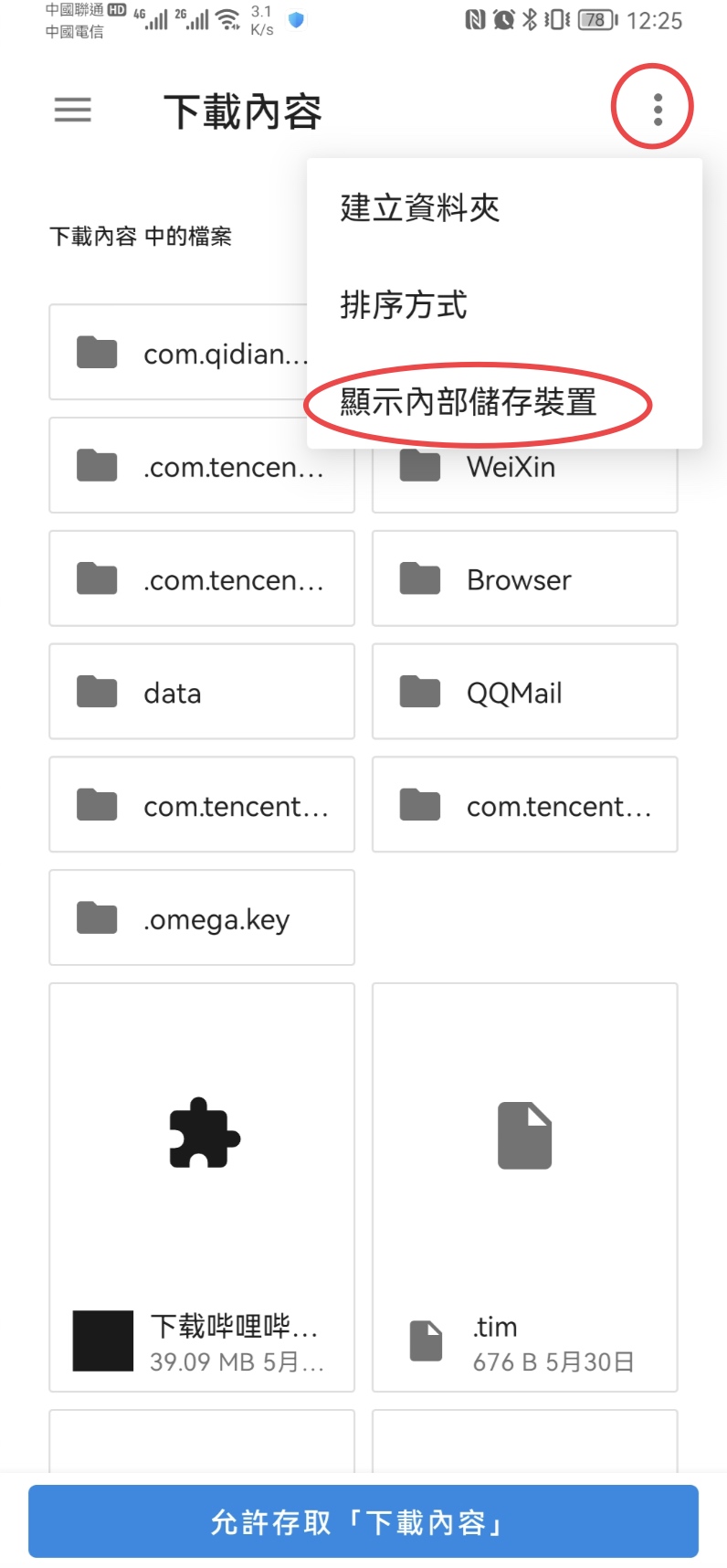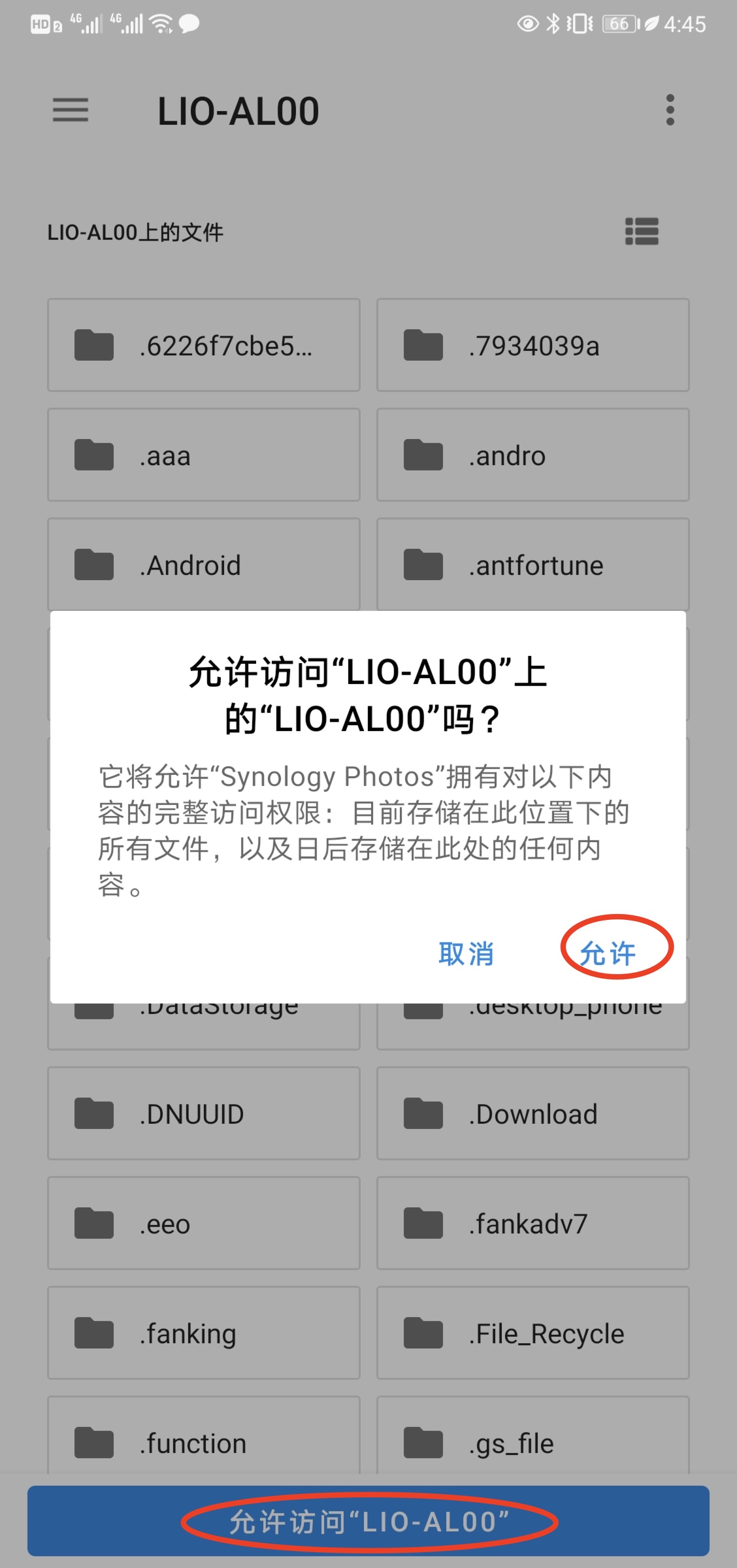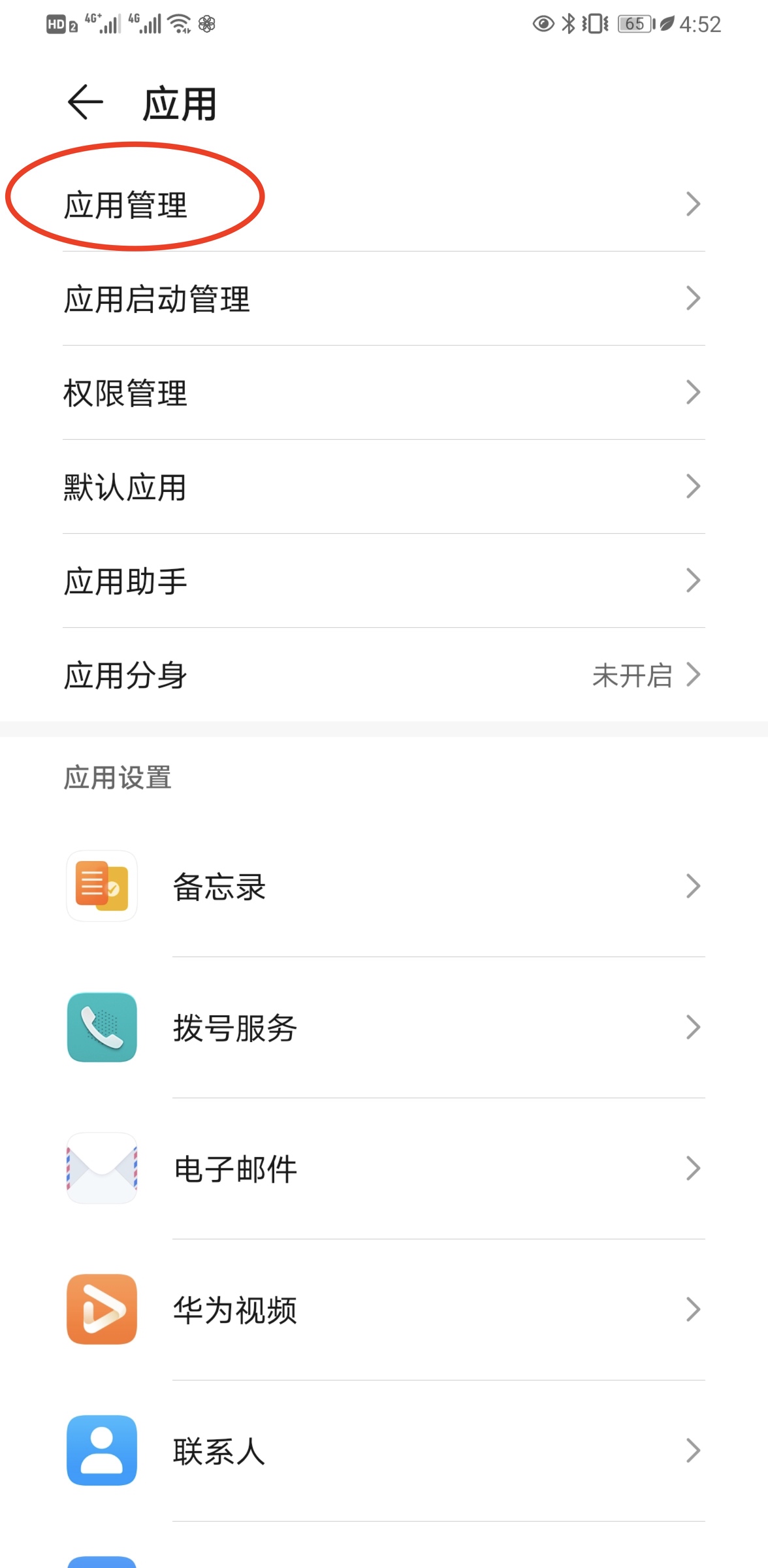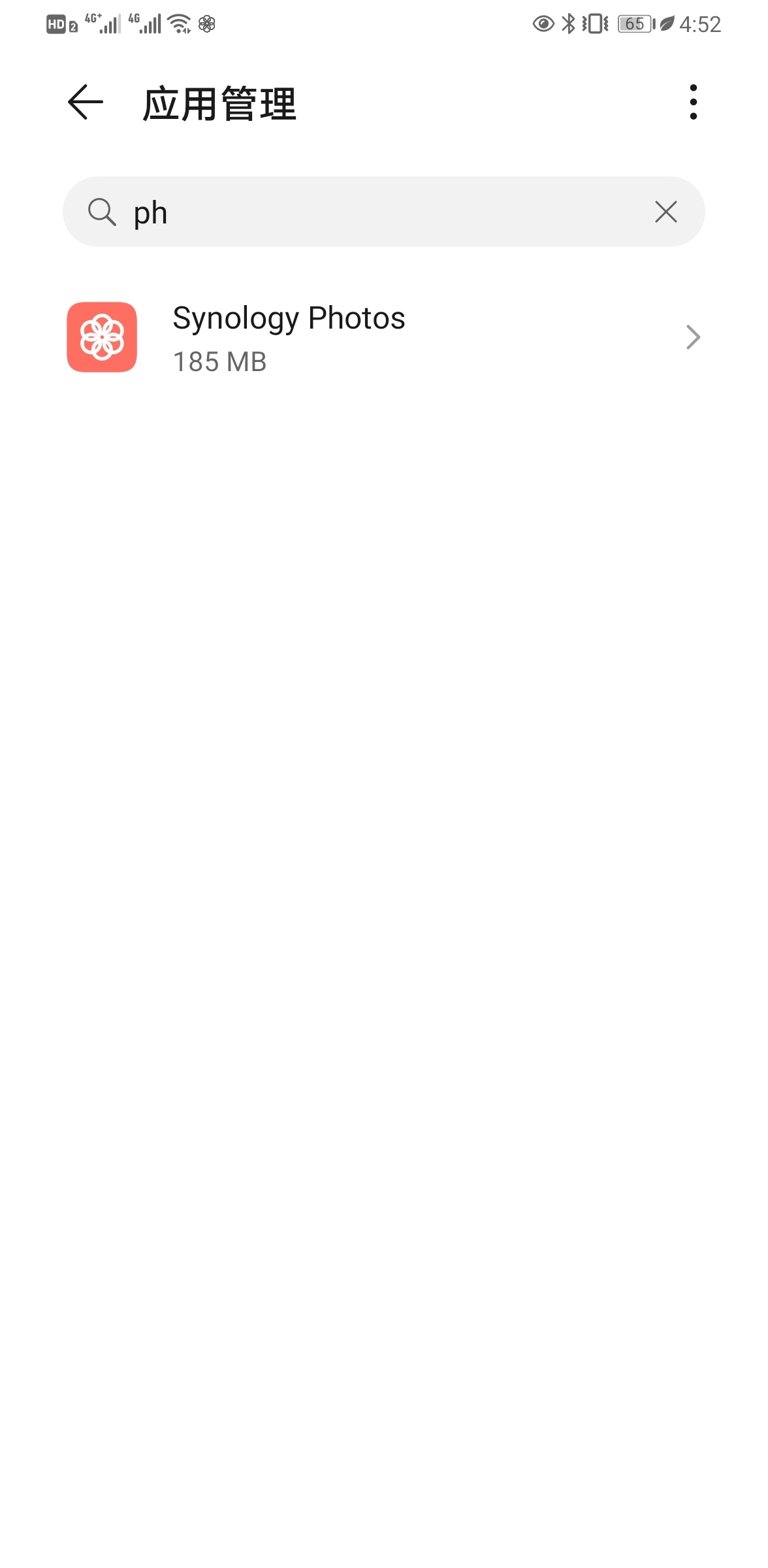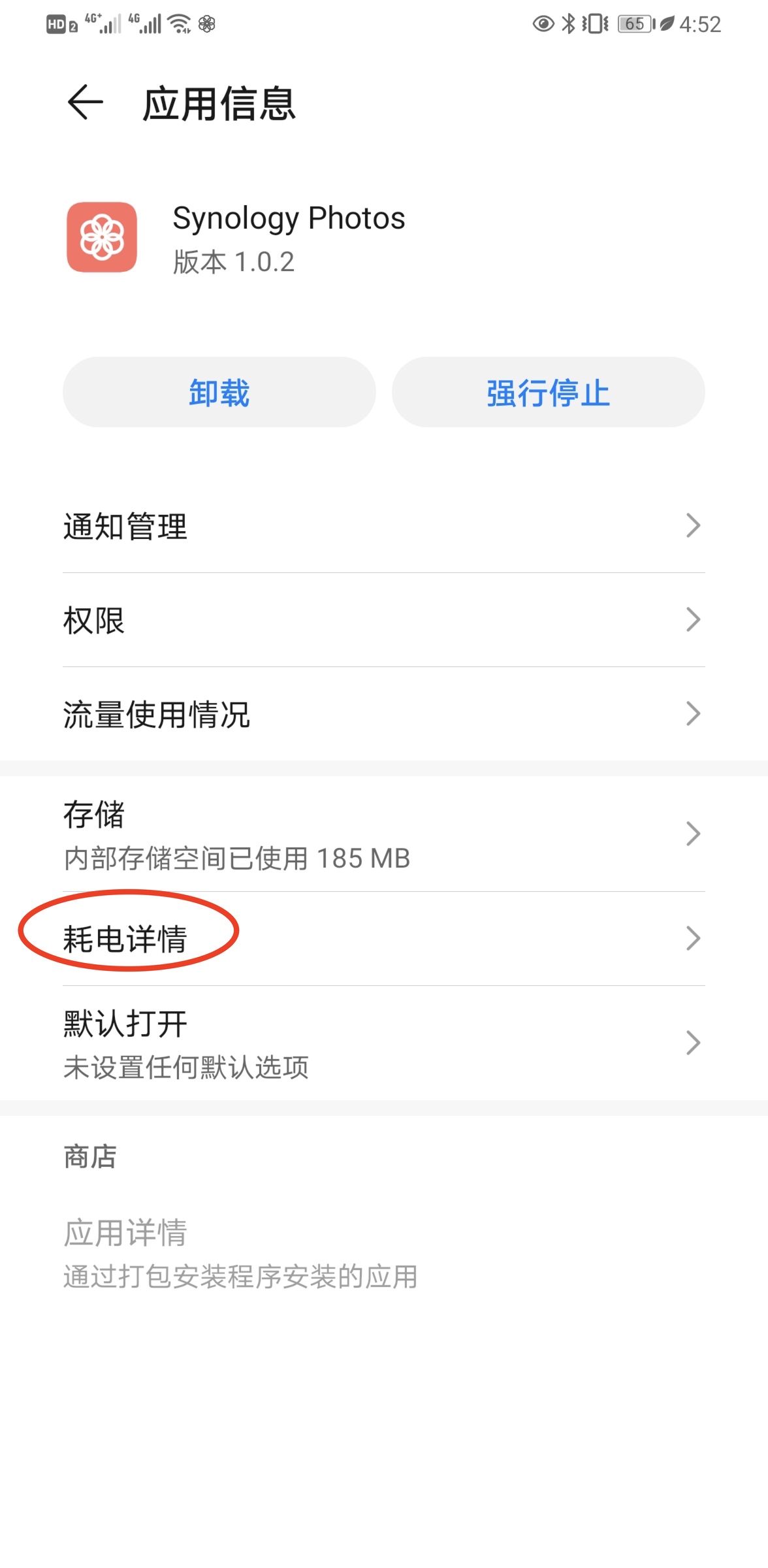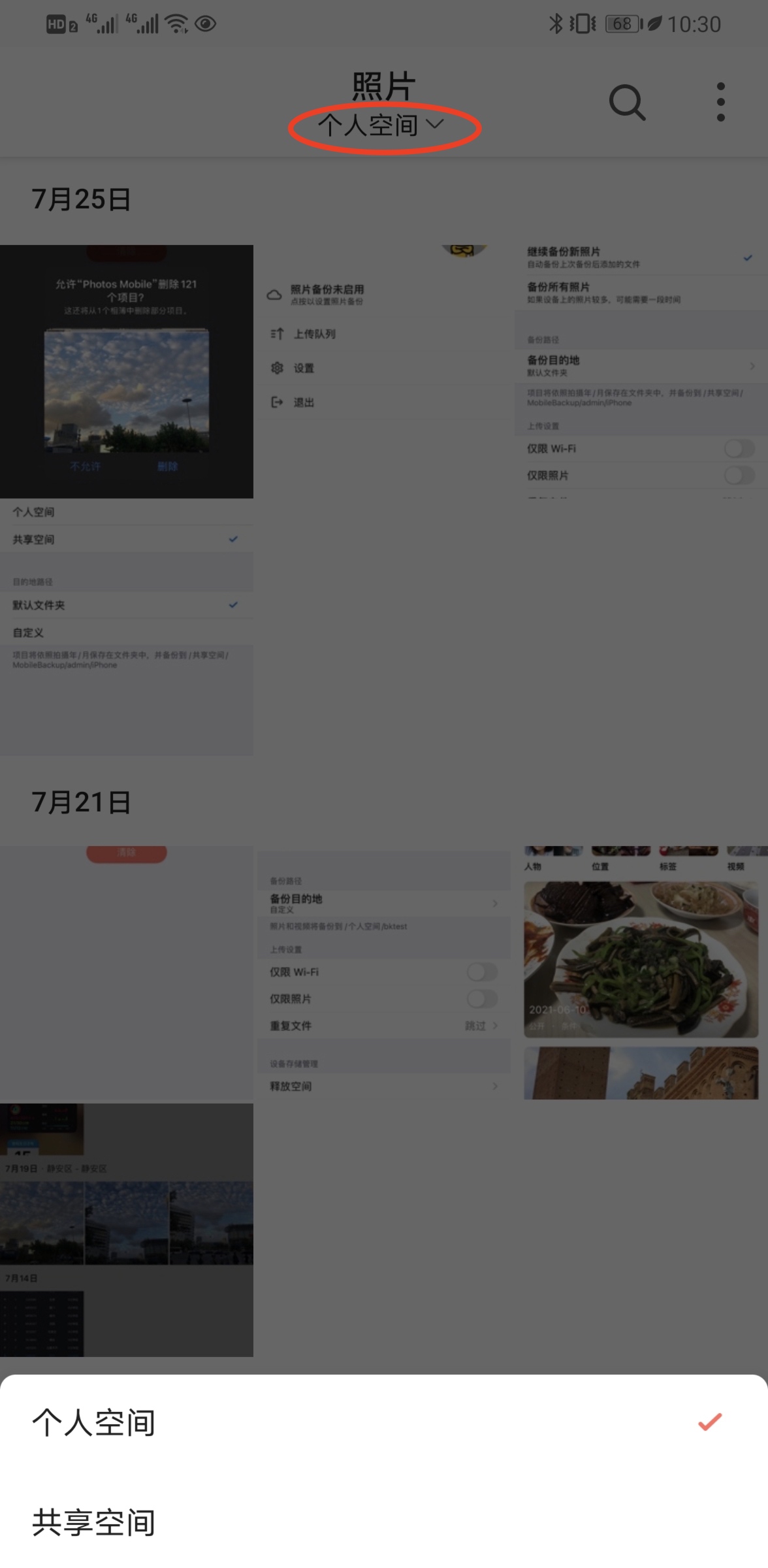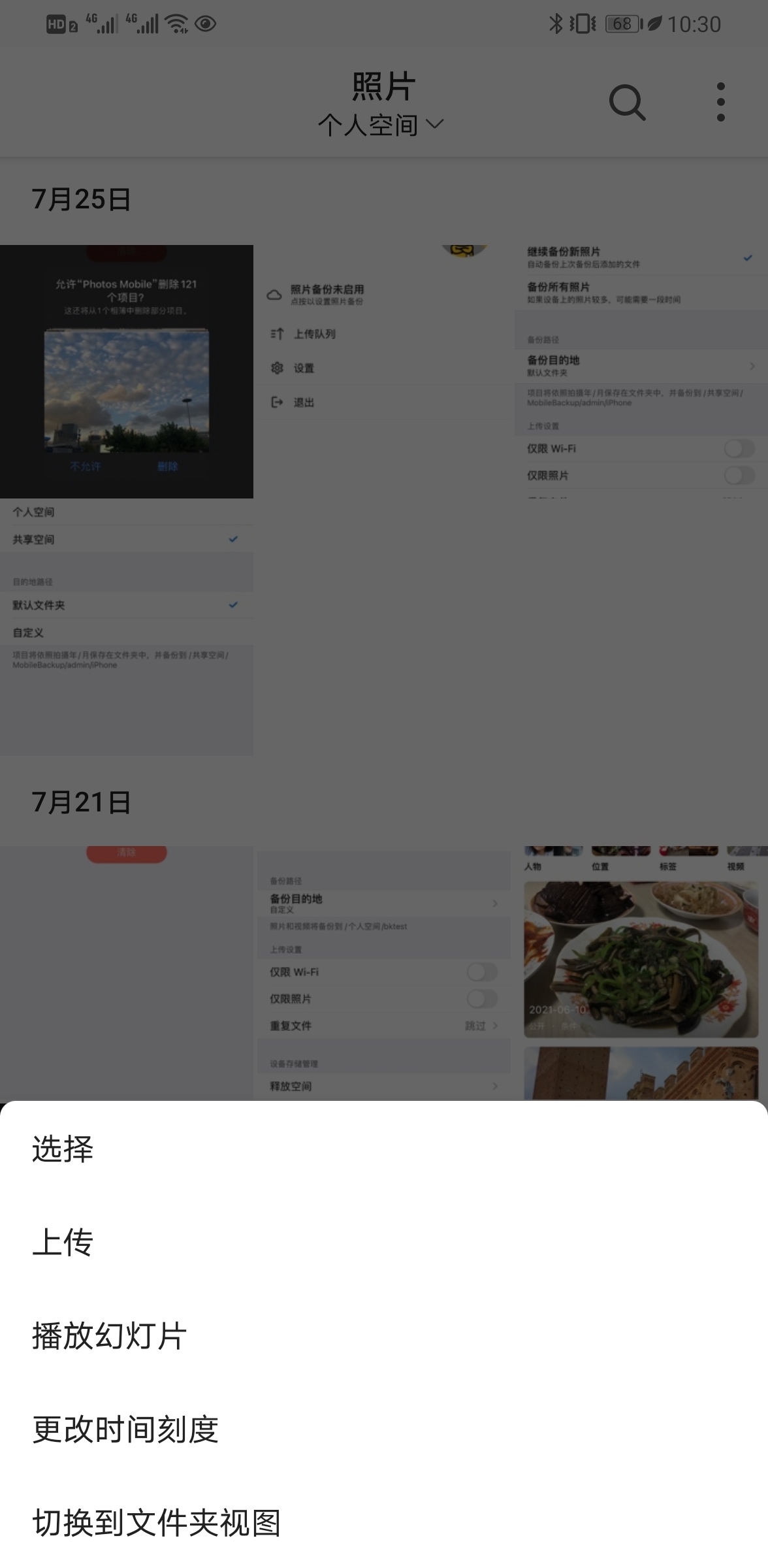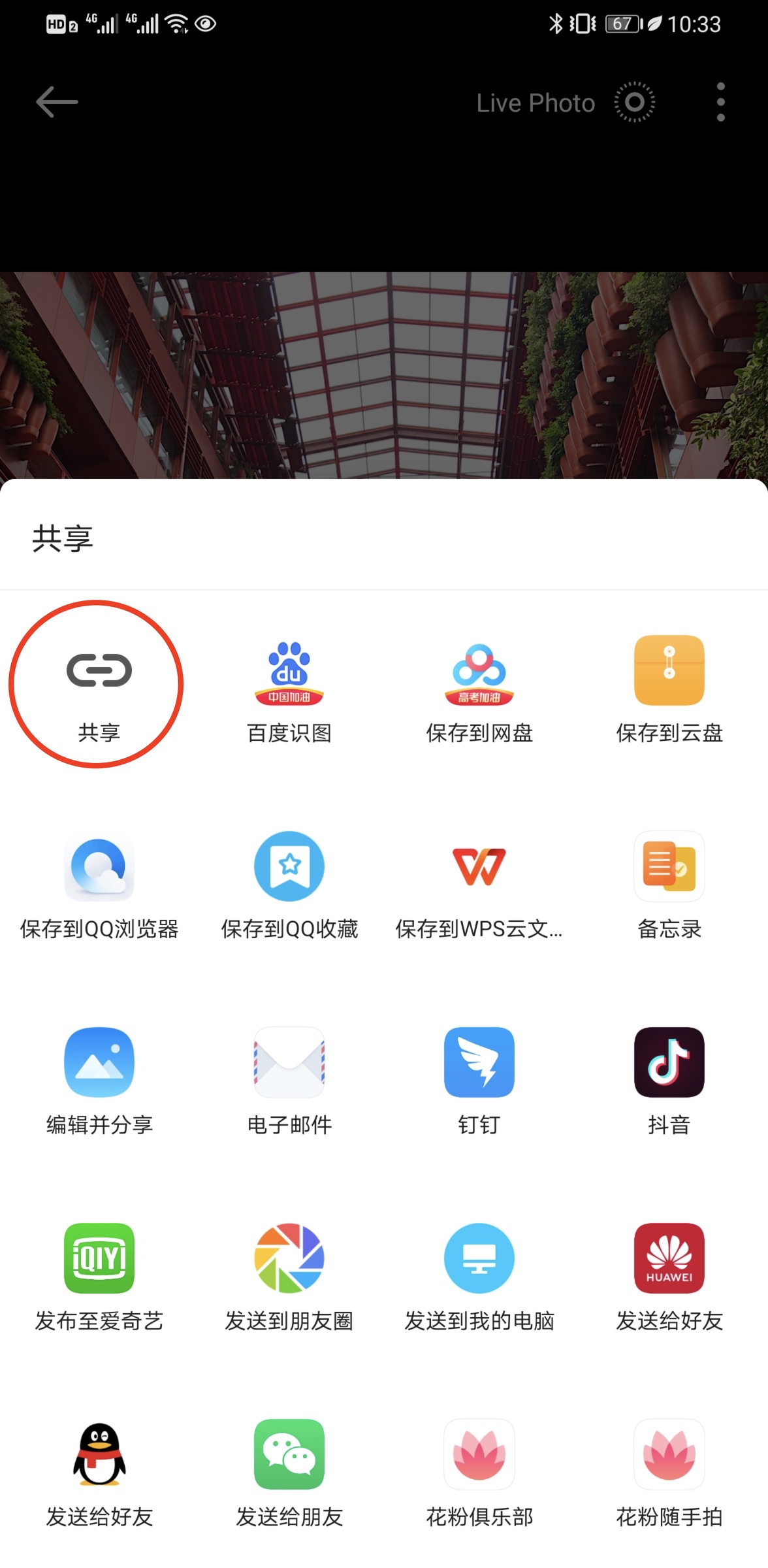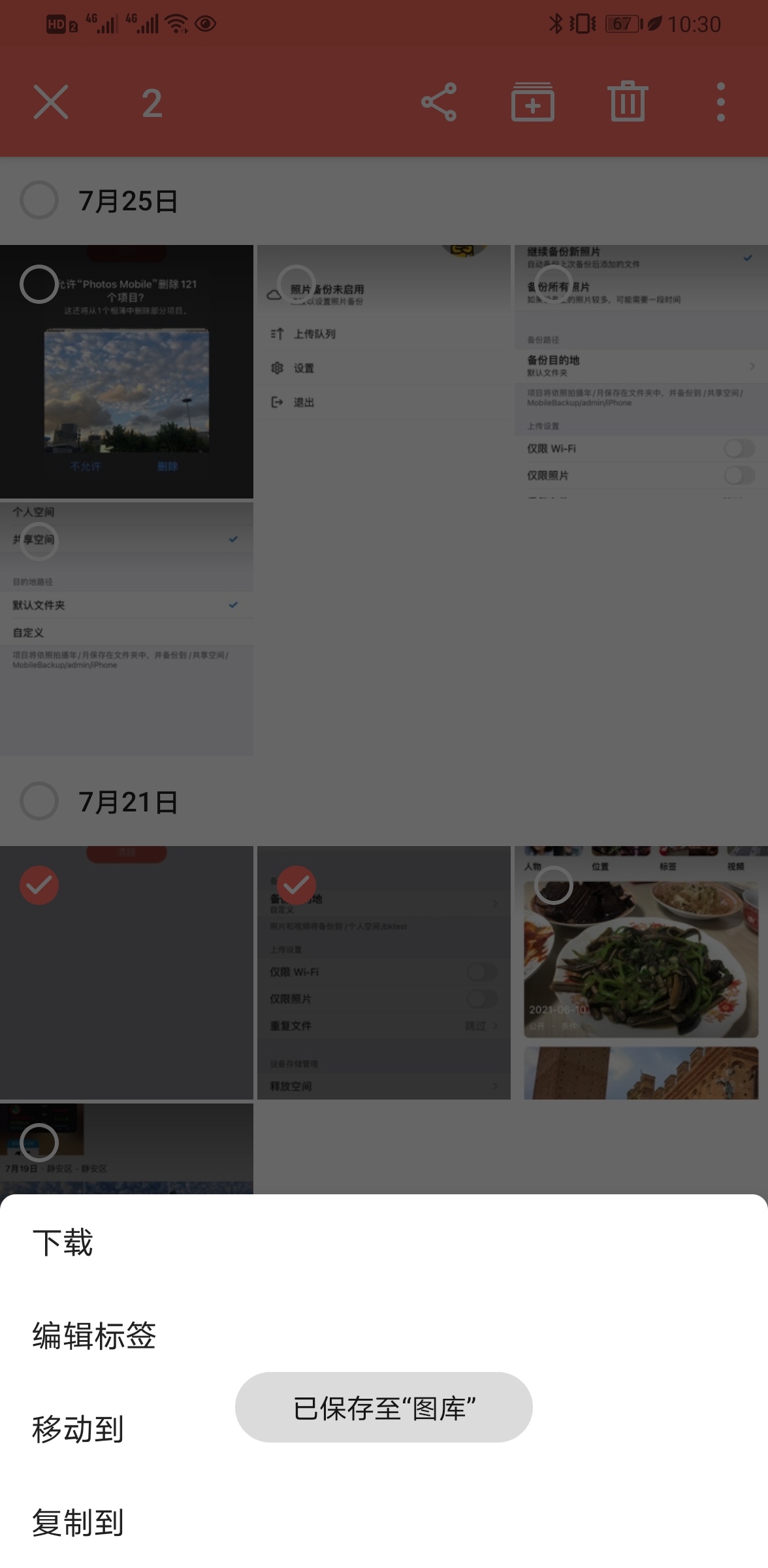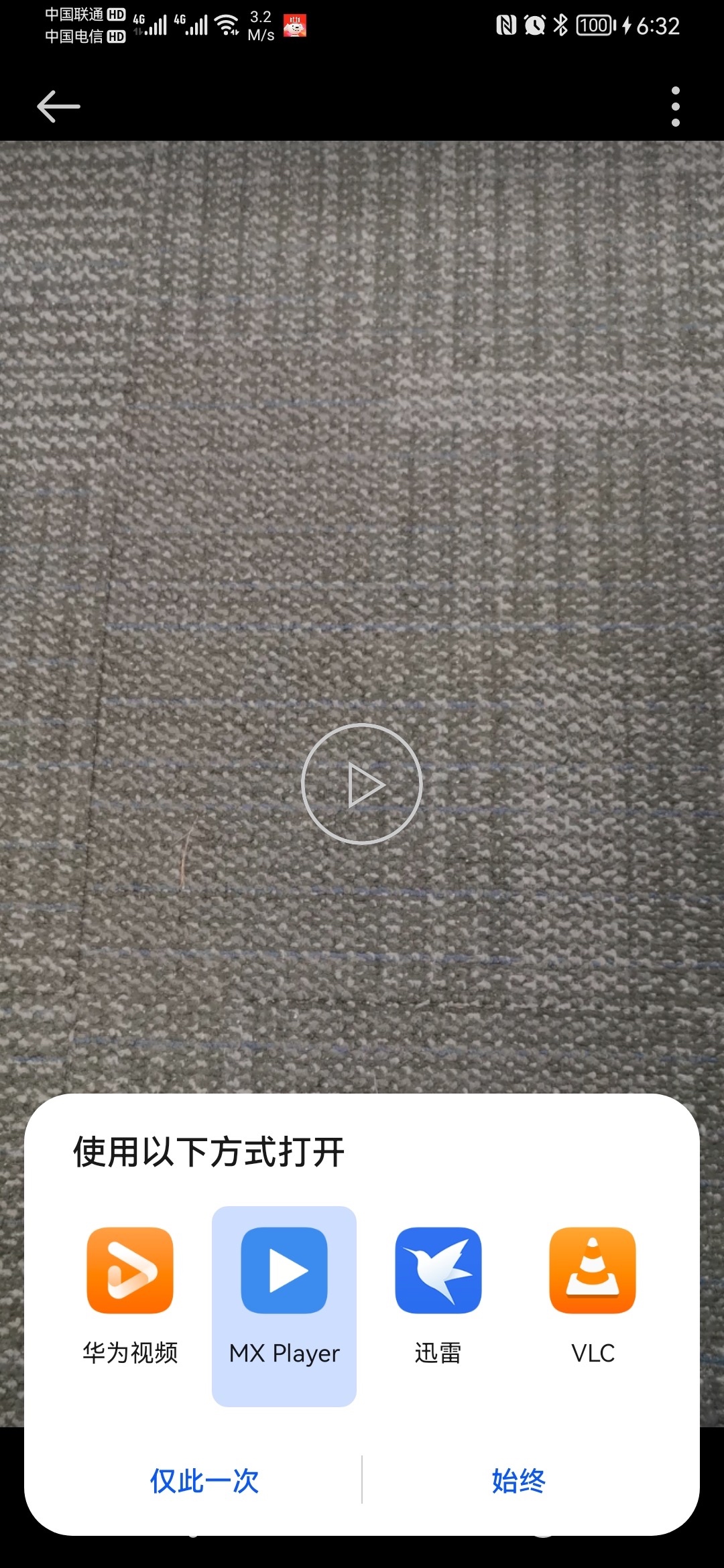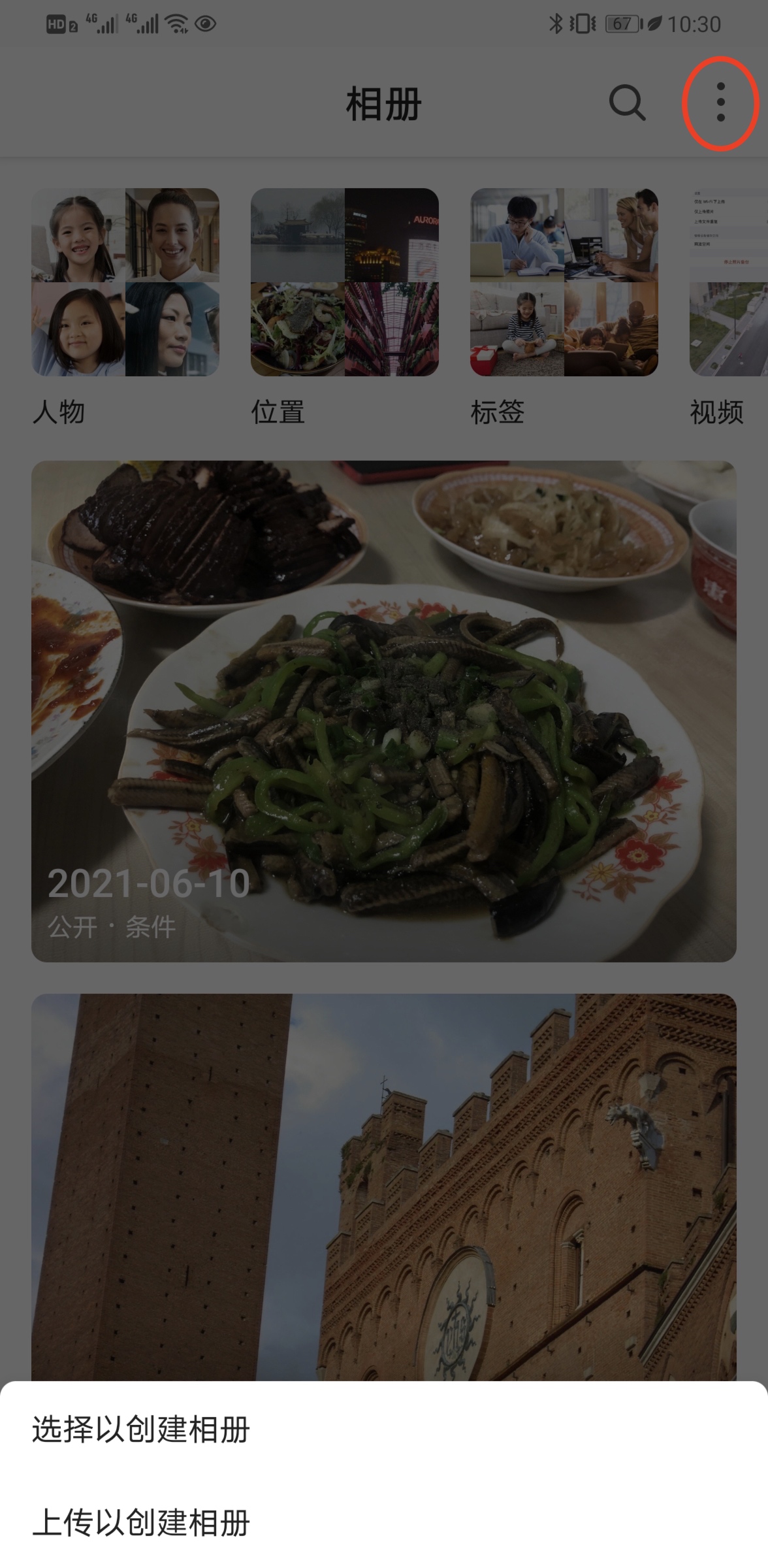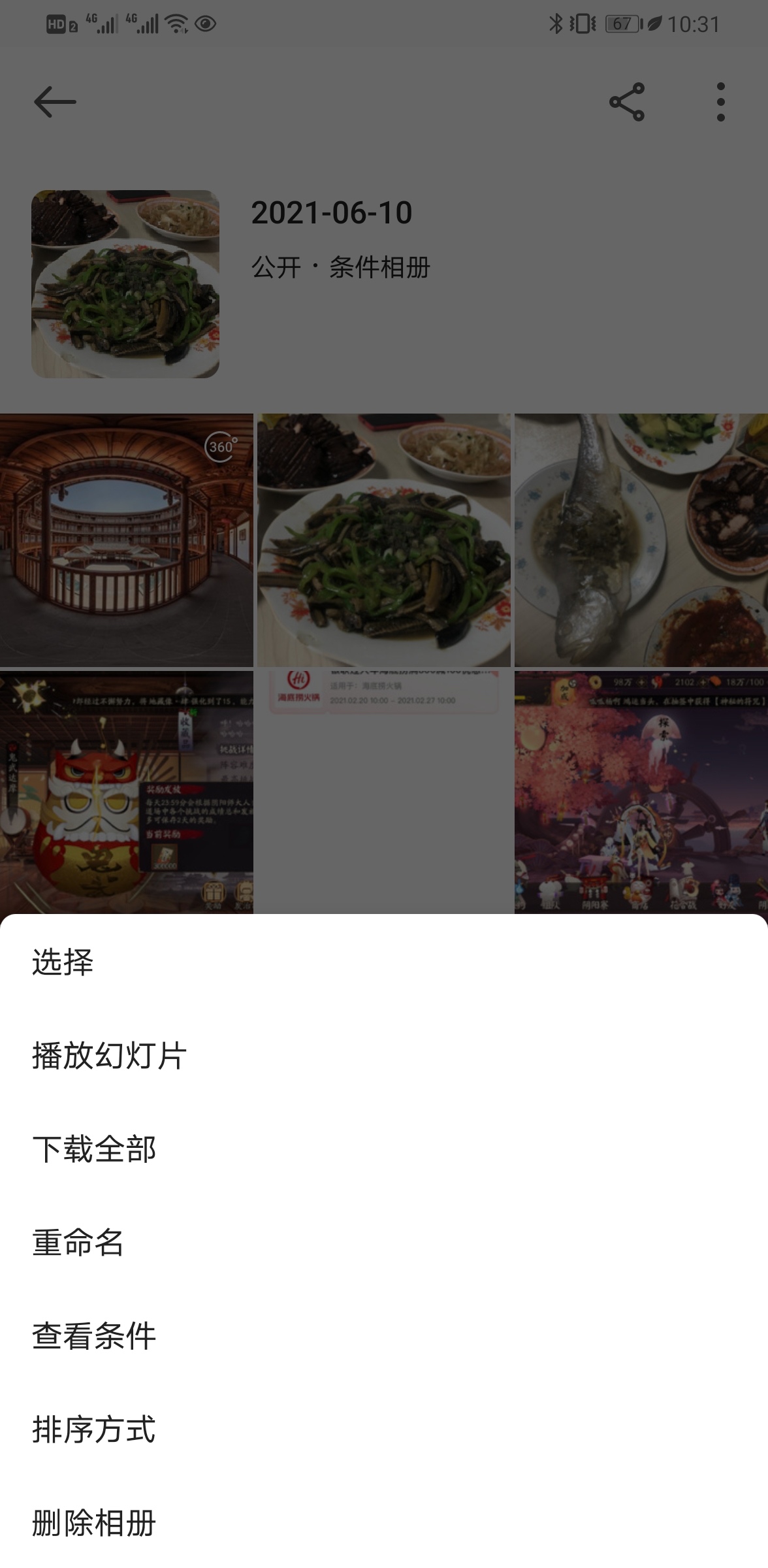Synology Photos 使用教程 – 个人笔记分享 |
您所在的位置:网站首页 › 安卓手机怎么修改位置共享权限 › Synology Photos 使用教程 – 个人笔记分享 |
Synology Photos 使用教程 – 个人笔记分享
|
前言
由于备份APP的更换将会导致在新的Photos app中无法选择“继续备份新的照片”来延续之前APP的备份任务。 对于还没升级到DSM 7.0的幸运儿们,这边请务必先在旧版本中使用Moments或者Photostation将手机中的照片完整备份到NAS然后再升级到DSM 7.0(翻车之鉴) 2021-11-26 更新1.1.0-0224版本,权限调整有较大变化(更方便了,推荐升级) Photos 套件官方快速指引手册: https://kb.synology.cn/zh-cn/DSM/tutorial/Quick_Start_Synology_Photos Photo Station和Synology Moments升级到Synology Photos之后功能变化: https://kb.synology.cn/zh-cn/DSM/tutorial/What_functions_have_changed_after_Photo_Station_Moments_upgraded_to_Photos Photos 套件官方使用说明: https://kb.synology.cn/zh-cn/DSM/help/SynologyPhotos/photos_desc?version=7 Photos APP(苹果)官方使用说明: https://kb.synology.cn/zh-cn/DSM/help/SynologyPhotos/iPhone?version=7 Photos APP(安卓)官方使用说明: https://kb.synology.cn/zh-cn/DSM/help/SynologyPhotos/Android?version=7 支持人脸识别的机型: https://kb.synology.cn/zh-cn/DSM/tutorial/Which_Synology_NAS_models_support_the_facial_recognition_feature_on_Synology_Photos 常见问题如何在升级到Synology Photos后继续进行移动备份任务: https://kb.synology.cn/zh-cn/DSM/tutorial/How_do_I_continue_my_mobile_backup_tasks_after_upgrading_to_Synology_Photos Synology Photos显示的照片日期不正确: https://kb.synology.cn/zh-cn/DSM/tutorial/What_can_I_do_if_Synology_Photos_shows_incorrect_dates_of_my_photos 从共享链接访问文件夹时,仍要求登录Synology Photos账号: https://kb.synology.cn/zh-cn/DSM/tutorial/Why_are_users_asked_to_sign_in_to_Photos_when_accessing_folders_from_share_links Synology Photos移动应用程序无法播放视频: https://kb.synology.cn/zh-cn/DSM/tutorial/What_can_I_do_if_Synology_Photos_mobile_app_doesnt_play_videos Synology Photos网页版本无法播放视频: https://kb.synology.cn/zh-cn/DSM/tutorial/What_can_I_do_if_Synology_Photos_web_version_doesnt_play_videos 目录 前言 常见问题 目录 安装 Synology Photos 设置说明 开启照片回收站 开启人脸识别功能 普通用户使用Synology Photos 重建索引 Synology Photos 个人空间 使用 在电脑端可以通过以下几种方式上传: 1.通过文件传输协议,直接将照片上传到 /home/Photos 2.通过 Filestation 将图片/视频复制或剪切到 /home/Photos 3.在 Synology Photos 网页端直接上传 4.在 Synology Photos 网页端上传到指定文件夹下 5.Live Photo 过滤器 操作照片功能 相册 共享 Synology Photos 共享空间 使用 在电脑端可以通过以下几种方式上传(具体操作可以参考 个人空间 的使用说明): 1.通过文件传输协议,直接将图片/视频上传到 /Photo 共享文件夹中 2.通过 Filestation 将图片/视频复制或剪切到 /Photo 3.在 Synology Photos 网页端直接上传 4.在 Synology Photos 网页端上传到指定文件夹下 5.Live Photo 权限分配 1.允许普通用户使用共享空间 旧版本 新版本 2.允许普通用户使用共享空间中的相册 注意:共享照片库功能限制 注意:共享继承问题 1.在共享的文件夹中已经有子文件夹,则子文件夹不会继承上层文件夹的共享权限(旧版本) 2.在共享的文件夹中新建子文件夹,会默认继承上层文件夹的共享权限(旧版本) 注意:公开共享和指定用户共享限制 注意:共享层数限制 手机APP使用 IOS 照片备份 跳过重复文件 释放空间 基本功能使用 切换个人照片库与共享照片库 切换页面显示 照片上传 照片操作 照片搜索 相册 Android 照片备份 跳过重复文件 释放空间 如果希望Synology Photos可以运行在后台备份,请检查以下配置(样例为华为mate30 pro) 基本功能使用 切换个人照片库与共享照片库 切换页面显示 照片上传 照片操作 照片搜索 视频无法正常播放 相册 安装Synology photos 可以在套件中心搜索下载。 如果是从低版本升级到DSM 7.0,并且之前系统有安装moments或photostation会自动安装Photos套件。
如果没有启用个人家目录,在安装中会提示启动并选择个人家目录(homes)所在的存储空间。
与Moments不同,由于Synology photos 与 Drive 独立了所以需要配置共享文件夹的回收站以保留误删除的照片文件。需要在以下位置开启: 个人照片库回收站:
共享照片库回收站:
先需要在全局中启用人物相册功能:
然后可以在个人空间和共享空间中启用人物相册:
普通用户默认无法使用Photos 需要在应用程序权限中额外赋予用户使用Photos的权限
如果有遇到文件无法在Synology Photos中查看或者在Synology Photos无法查看到照片缩略图和人脸识别,就可以通过重建索引来解决识别问题。 重建索引也分个人空间和共享空间
安装后打开 Synology Photos 套件后,套件会自动在用户的 home 下建立 Photos 子文件夹,Synology Photos 的个人空间照片会存放在此文件夹中。
使用以下浏览器可以协助nas对照片视频进行转码: 在Windows上,使用Google Chrome或Microsoft Edge。 在macOS上,使用Safari。 官方说明: https://kb.synology.cn/zh-cn/DSM/tutorial/How_do_I_batch_upload_photos_to_Synology_Photos 以拖放方式单次上传的文件数量上限为5,000 个。 仅 Google Chrome 和 Microsoft Edge 支持通过文件夹上传。 1.通过文件传输协议,直接将照片上传到 /home/Photos
使用时间线模式上传,系统会直接按图片/视频的拍摄时间建立文件夹
先通过以下方式切换 更改为文件夹模式
进入需要上传照片的文件夹,选择照片上传
此时就会上传到指定文件夹中了
如果同时导入满足条件的jpg、heic和mov,则 Synology Photos 会自动将其合并为 Live Photo 以供预览。
可以点击过滤器来筛选照片,除了文件类型、拍摄时间、人物、地理位置还可以通过设置过滤条件来增加更多过滤选项。
选择照片后从左往右分别是 共享、添加到相册、下载、删除,还可以选择更多,来进行编辑标签、更改日志和时间、移动、复制。
分享功能相较于Moments多了链接保护。
添加到相册功能和Moments一样,只是虚拟相册方便查看和分享,没有实体文件夹。
对于个人空间,移动和复制可以选择目的地为个人照片库和共享照片库:
对于共享空间,移动仅能选择 Photos 下的子文件夹。复制可以选择目的地为个人照片库和共享照片库:
基本和Moments保持一致,多了一个设置条件以创建相册和相册中照片的排序功能,人物识别准确性比Moments要好一些。
这边我的条件相册使用的是地理位置,如果后续上传地理位置为杨浦区的照片会自动添加到这个相册中。
后续还能增加过滤条件,不满足条件的照片会被自动移除。
相册也提供了排序功能
在与我共享中可以看到其他用户共享给自己的相册或照片。 仅个人空间、相册、和共享照片库单独照片的共享会在这边显示,共享空间的文件夹共享并不会在此处显示
在与他人共享中可以看到当前用户所有的共享以及共享类型。
点击共享任务会显示具体共享的类型和被共享者的名称。
可以点击以下位置来编辑共享设置
开启共享空间需要点击 Synology Photos 的设置->高级启用共享空间 该操作会自动建立一个 /photo 的共享文件夹
记得先切换到共享空间再点击上传。
使用时间线模式上传,系统会直接按图片/视频的拍摄时间建立文件夹
先通过以下方式切换 更改为文件夹模式
进入需要上传图片/视频的文件夹
选择图片/视频上传,此时就会上传到指定文件夹中了
如果同时导入满足条件的jpg、heic和mov,则 Synology Photos 会自动将其合并为 Live Photo 以供预览。 权限分配 1.允许普通用户使用共享空间先在控制面板->用户与群组->用户账号->编辑->应用程序中允许用户使用 Synology Photos 不需要为普通用户开通Photo共享文件夹的访问权限,保持禁止访问即可
在 Synology Photos 的设置->共享空间->设置访问权限 添加允许的用户是拥有进入权限还是管理权限。以及是否允许直接将移动设备的照片备份到共享空间。
在 Synology Photos 的设置->共享空间->设置访问权限 其中自定义对应的是原来的进入权限,而完整访问权限对应的是之前的管理权限。
对于普通权限用户可以通过该界面控制是否允许直接将移动设备的照片备份到共享空间。
可以通过文件夹分配来快速配置共享文件夹中的访问权限以及子文件夹的访问权限。
先通过以下方式切换 更改为文件夹模式
创建一个新子文件夹或者选择一个已有的子文件夹,选择更多,设置共享权限。
选择启用共享链接,选择隐私设置: 仅具有完整访问权限的用户可以访问(只有在 Synology Photos 的设置->共享空间->设置访问权限 配置了完整访问权限的用户可以访问,其他所有自定义权限的用户都无法访问) 私人(在 Synology Photos 的设置->共享空间->设置访问权限 配置了自定义权限的用户无法查看到此子文件夹和此文件夹中的照片,只有受邀的用户才能查看到此子文件夹) 公开 可查看(拥有该分享链接的用户只能查看此子文件夹和此文件夹中的照片,只有受邀的用户才能对此子文件夹中的照片进行上传、下载) 公开 可下载(拥有该分享链接的用户可以查看及下载此子文件夹和此文件夹中的照片,只有受邀的用户才能对此子文件夹中的照片进行上传)
在受邀列表中选择配置了自定义权限的用户,并配置对应权限,然后点击增加: 查看者(用户只能查看此子文件夹及此文件夹中的照片) 下载者(用户可以查看和下载此子文件夹及此文件夹中的照片) 上传者(用户可以查看和下载此子文件夹及此文件夹中的照片,还可以上传照片到此文件夹中,无法删除此文件夹及此文件夹中的照片) 管理者(用户可以对此文件夹及此文件夹中的照片进行查看、上传、下载、删除,可以在此文件夹中创建子文件夹,删除有管理权限的子文件夹)
由于时间线模式和搜索功能会展示共享照片库中所有的照片,所以目前只有共享照片库完整访问权限的用户才可以使用,其他用户仅能使用文件夹模式进入查看照片。
新版本已经修复这个问题,在共享时提供了权限继承功能:
被分享用户是无法看到文件夹的子文件夹中照片
需要额外为文件夹的子文件夹增加共享权限
此时被分享用户是可以看到当前文件夹中的照片和被授权的子文件夹的照片
分享用户必须有photo共享文件夹中第一层文件夹的权限才可以正常显示。 如果是公开共享,则必须先公开共享第一层文件夹。如果仅共享了第二层文件夹,在外部用户访问时会提示需要登录。 synotest用户有舟山这个文件夹下海滩子文件夹的管理权限。
但是synotest用户没有舟山这个文件夹的权限。
synotest用户是无法查看到海滩这个子文件夹的
目前仅提供两层目录的共享配置,在第三层目录目前无法进行共享配置:
目前不论安卓还是苹果的Synology Photos客户端都支持客户端转码并默认开启。 Synology Photos 不支持 HEVC 媒体播放。如果希望上传 HEVC 文件,请提前使用第三方软件将其转换为支持的格式。如果原始文件是通过移动设备拍摄的,请通过 Synology Photos 的移动版本上传文件。(例如苹果使用高效模式拍摄的视频) 苹果手机由于系统限制APP在后台运行允许运行的时间为3至10分钟,如果需要备份大量照片请保持Synology Photos APP保持前台运行并保持屏幕常亮。 IOSPhotos APP(苹果)官方使用说明: https://kb.synology.cn/zh-cn/DSM/help/SynologyPhotos/iPhone?version=7 照片备份在APP的更多中选择开启照片备份功能:
在选择备份目的地时可以选择备份照片存储在NAS上的位置:
个人空间: 选择默认文件夹会备份到用户home目录下: /home/Photos/MobileBackup/[手机名称]/ 会按照片的备份年、月建立子目录文件夹进行自动分类。 选择自定义会备份到/home/Photos/目录下的配置位置。 在选择自定义备份目录是不会按照片的备份年、月建立子目录文件夹进行自动分类。 共享空间: 选择默认文件夹会备份到Photos共享文件夹下: /photo/MobileBackup/[用户名]/[手机名称]/ 会按照片的备份年、月建立子目录文件夹进行自动分类。 选择自定义会备份到Photos共享文件夹中配置的位置。 在选择自定义备份目录是不会按照片的备份年、月建立子目录文件夹进行自动分类。
该功能会按以下策略检查照片是否重复: 照片名称 照片的拍摄时间 照片的哈希值 释放空间该功能是可以将备份到NAS照片在手机端进行删除:
这些照片也不是直接删除的会进入IOS的相册的“最近删除”中:
点击"照片"栏,选择照片下的"个人空间"或"共享空间"按钮就可以进行切换: 如果没有该按钮则可能是未开启共享照片库或者该登录账号没有访问共享照片库权限
选择右上角的三个点来调出额外菜单点击“播放幻灯片”、“更改时间刻度”、”切换到文件夹视图“改变页面图片显示方式:
和网页端的上传规则类似,在时间线视图下上传图片/视频,图片/视频会按拍摄时间自动建立文件夹并按拍摄时间进行存放。 个人照片库存储位置: /home/Photos/PhotoLibrary 共享照片库存储位置: /photo/PhotoLibrary 在文件夹视图下上传图片/视频,图片/视频会按当前所在的预览位置进行上传。 选择照片时可以通过长按拖拽的方式批量选择。 照片操作点击照片可以对照片进行查看、下载照片、照片信息查看、添加到相册及移动照片位置,点击左下角的分享可以通过点击“分享链接”来配置照片的共享:
长按照片可以进行多选,也可以选择右上角的三个点来调出额外菜单点击"选择"也可以对照片进行多选:
多选后的照片分别可以进行 共享、添加到相册或者建立相册、删除。 点击更多后可以下载照片、为照片进行标签的编辑和建立、为照片更换存储位置。
点击右上角的放大镜来进行图片搜索,可以使用"人物识别"中设置的人名或照片位置:
在手机端无法创建条件相册,如果需要创建条件相册请到电脑端创建。 可以点击右上角的三个点来进行相册的创建:
如果要编辑现有相册或调整现有相册的分享策略可以点击进入相册后进行调整。 右上角分别是调整相册分享权限以及更多选项,在更多选项中可以对条件相册的筛选条件进行调整。
Photos APP(安卓)官方使用说明: https://kb.synology.cn/zh-cn/DSM/help/SynologyPhotos/Android?version=7 照片备份安卓的照片备份大部分设置与IOS系统的一致。 个人空间: 选择默认文件夹会备份到用户home目录下: /home/Photos/MobileBackup/[手机名称]/ 会按照片的备份年、月建立子目录文件夹进行自动分类。 选择自定义会备份到/home/Photos/目录下的配置位置。 在选择自定义备份目录是不会按照片的备份年、月建立子目录文件夹进行自动分类。 共享空间: 选择默认文件夹会备份到Photos共享文件夹下: /photo/MobileBackup/[用户名]/[手机名称]/ 会按照片的备份年、月建立子目录文件夹进行自动分类。 选择自定义会备份到Photos共享文件夹中配置的位置。 在选择自定义备份目录是不会按照片的备份年、月建立子目录文件夹进行自动分类。
与IOS有区别的是可以手动调整备份的照片源(可以避免将一些不需要的应用照片备份到NAS):
选择自定义时可以选择多个手机中的文件夹进行备份:
以下为安卓手机备份照片到个人空间,选择自定义备份的存储后的NAS端存储状态:
该功能会按以下策略检查照片是否重复: 照片名称 照片的拍摄时间 照片的哈希值 释放空间如果在选择释放空间时反复提示需要允许访问权限:
请在配置允许时查看是否仅允许了下载目录的访问权限,如果是,请点击左边的三横:
选择到手机本机:
如果没有显示本机请点击右上角的更多,选择显示内部存储:
然后再赋予权限:
在设置的应用管理中
选择到Synology photos
点击耗电详情
编辑用用启动管理,都选择允许:
点击"照片"栏,选择照片下的"个人空间"或"共享空间"按钮就可以进行切换: 如果没有该按钮则可能是未开启共享照片库或者该登录账号没有访问共享照片库权限
选择右上角的三个点来调出额外菜单点击“播放幻灯片”、“更改时间刻度”、”切换到文件夹视图“改变页面图片显示方式:
和网页端的上传规则类似,在时间线视图下上传图片/视频,图片/视频会按拍摄时间自动建立文件夹并按拍摄时间进行存放。 个人照片库存储位置: /home/Photos/PhotoLibrary 共享照片库存储位置: /photo/PhotoLibrary 在文件夹视图下上传图片/视频,图片/视频会按当前所在的预览位置进行上传。 选择照片时可以通过长按拖拽的方式批量选择。 照片操作点击照片可以对照片进行查看、下载照片、照片信息查看、添加到相册及移动照片位置,点击左下角的分享可以通过点击“共享”来配置照片的共享:
长按照片可以进行多选,也可以选择右上角的三个点来调出额外菜单点击"选择"也可以对照片进行多选。 多选后的照片分别可以进行 共享、添加到相册或者建立相册、删除。 点击更多后可以下载照片、为照片进行标签的编辑和建立、为照片更换存储位置。
点击右上角的放大镜来进行图片搜索,可以使用"人物识别"中设置的人名或照片位置。 视频无法正常播放由于安卓系统原因,目前Synology Photos仅支持调用外部播放器进行播放,请尝试下载mx player播放器或vlc播放器,在Synology Photos播放时选择使用该播放器查看是否可以正常播放。 Synology photos在播放视频时是可以选择播放器的,如果之前有选过“始终”,就需要先去手机系统中清除之前的默认配置。
在手机端无法创建条件相册,如果需要创建条件相册请到电脑端创建。 可以点击右上角的三个点来进行相册的创建:
如果要编辑现有相册或调整现有相册的分享策略可以点击进入相册后进行调整。 右上角分别是调整相册分享权限以及更多选项,在更多选项中可以对条件相册的筛选条件进行调整。
|
【本文地址】