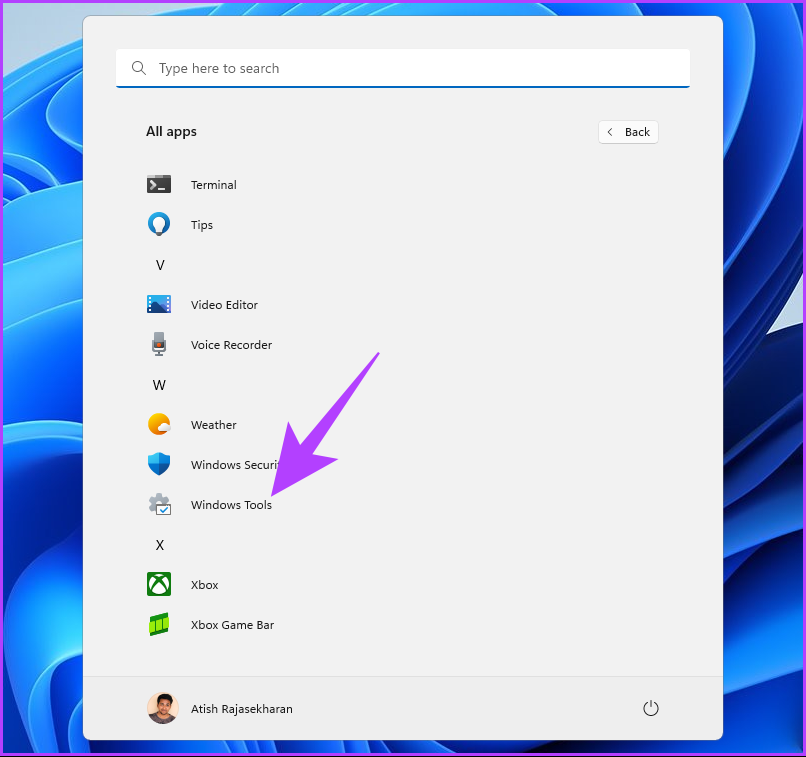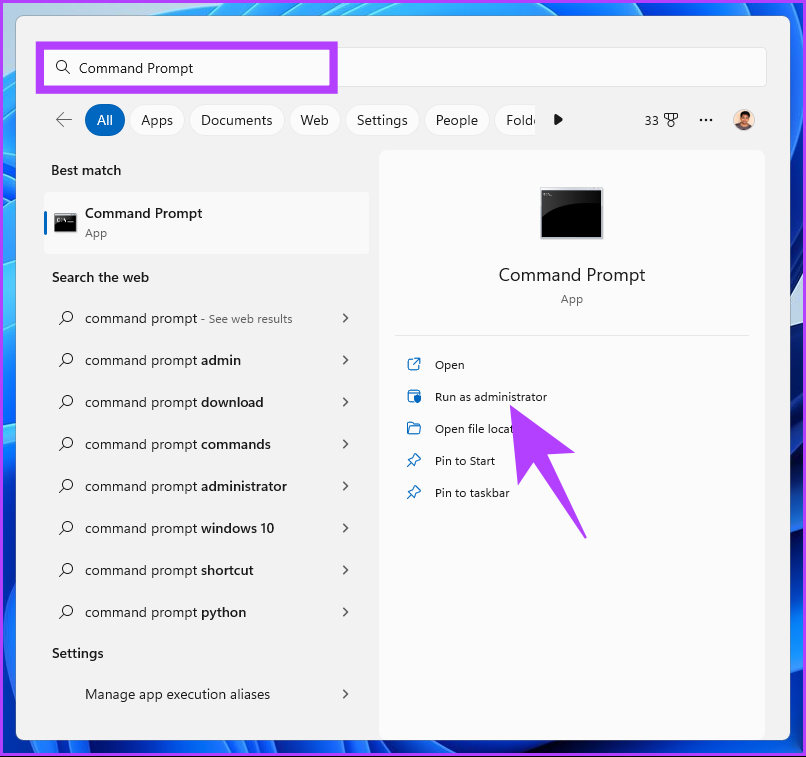在 Windows 10 和 11 中打开本地安全策略的 8 种方法 |
您所在的位置:网站首页 › 安全搜索设置出错 › 在 Windows 10 和 11 中打开本地安全策略的 8 种方法 |
在 Windows 10 和 11 中打开本地安全策略的 8 种方法
|
作为 Windows 用户,您可能遇到过需要更改系统安全设置的情况。 也许您想更改用户帐户控制设置或调整您的防火墙设置。 在本文中,我们将探讨在 Windows 10 和 11 中打开本地安全策略以轻松访问所需设置的 8 种方法。 在 Windows 10 和 11 中, 本地安全政策 让您管理不同的安全设置,例如帐户策略、本地策略、公钥策略、事件日志等。 请务必注意,本地安全策略仅适用于 Windows 11 专业版、企业版和教育版。 有了这个,让我们从文章开始。 无论是在 Windows 10 还是 11 上,快速搜索都会在您面前找到您想要安装的应用程序。 它是访问本地安全策略的最简单和最常用的方法之一。 如果您是 Windows 新手,这应该是您的首选方法。 就是这样。 步骤1:按键盘上的 Windows 键或单击屏幕上的 Windows 图标。 笔记:您也可以单击屏幕上的搜索图标。 第2步: 类型 ‘本地安全政策。
步骤 3:单击“以管理员身份运行”。
在提示中,选择是。 就是这样。 您已成功打开本地安全策略,而无需经历太多麻烦。 如果您在 Windows PC 上看不到搜索栏, 修复丢失的搜索栏. 2. 从 Windows 工具/管理工具运行本地安全策略Windows 工具 (Windows 11) / 管理工具 (Windows 10) 是 Windows 操作系统中内置的系统工具和实用程序的集合。 这些工具和实用程序可帮助您管理、排除故障和诊断各种计算机问题。 它包括几个内置功能,包括磁盘清理、磁盘碎片整理程序和系统配置。 Windows 工具中包含的工具之一是任务计划程序。 步骤1:按键盘上的 Windows 键或单击任务栏上的 Windows 图标并选择所有应用程序。
第2步:从程序列表中,向下滚动并单击 Windows 工具。 笔记:如果您使用的是 Windows 10,请找到 Windows 管理工具。
步骤 3:最后,单击“本地安全策略”。
给你。 您已成功打开 Windows PC 上的本地安全策略。 有 访问 Windows 工具的多种方式 如果您不想从“开始”菜单访问它。 3. 打开本地安全策略 使用文件资源管理器此方法使您能够从文件资源管理器打开本地安全策略。 无论您使用的是 Windows 10 还是 Windows 11,遵循以下步骤都不会太难。 步骤1:按键盘上的 Windows 键,键入 文件管理器,然后单击“打开”。 笔记:或者,您可以按键盘上的“Windows 键 + E”打开 Windows 资源管理器。
第2步:导航到地址栏,键入以下命令,然后点击 Enter. secpol.msc
给你。 您可以通过几个简单的步骤开始使用本地安全策略。 此外,您还可以创建快捷方式并将其放置在 Windows PC 上您喜欢的任何位置。 让我们了解如何。 4. 创建桌面快捷方式以运行本地安全策略在桌面上创建本地安全策略快捷方式是一次性过程。 它允许您随时通过单击访问该工具。 请按照以下步骤操作。 步骤1:右键单击桌面上的空白区域,转到新建,然后选择快捷方式。
第2步:在“创建快捷方式”向导中,在“键入项目的位置”下键入 secpol.msc 然后单击“下一步”。
步骤 3: Enter 快捷方式的名称,然后单击完成。 例如:本地安全策略
您可以随时按一个按钮访问本地安全策略。 5.使用任务管理器打开本地安全策略无论是监控 PC 的性能还是结束任何任务,任务管理器都是常用的。 从任务管理器打开本地安全策略非常简单。 您需要做的就是按照以下说明进行操作。 步骤1:按键盘上的 Windows 键,键入任务管理器,然后单击打开。 笔记:或者,按“Windows 键 + Shift + Esc”打开任务管理器。
第2步:点击“运行新任务”。 笔记:如果您使用的是 Windows 10,则必须单击“文件”并选择“运行新任务”。
步骤 3:在“创建新任务”窗口的文本字段中,键入 secpol.msc,然后单击“确定”。
您现在已经使用任务管理器在 Windows PC 上打开了本地安全策略。 您可以使用“运行”命令框执行相同的操作。 继续阅读。 6. 使用 Secpol.msc 命令打开 Windows 11 本地安全策略由于您已经知道如何使用任务管理器打开本地安全策略(见上文),因此此方法很简单。 请按照以下步骤操作。 步骤1:按“Windows 键 + R”打开“运行”命令框。
第2步:现在,键入以下命令并单击“确定”。 secpol.msc
你有它。 此方法是打开本地安全策略的最快方法。 7. 使用命令提示符或 Windows PowerShell 运行本地安全策略您可以使用命令行解释器启动本地安全策略。 您所要做的就是输入命令将其打开。 请按照以下步骤操作。 步骤1:按键盘上的 Windows 键,键入 命令提示符 或者 电源外壳 或者 视窗终端, 然后单击“以管理员身份运行”。 笔记:为了演示,我们将使用命令提示符。
在提示中,选择是。 第2步:键入以下命令并点击 Enter. secpol.msc
就是这样。 它将轻松打开本地安全策略。 如果您不想使用命令提示符或 PowerShell,您可以尝试下一个方法。 8.使用组策略打开本地安全策略组策略编辑器 是管理 Windows 设置(包括 Windows 防火墙)的出色工具。 下面介绍如何使用组策略在 Windows 11 中打开本地安全策略。 步骤1:按键盘上的 Windows 键,键入 gpedit,然后单击“打开”。 笔记: 您也可以按“Windows 键 + R”打开“运行”命令框,键入 gpedit.msc,然后单击“打开”。
第2步:在左窗格中的“本地计算机策略”下,选择计算机配置。
第 3 步: 在右窗格中,双击 Windows 设置。
步骤4:选择安全设置选项。
你有它。 您已经到达了您想要的目的地,即本地安全策略页面。 如果您有任何疑问,请查看下面的常见问题解答部分。 本地安全政策常见问题1. 更改本地安全策略是否需要重启? 这取决于对本地安全策略和正在使用的操作系统的更改。 对本地安全策略的某些更改可能会立即生效,而用户权限、密码策略或防火墙规则等策略可能需要重新启动才能使更改生效。 2. 谁可以修改安全策略? 这取决于您使用的安全策略和操作系统。 系统管理员通常负责安全策略,因为他们拥有这样做的必要权利和权限。 控制您的 Windows 安全无论您是系统管理员还是只是希望保护您的设备的用户,了解如何在 Windows 中打开本地安全策略都可以节省您的时间并确保它在您需要时可用。 您可能还想阅读如何修复 Windows 安全中心已关闭错误。 |
【本文地址】
今日新闻 |
推荐新闻 |