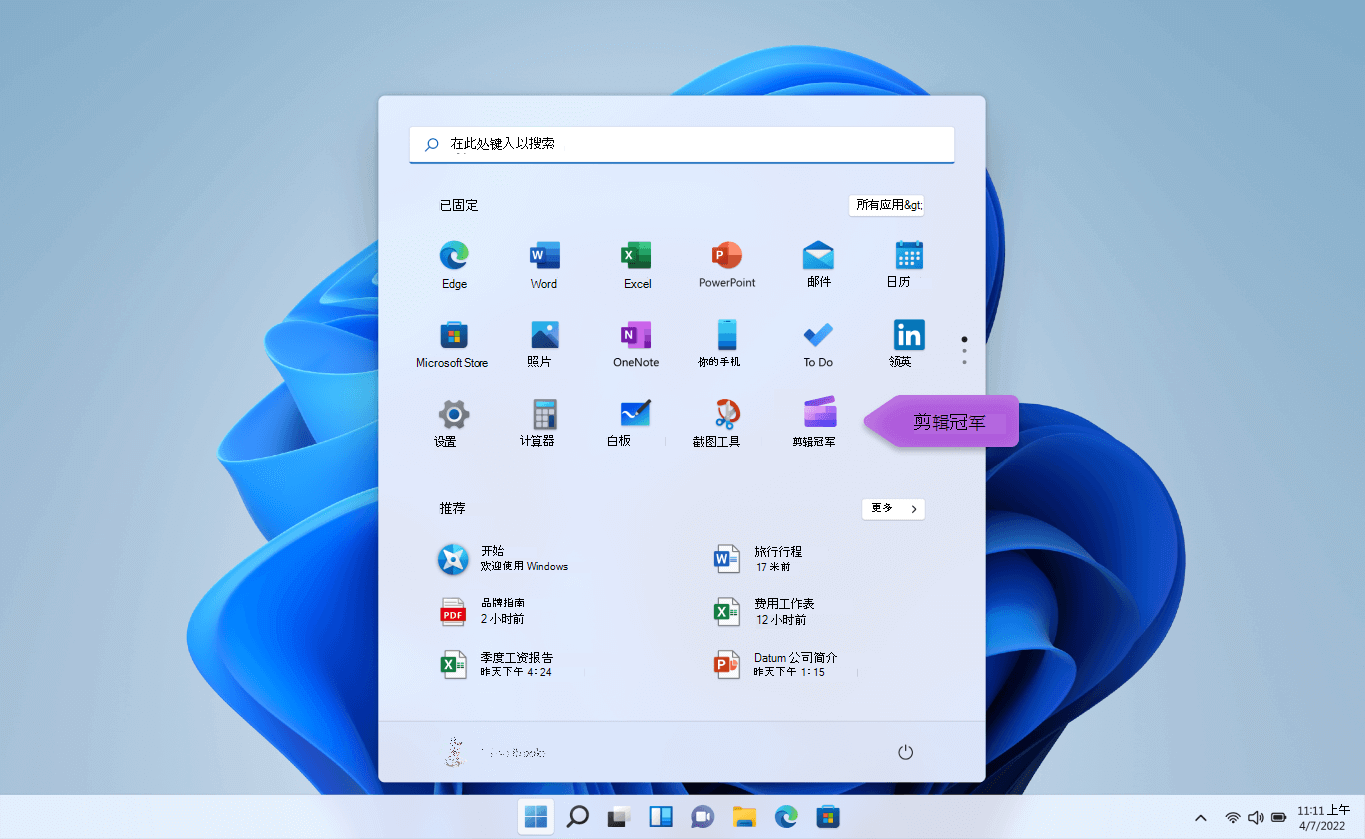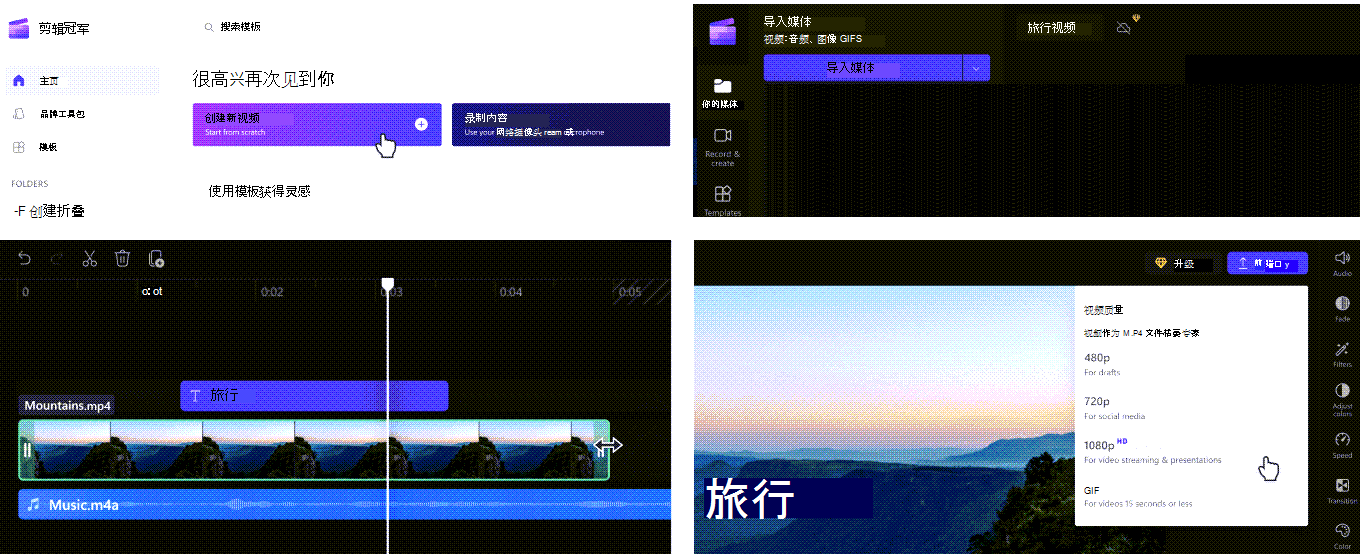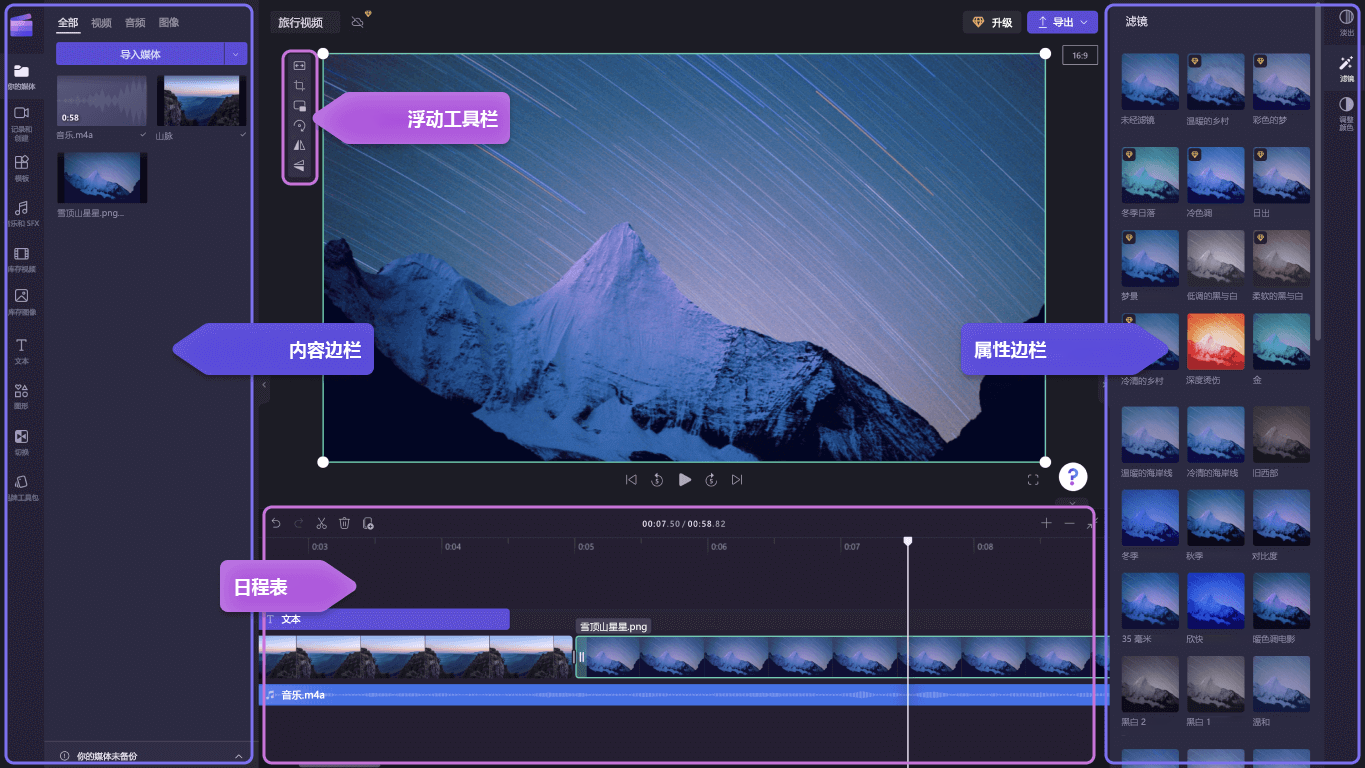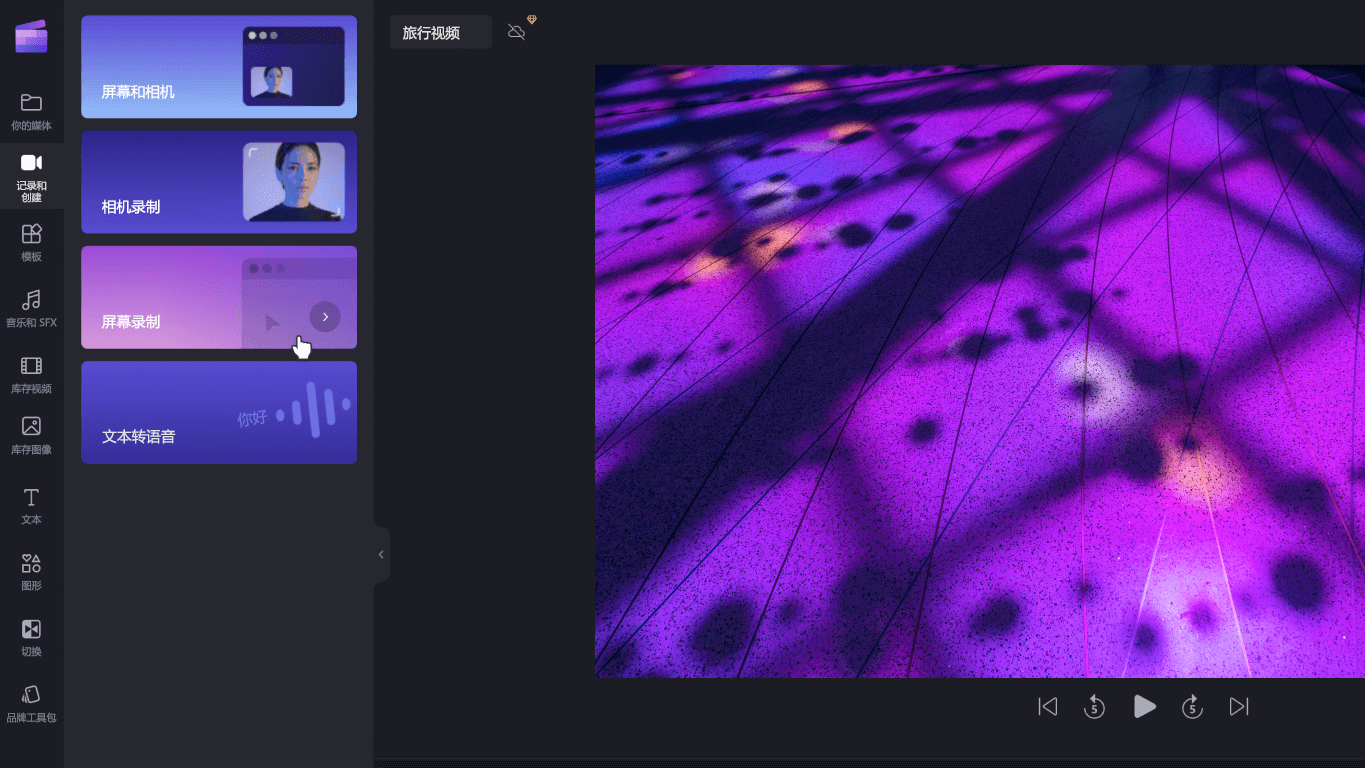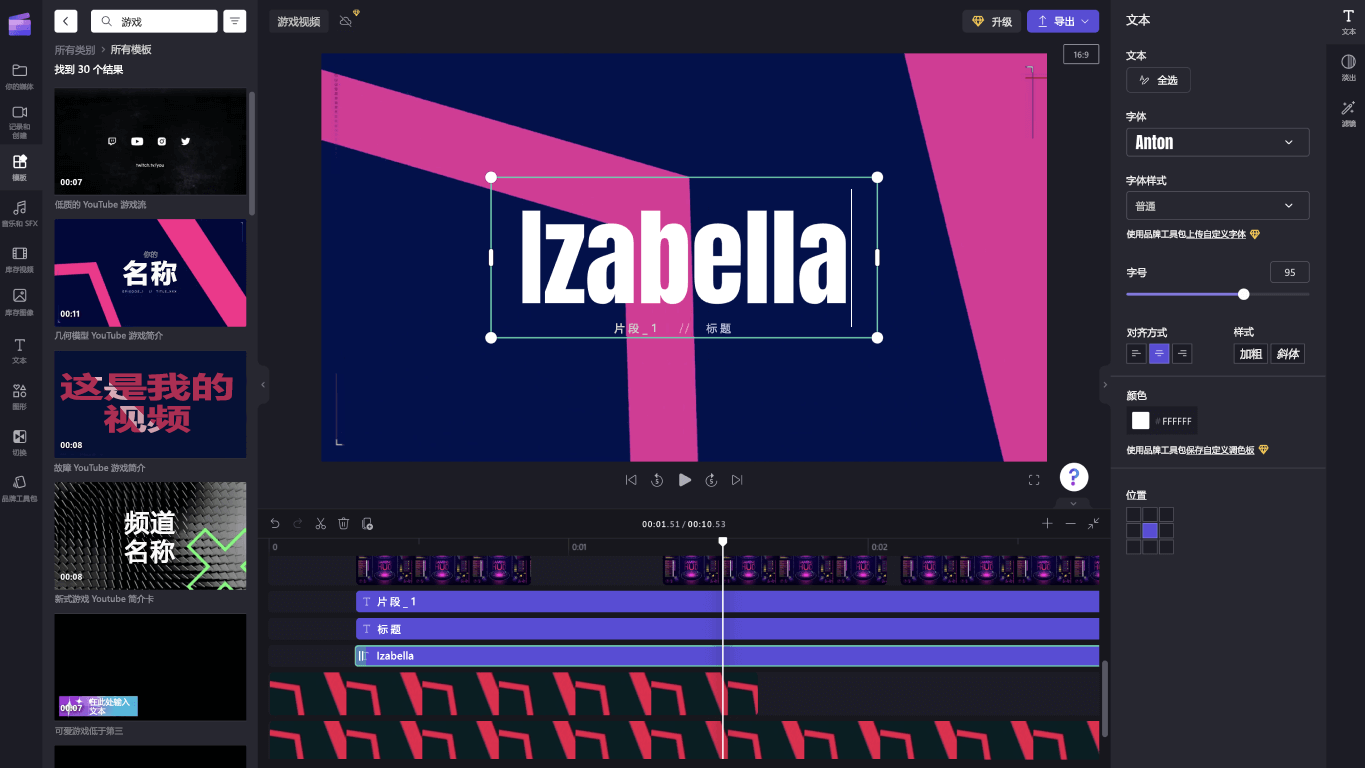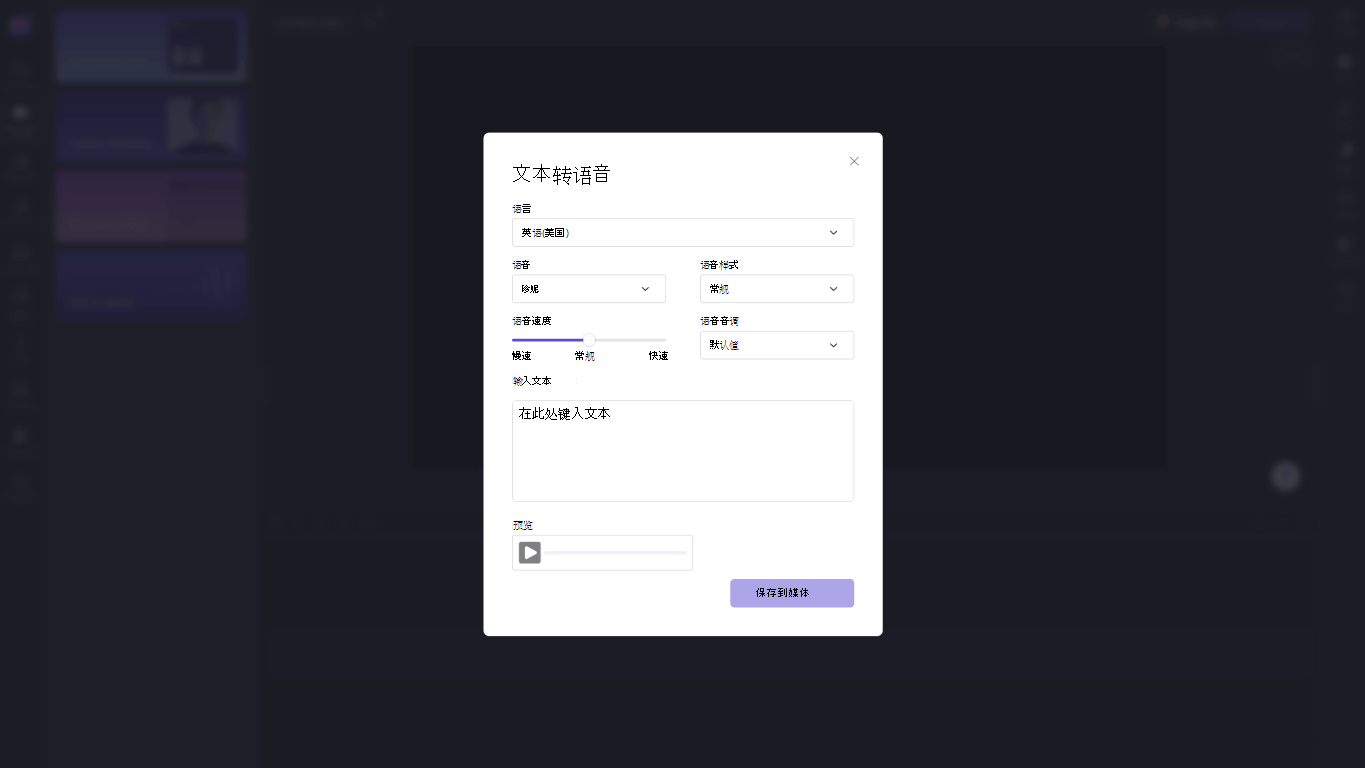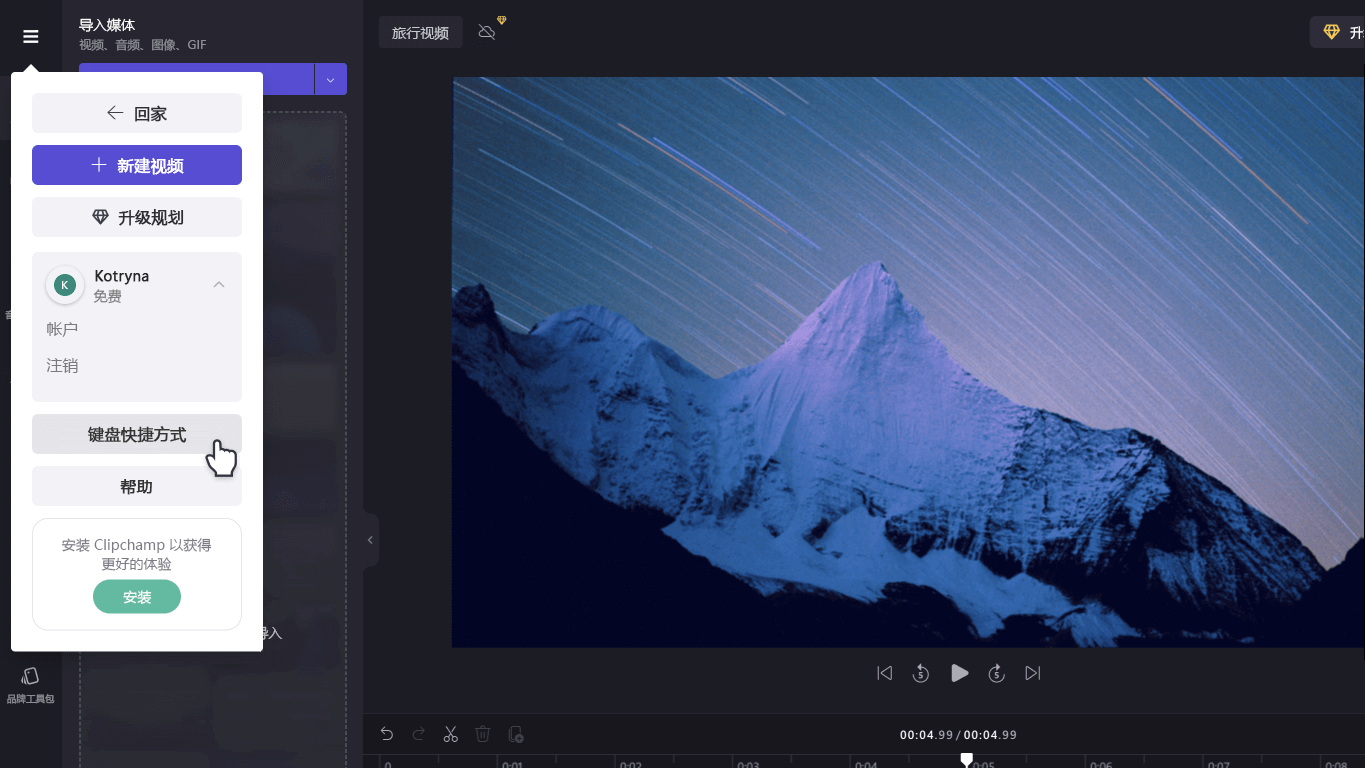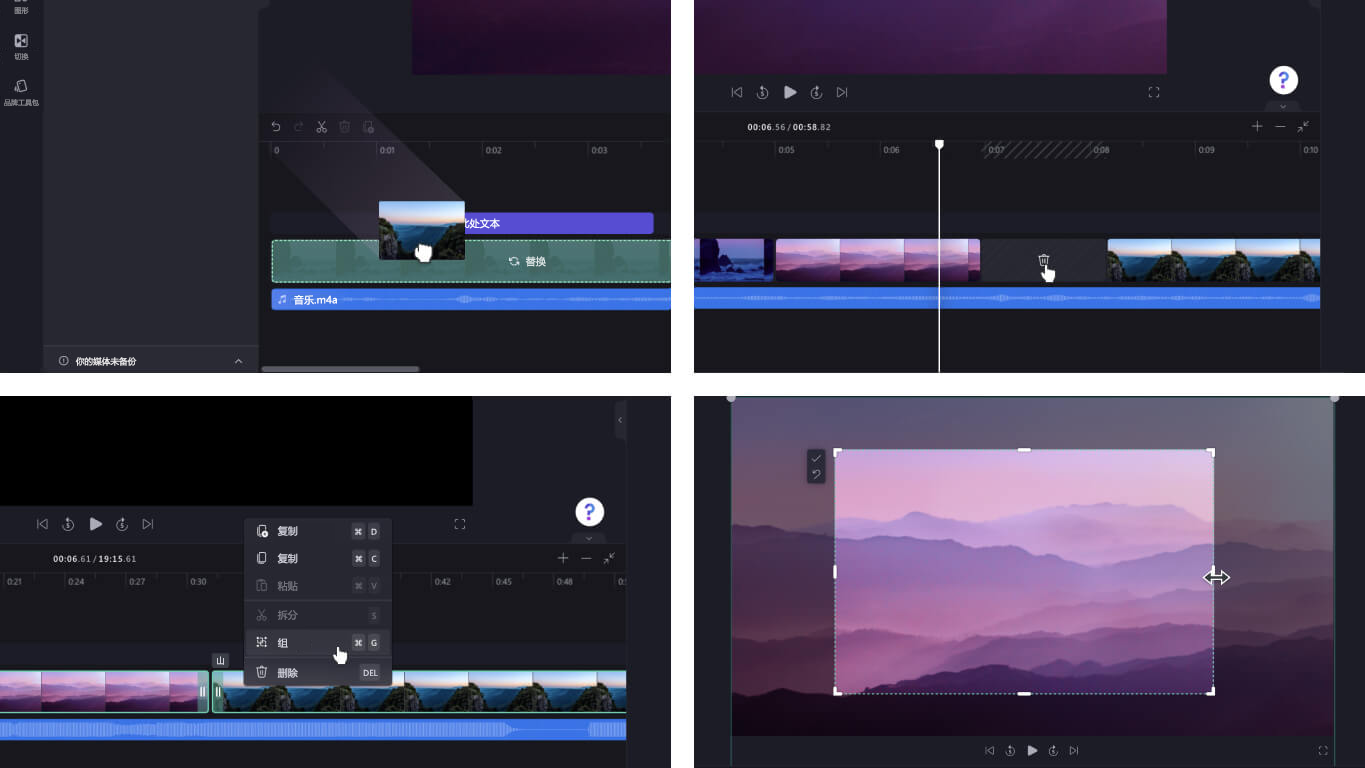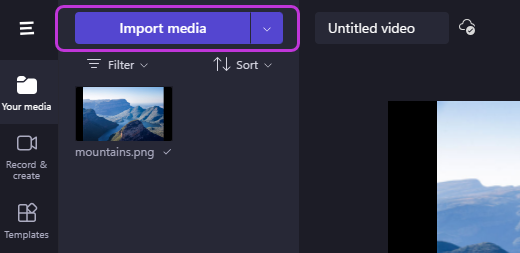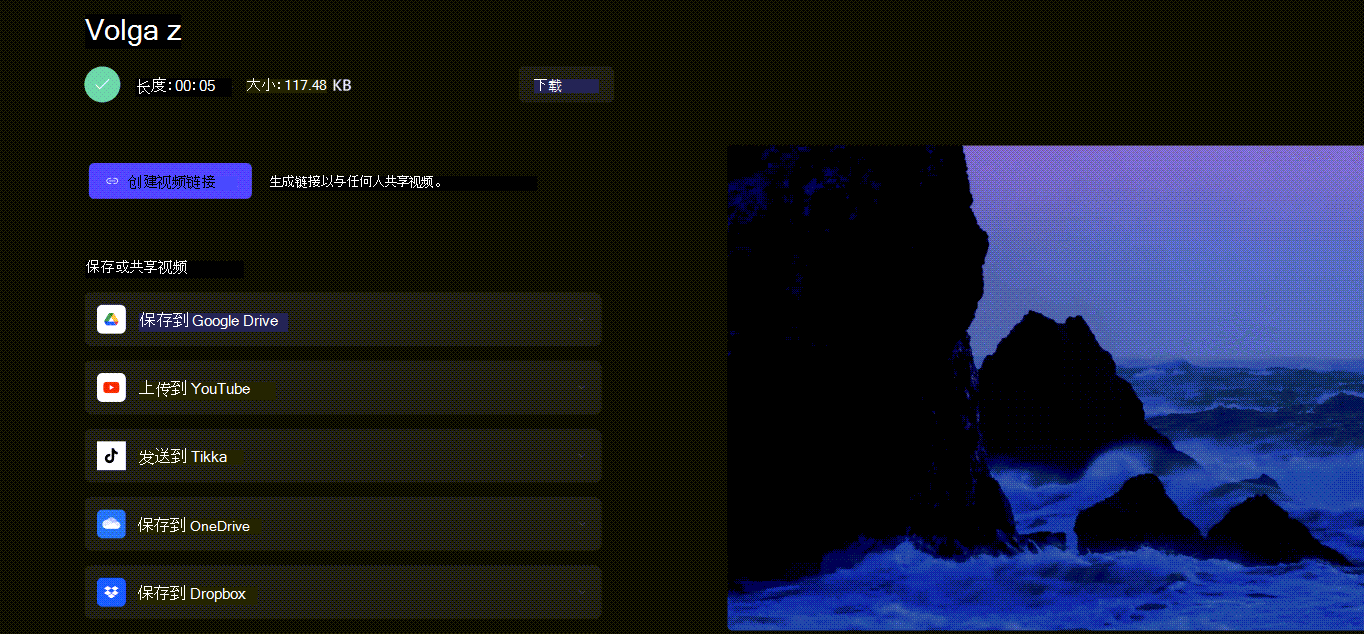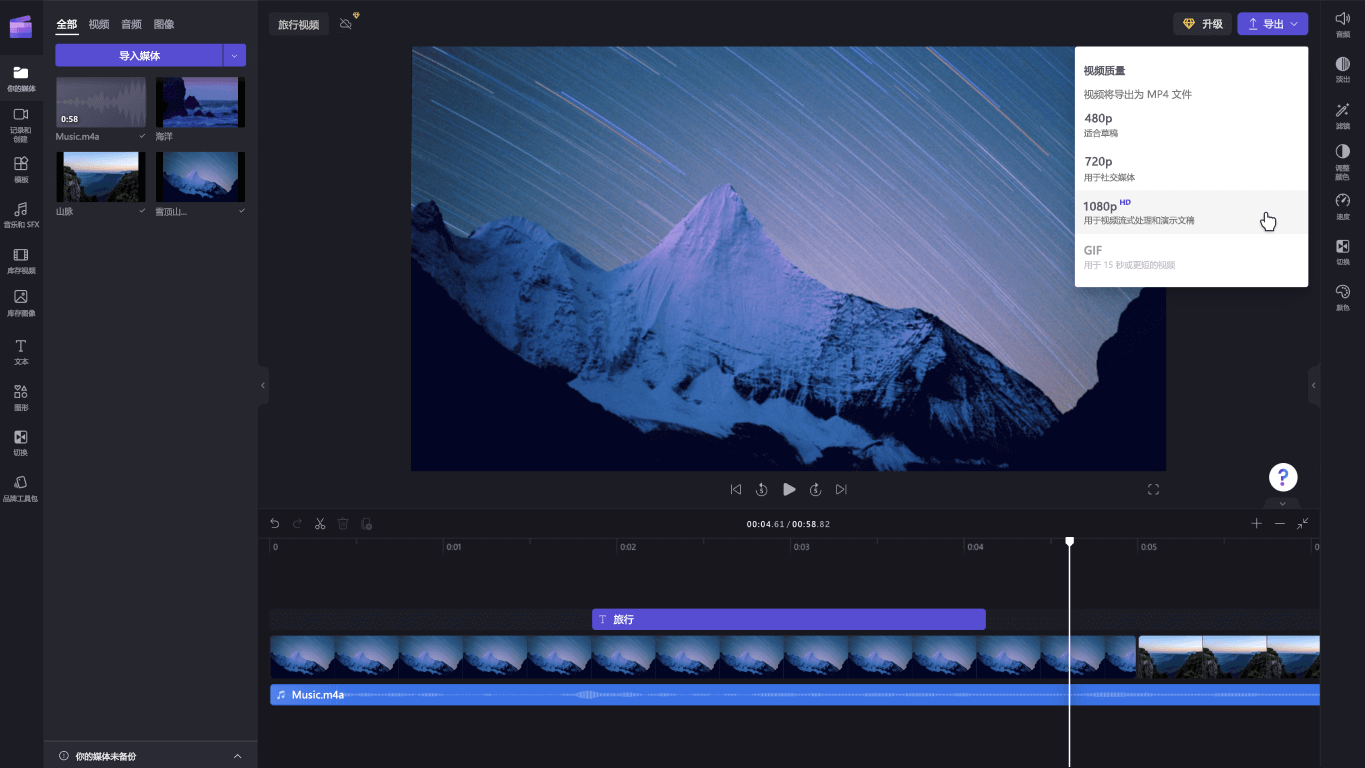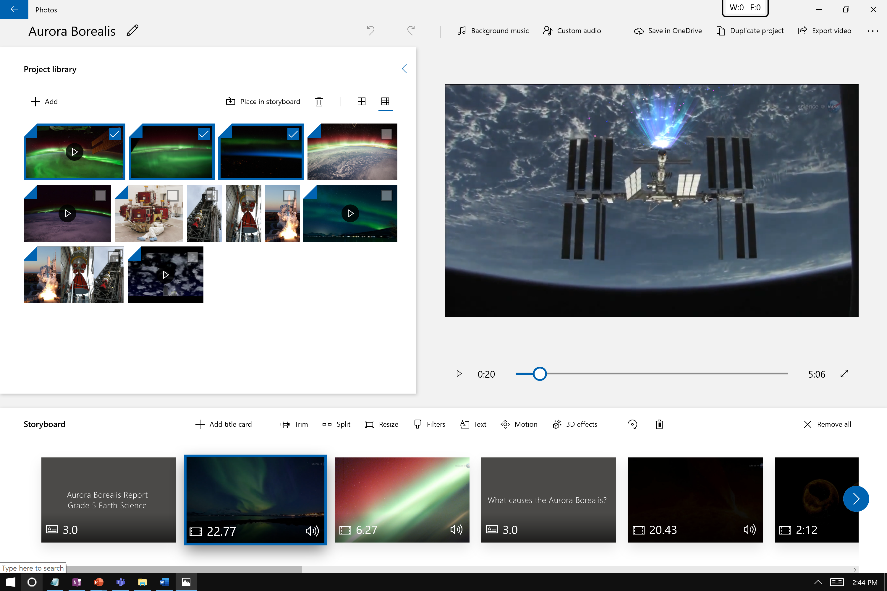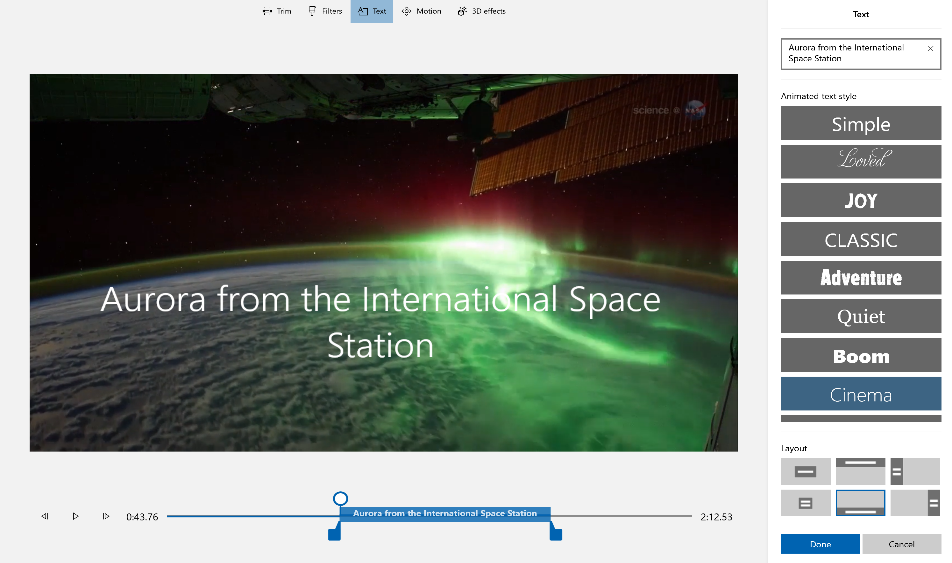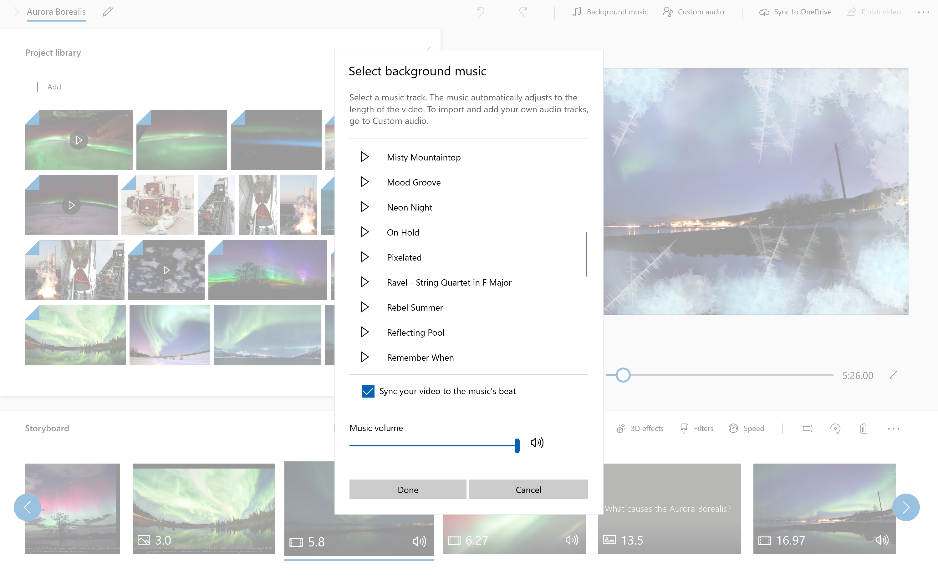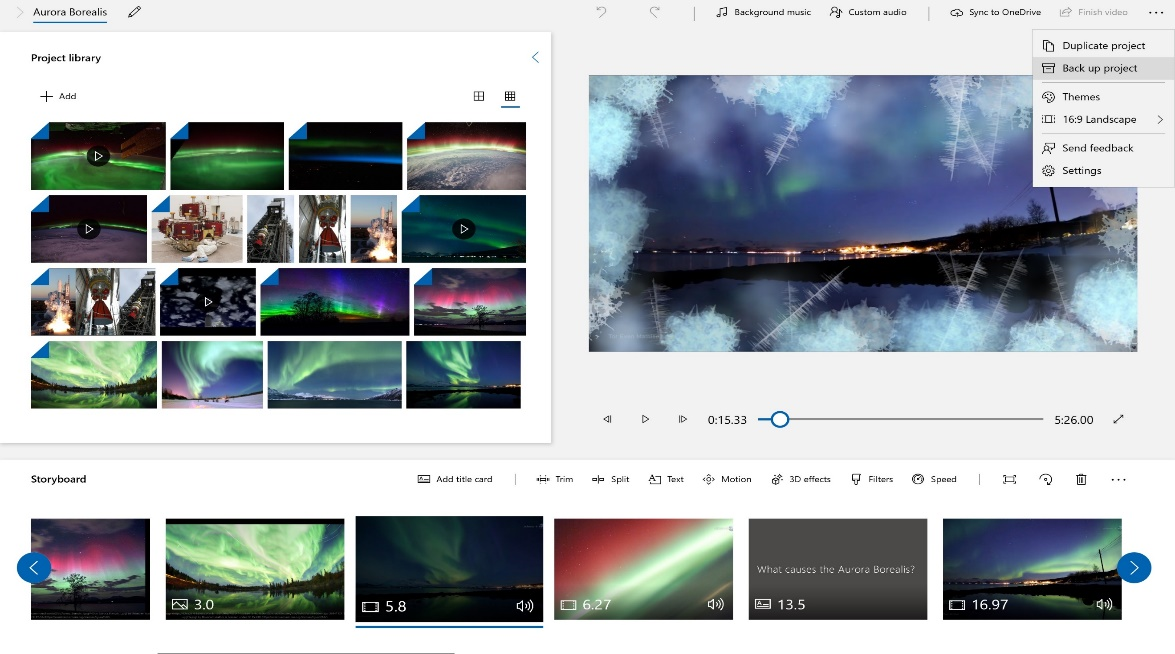使用视频编辑器创建影片 |
您所在的位置:网站首页 › 字典使用视频 › 使用视频编辑器创建影片 |
使用视频编辑器创建影片
|
为了快速而简单的编辑,我们向 Microsoft 家庭添加了 Clipchamp。 你可以在 Microsoft Store 中找到它,也可以在“照片”中 找到安装按钮,方法是选择 设置,然后选择 获取 Clipchamp。 请确保拥有最新版本的“照片”应用。 注意: 若要改用旧视频编辑器,可以从 Microsoft Store 下载并安装旧版 Microsoft 照片。 选择 开始 > 设置。 向下滚动并选择"关于"。 查找 旧版照片,然后选择 获取旧版照片。 在以下部分了解详细信息: Clipchamp 旧视频编辑器 ClipchampClipchamp 视频编辑器使任何人都能够制作令人惊叹的视频。 借助 Clipchamp 的用户友好界面、模板和智能快捷方式,可以轻松编辑视频并添加特殊效果、文本、切换、音乐等。 还可以安全地录制屏幕和网络摄像头,并享受绿屏编辑、覆盖和 AI 画外音等高级功能。 若要访问 Clipchamp,请执行以下操作:Clipchamp 是 Windows 11 的内置视频编辑器。 它还可以在 Microsoft Store 的 Windows 10 中使用。 还有许多其他访问 Clipchamp 的方法,包括: 搜索 Windows“开始”菜单 搜索 M365 菜单 右键单击可在文件资源管理器中使用 Clipchamp 进行编辑 右键单击以在“照片”中使用 Clipchamp 进行编辑 右键单击可在 Windows 媒体播放器中使用 Clipchamp 进行编辑 在设计器中编辑视频模板 从 Microsoft Create 中的视频模板开始 也可以通过在 Microsoft Edge 或 Google Chrome 中键入 https://app.clipchamp.com/ 来访问基于浏览器的版本。
登录 Clipchamp 或免费创建帐户。 在编辑器主页上,选择“ 创建新视频”以开始编辑。 将视频、图像和音频文件上传到你的媒体选项卡或选择免费的库存资产。 将媒体文件拖放到时间线上。 在时间线上重新排列媒体,并使用可访问的功能(如剪裁、修剪、拆分和旋转)编辑视频。 添加文本和字幕、叠加、筛选器、背景音乐等特殊效果。 试用我们更高级的功能,如 AI 画外音、绿屏和图片内效果。 在全屏模式下预览视频,进行任何最终调整,然后以 1080p 高清视频分辨率导出视频。
Clipchamp 的初学者友好界面可帮助你快速找到所有专业编辑功能,包括演示阶段、时间线、边栏和浮动边栏。
在时间线中使用高效的编辑功能,如剪裁、拆分、删除、重复、撤消和重做。 在屏幕上显示浮动工具栏的视频上裁剪、填充、旋转、翻转和添加图片内效果。 使用右侧栏中的速度控制器可以使视频或音频文件加速或减慢播放。 调整视频大小,以适应右侧边栏附近具有热门纵横比预设的任何社交媒体平台。 使用专业筛选器(如绿色屏幕、混合模式、disco、VHS 或黑白删除)增强视频剪辑的颜色平衡和外观,并在右侧栏中提供更多选项。 在左侧边栏的剪辑和视频顶部的独占叠加之间添加传统或异常的切换效果。 搜索超过 100 万个免版税视频,在左侧边栏中找到正确的美学和流派。 从左侧边栏的库存音频库中选择背景音乐曲目或有趣的声音效果。 从各种独特的动画文本和字幕中进行选择,并使用各种字体、颜色和位置进行自定义。 若要录制视频,请执行以下操作:登录 Clipchamp 或创建帐户。 在编辑器中,选择“屏幕和相机录制”选项卡。 选择屏幕和相机录制、相机录制或屏幕录制功能。 选择 “录制” 以选择选项卡、窗口、整个屏幕或网络摄像头。 根据需要多次重拍视频。 使用剪裁、修剪、翻转和旋转等编辑功能调整录制。 使用图片内效果、筛选器、贴纸、文本等个性化设置视频。 以 1080p 高清视频分辨率保存录制内容。
登录 Clipchamp 或免费创建帐户。 在编辑器中,从模板库中的类别中选择一个模板。 使用自己的视频和图像个性化模板,或在库存库中搜索选项。 使用各种字体、大小、颜色和位置自定义文本。 此外,使用免版税库存音频编辑背景音乐,并根据需要调整音量。 使用独特的调色板、字体和徽标将个性化品牌工具包添加到视频中。 甚至可以将徽标转换为视频的水印。 以 1080p 视频分辨率导出视频,并将其直接共享到社交媒体平台,包括 YouTube 和 TikTok。
登录 Clipchamp 或免费创建帐户。 在编辑器内,选择边栏中的“文本转语音”选项卡。 键入短语或句子,然后选择要使用的语言、语音、风格和音调。 将画外音的速度调整为更快或更慢。 将画外音添加到编辑时间线以完成。
通过选择 编辑器左上角的 Clipchamp 徽标,然后选择键盘快捷方式找到键盘快捷方式列表。 浏览所有快捷方式的有用列表,包括显示、导航、选择项目、移动项目和剪裁项目。 使用快捷方式满足任何辅助功能需求,或在编辑视频时节省时间。
使用关键字搜索库存库,该库包含超过 100 万个库存视频、音频和图像。 通过将媒体拖放到现有媒体的确切位置来替换时间线上的现有库存或资产。 通过选择媒体之间显示的垃圾桶图标,删除时间线上创建的间隙。 通过将光标拖动到媒体上,右键单击并从下拉菜单中选择组或取消组合,在时间线上对资产进行分组和取消组合。 使用自由裁剪功能裁剪视频、图像和贴纸的某些区域。 调整演示阶段内的角以更改光标的纵横比。
有许多选项可用于上传兼容的视频、音频、图像和 GIF,以便在 Clipchamp 中编辑,其中包括: 从设备导入 从手机导入(称为 Clipdrop) 从云存储(如 OneDrive、Dropbox、Google Drive 和 Google Photos)导入
Clipchamp 提供集成,使编辑体验更加流畅。 例如,GIPHY 集成可以从边栏的“图形”选项卡向视频添加热门 GIF。 下面列出了进一步的集成。 直接在以下位置导入和保存视频: OneDrive Google Drive Google Photos Dropbox 用于共享视频的集成: YouTube TikTok
选择“重命名”框以命名演示阶段上方的视频。 选择“导出”按钮以保存视频。 从一系列视频分辨率中进行选择,包括 480p、720p 或 1080p。 还可以将任何 15 秒以内的视频保存为 GIF。 将视频下载到设备,并使用嵌入代码或“共享页面”链接共享视频,以查看在 Clipchamp 上私密托管的视频。 还可以直接与社交媒体平台(如 TikTok 和 YouTube)共享。
正在寻找进一步的支持? 转到 Clipchamp 支持时查找更多答案。 旧视频编辑器应用视频编辑器应用具有一组视频创建和编辑工具,包括音乐、文本、动作和 3D 效果。 它用于影音制作的后期任务,专注于易于使用的创意工具,可帮助你讲述故事。
若要创建全程可编辑的新视频,请执行以下操作: 在搜索栏中键入视频编辑器,然后选择视频编辑器打开应用,也可以从开始 菜单中打开。 选择“新建视频项目”。 为视频命名,然后选择“确定”。 选择“添加”,然后选择要从中添加照片或视频的位置,甚至可以使用从 Web 查找必应上的内容。 择要使用的照片或视频。 将照片和视频拖动到情节提要。 组织情节提要后,可以更改每个照片或视频剪辑的外观。 在情节提要中选择照片或视频。 选择“持续时间 ”以更改照片的显示时间长度,或选择多张照片,然后选择 “持续时间 ”以一次性更改所有选定照片的持续时间。 选择 剪裁 或 拆分 进行编辑(仅限视频剪辑)或 文本 或 动作 (照片或视频剪辑)等按钮。 添加文本
可以轻松地将文本添加到照片和视频剪辑。 如果要将文本添加到纯色背景,还可以从情节提要创建标题卡。 只需选择照片或视频,选择 文本,键入标题或短语,然后选择样式和布局。 还可以根据需要在影片中将文本设置为恰好显示的时间。 选择所有选项后,选择“完成”。 添加效果可以向照片和视频剪辑添加特殊效果。 若要选择以下任一链接,请执行以下操作: 筛选器 - 将视觉效果添加到视频剪辑或照片(例如,使其变为黑色和白色) 动作 - 让照片更具视觉效果 持续时间 - 调整视频剪辑的计时 旋转 - 更改照片或视频的方向 删除或显示黑条 - 如果照片或视频的纵横比与项目不同,则放大和删除字母框效果 添加 3D 对象
选择 3D 效果,然后选择要使用的效果,或选择 3D 库 以获取更多选项。 旋转对象并调整其大小,然后添加动画。 可以添加、移动和调整 3D 效果。 还可以将效果定位到视频剪辑中的某个点,并观看效果移动。 选择“完成”。 添加音乐
选择“背景音乐”以从多首曲目中进行选择,如果需要,选择“将视频同步到节点”,然后选择“完成”。 或者选择 页面顶部的“自定义音频 ”以添加和为自己的音乐曲目、旁白或声音效果计时。 发布视频
完成项目后,选择“完成视频”,然后选择“导出”以发布影片。 可以根据需要控制视频质量。 此外,可以选择“查看更多()”,然后使用 “复制项目”以复制视频。 或者,可以使用“备份项目”,共享项目或保存进度以在多个用户和设备之间共享。 还可以使用“发送反馈”,告诉我们你对视频编辑器的喜好。 若要打开其中一个备份项目并继续工作,可以返回到视频编辑器主页,选择 “查看更多()”,然后选择 “导入备份”。 有关视频编辑器的更详细指南,可以查看 aka.ms/videoeditoredu。 无论是简单项目还是复杂项目,如要获得更多选项和快速视频编辑,可以使用 Clipchamp。 还可以使用旧视频编辑器应用进行单剪辑编辑。 在以下部分了解详细信息: Clipchamp 旧视频编辑器 ClipchampClipchamp 视频编辑器使任何人都能够讲述值得分享的故事。 了解可以使用 Clipchamp执行的操作,然后 获取 Clipchamp,并在 Clipchamp 支持中找到答案和帮助。 注意: 若要了解获取 Clipchamp 的相关信息,请参阅 Microsoft 获取 Clipchamp 以增强创建者的能力 |Microsoft 365博客。 旧视频编辑器应用视频编辑器应用具有一组视频创建和编辑工具,包括音乐、文本、动作和 3D 效果。 它用于影音制作的后期任务,专注于易于使用的创意工具,可帮助你讲述故事。
若要创建全程可编辑的新视频,请执行以下操作: 在搜索栏中键入视频编辑器,然后选择视频编辑器打开应用,也可以从开始 菜单中打开。 选择“新建视频项目”。 为视频命名,然后选择“确定”。 选择“添加”,然后选择要从中添加照片或视频的位置,甚至可以使用从 Web 查找必应上的内容。 择要使用的照片或视频。 将照片和视频拖动到情节提要。 组织情节提要后,可以更改每个照片或视频剪辑的外观。 在情节提要中选择照片或视频。 选择“持续时间”以更改照片的显示时间长度,或选择多张照片,然后选择“持续时间”以一次性更改所有选定照片的持续时间。 选择“剪裁”或“拆分”进行编辑(仅限视频剪辑)或“文本”或“动作”(照片或视频剪辑)等按钮。 添加文本
可以轻松地将文本添加到照片和视频剪辑。 如果要将文本添加到纯色背景,还可以从情节提要创建标题卡。 只需选择照片或视频,选择 文本,键入标题或短语,然后选择样式和布局。 还可以根据需要在影片中将文本设置为恰好显示的时间。 选择所有选项后,选择“完成”。 添加效果可以向照片和视频剪辑添加特殊效果。 若要选择以下任一链接,请执行以下操作: 筛选器 - 将视觉效果添加到视频剪辑或照片(例如,使其变为黑色和白色) 动作 - 让照片更具视觉效果 持续时间 - 调整视频剪辑的计时 旋转 - 更改照片或视频的方向 删除或显示黑条 - 如果照片或视频的纵横比与项目不同,则放大和删除字母框效果 添加 3D 对象
选择 3D 效果 ,然后选择要使用的效果,或选择 3D 库 以获取更多选项。 旋转对象并调整其大小,并添加动画。 可以添加、移动和调整 3D 效果。 还可以将效果定位到视频剪辑中的某个点,并观看效果移动。 选择“完成”。 添加音乐
选择“背景音乐”以从多首曲目中进行选择,如果需要,选择“将视频同步到节点”,然后选择“完成”。 或者选择 页面顶部的“自定义音频”,添加和设置自己的音乐曲目、旁白或声音效果的时间。 发布视频
完成项目后,选择“完成视频”,然后选择“导出”以发布影片。 可以根据需要控制视频质量。 此外,可以选择“查看更多()”,然后使用 “复制项目”以复制视频。 或者,可以使用“备份项目”共享项目或保存进度以在多个用户和设备之间共享。 你还可以使用“发送反馈”告诉我们你对视频编辑器的喜好。 若要打开其中一个备份项目并继续工作,可以返回到视频编辑器主页,选择 “查看更多()”,然后选择 “导入备份”。 有关视频编辑器的更详细指南,可以查看 aka.ms/videoeditoredu。 |
【本文地址】