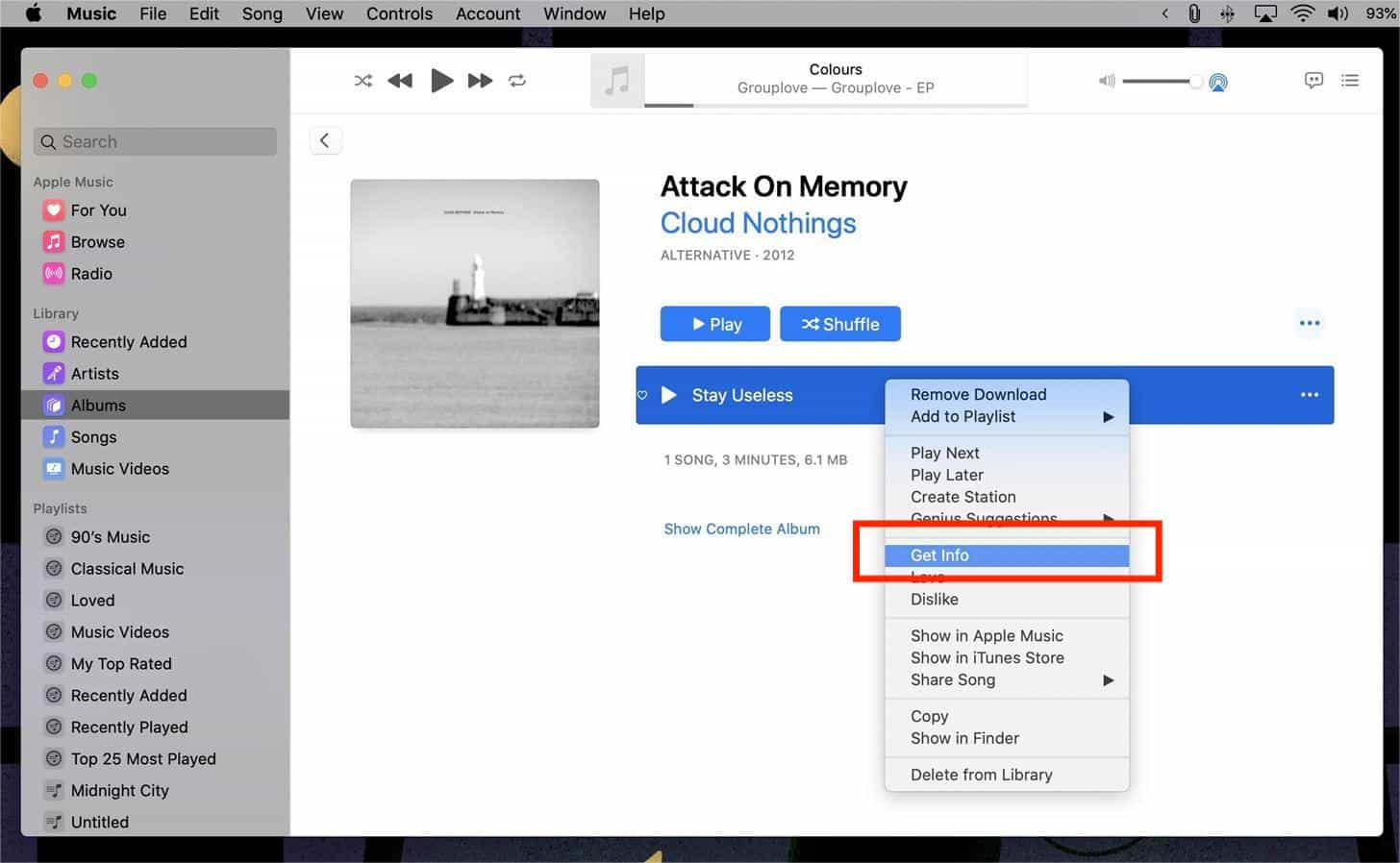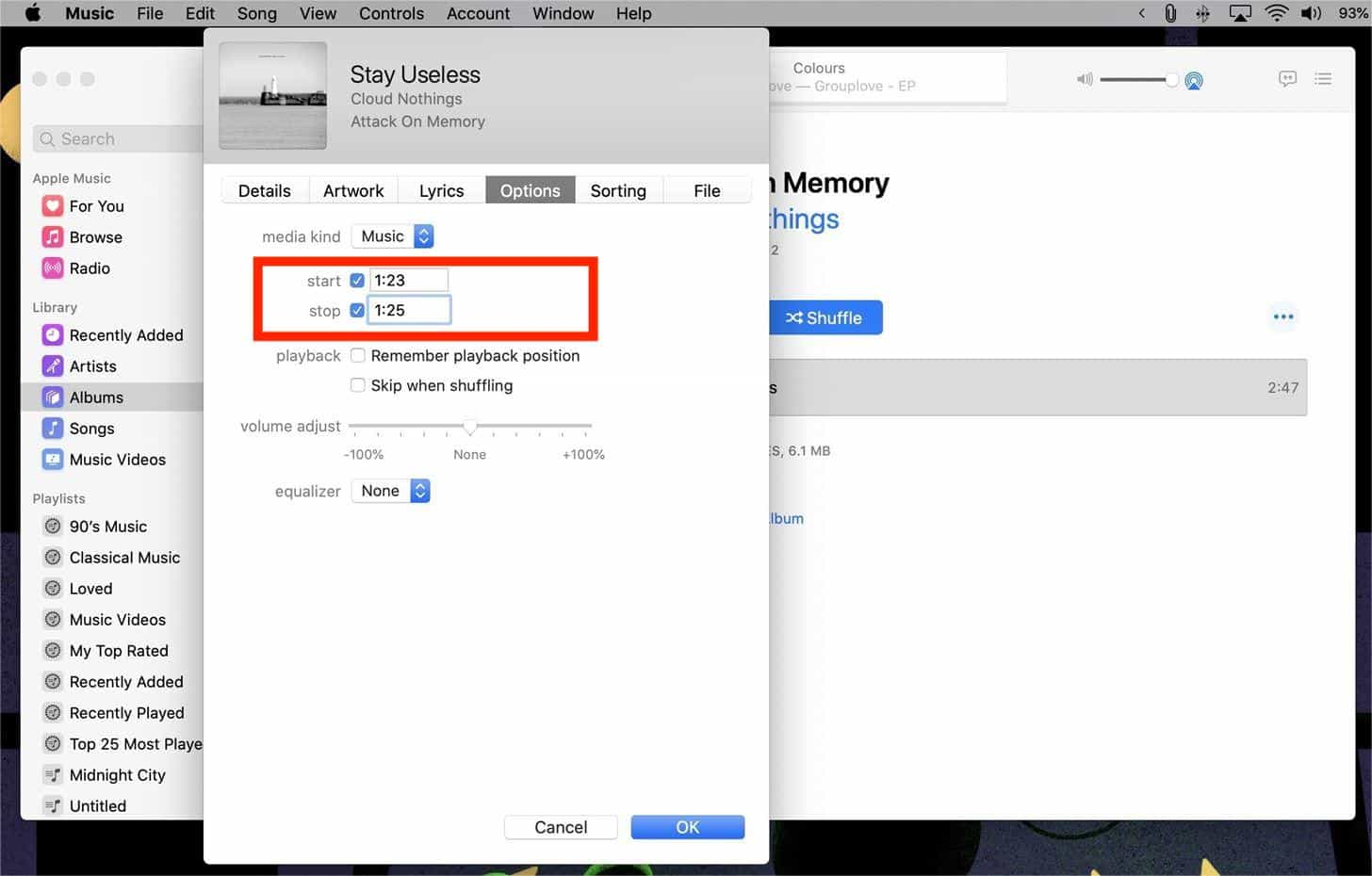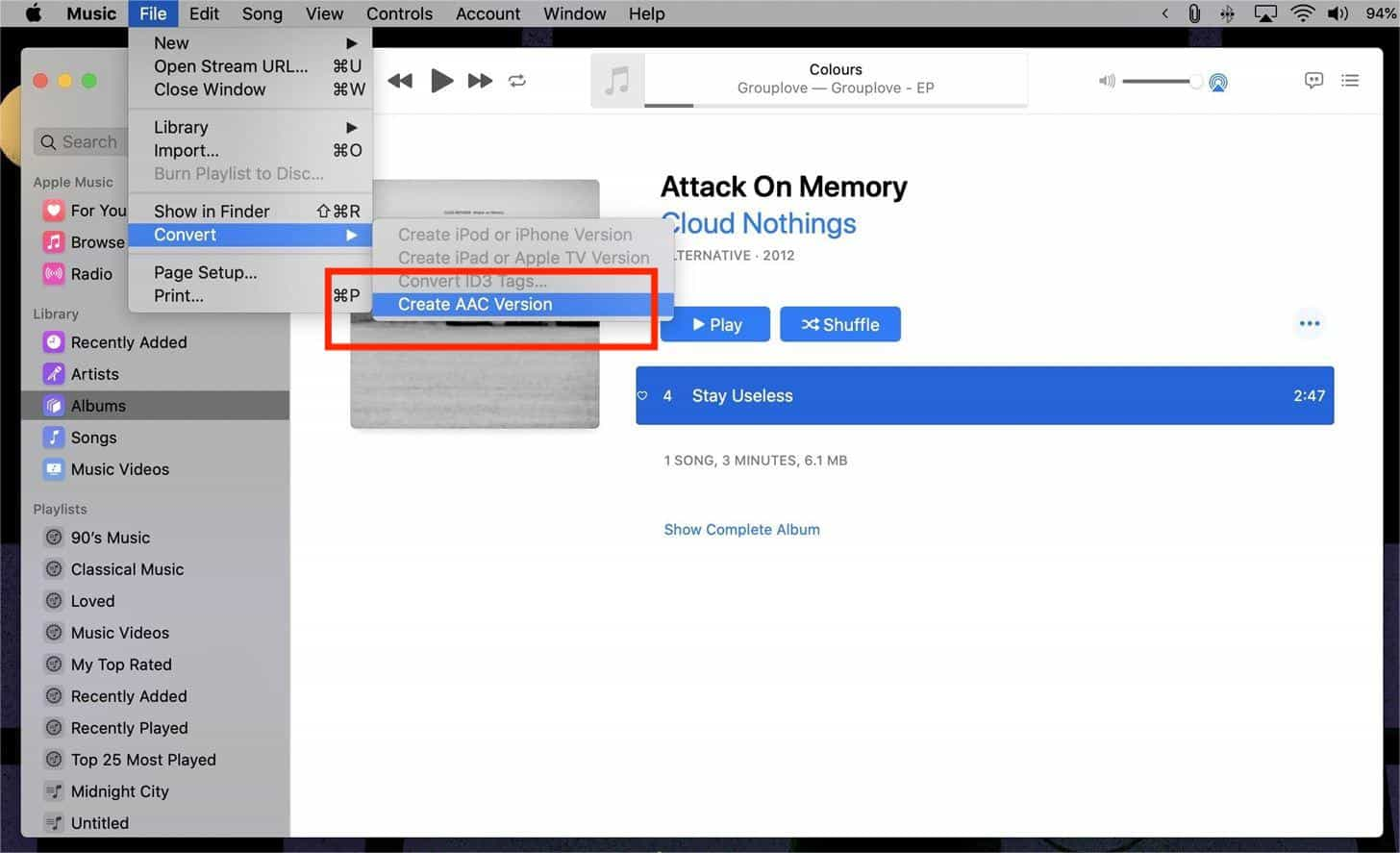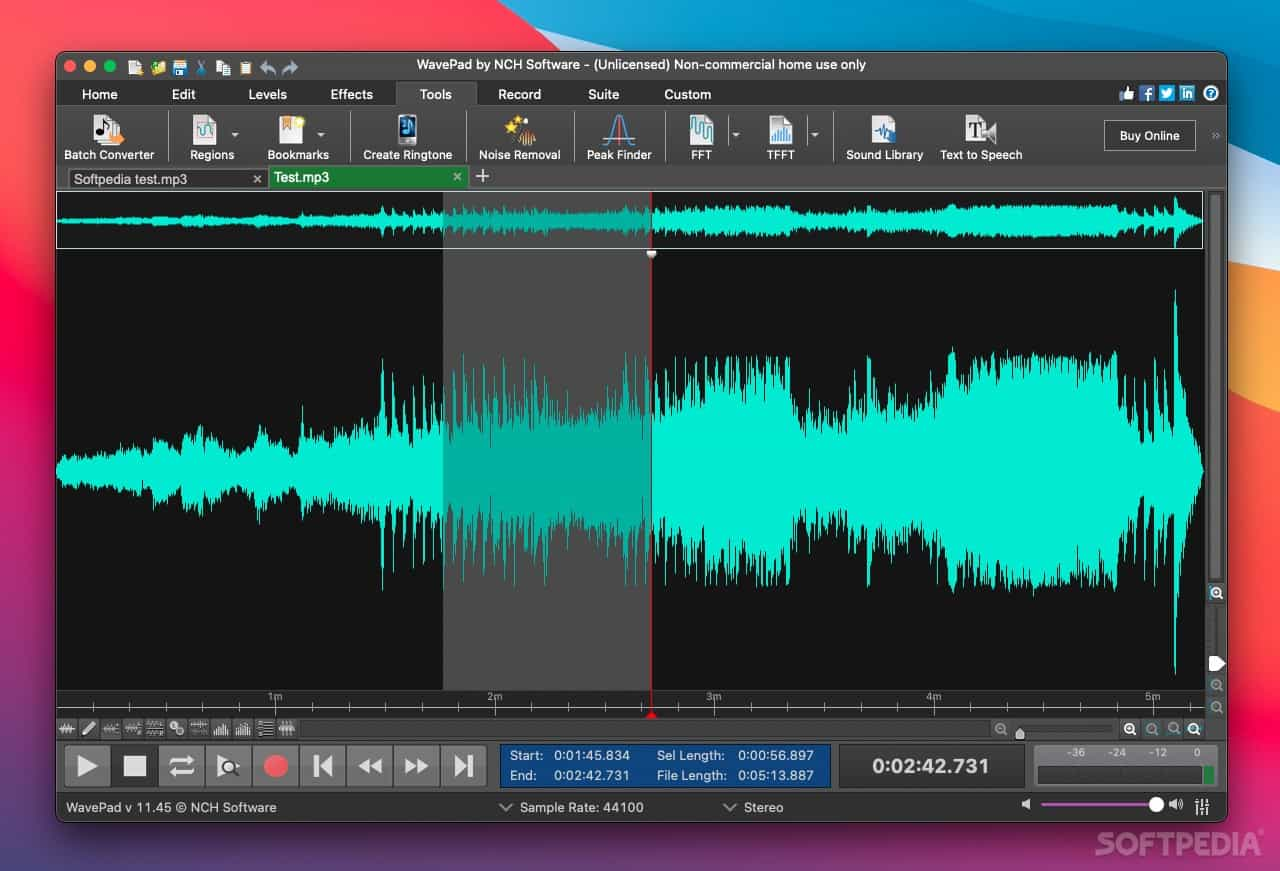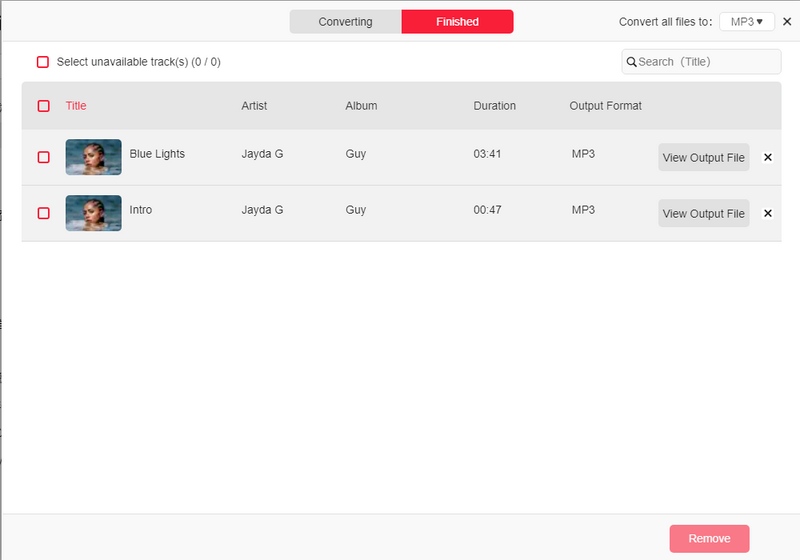如何剪切 iTunes 歌曲的详细步骤 [100% 工作] |
您所在的位置:网站首页 › 婚礼中放的音乐要怎么剪辑 › 如何剪切 iTunes 歌曲的详细步骤 [100% 工作] |
如何剪切 iTunes 歌曲的详细步骤 [100% 工作]
|
如何剪切 iTunes 歌曲的详细步骤 [100% 工作]
撰稿 宝琳·门多萨 最后更新:February 23, 2023 iTunes 应用程序是一个流行的平台,提供了惊人的功能。 它甚至可以充当媒体播放器和文件管理器。 您甚至可以访问 iTunes Store 来查看您可以购买和收听的曲目。 如果您有出于任何目的想要修剪的 iTunes 歌曲,请了解详细步骤 如何剪切 iTunes 歌曲 那么将是有益的。 有时,我们只是希望从某个音轨中删除不需要的部分或声音,也许是欢呼声和口哨声以及我们认为没有吸引力和不合适的其他背景噪音。 幸运的是,iTunes 应用程序足够灵活,可以处理如何在 iTunes 中修剪音乐的过程。 马上,在第一部分中,您将学习如何使用 iTunes 剪辑歌曲。 事实上,您只需执行 5 个简单的步骤即可完成此操作。 让我们立即进入本文的第一部分! 文章内容 第 1 部分。 如何使用 iTunes 剪辑歌曲第 2 部分。 编辑或剪切 iTunes 歌曲的其他工具第 3 部分。 剪切 iTunes 歌曲的最佳选择部分4。 概要 第 1 部分。 如何使用 iTunes 剪辑歌曲如前面介绍部分所述,我们将在本文的这一部分介绍如何修剪 iTunes 歌曲的过程是一个 5 步指南。 继续阅读本节时,您将看到与每个步骤相关的详细信息。 步骤1。 确保歌曲在您的 iTunes 资料库中如何剪切 iTunes 歌曲的过程中的第一步是确保曲目在您的 iTunes 资料库中。 打开 iTunes 应用程序后,您可以按“Ctrl + O”键或点击“文件”按钮,然后选择“将文件添加到资料库”。 将出现一个导航窗口,您可以在其中选择要处理的歌曲。 选择后,点击“打开”按钮。 第2步。 标记开始和结束时间导入后,开始播放歌曲。 记下您希望保留的歌曲部分的开始和结束时间。 如果您想查看确切的时间,可以在播放歌曲时使用 iTunes 窗口顶部中心区域的“状态”窗格。 您还可以通过将滑块拖动到轨道中所需的值来快速移动,并确保记下您希望它开始和结束的位置。 步骤#3。 选择开始和停止时间准备好时间详细信息后,只需右键单击歌曲的标题。 从您将看到的选项中,选择“获取信息”。
将显示一个新窗口。 点击“选项”标签。 在这里我们可以指定所需的值(开始和停止时间)。 您必须记住时间格式是分、秒和毫秒。 确保您指定了正确的时间。 应看到“开始”和“停止”旁边的复选框。 指定您希望使用的时间。 要保存所做的更改,您需要做的就是点击“确定”按钮。
如何剪切 iTunes 歌曲的下一步是保存 iTunes 歌曲的编辑版本。 为此,请右键单击它并检查显示的选项。 现在,选择“文件”菜单,然后选择“创建 AAC 版本”按钮。 创建的这个新版本应位于原始版本旁边的 iTunes 资料库中。 尽管它们将以相同的标题显示,但它们的持续时间应该不同。
如果您不够自信,并且希望对创建的编辑版本进行验证,只需右键单击轨道,然后从显示的选项中选择“在 Windows 资源管理器中显示/在 Finder 中显示”即可“ 菜单。 将出现一个包含新歌曲的文件夹。 右键单击已编辑的版本,然后选择“属性”,然后选择“详细信息”。 在这里你可以得到验证新版本的长度。 通过完成第五步,您也终于完成了如何剪切 iTunes 歌曲的过程。 第 2 部分。 编辑或剪切 iTunes 歌曲的其他工具除了使用 iTunes 应用程序剪辑歌曲外,您还可以查看并使用其他编辑应用程序剪辑 iTunes 歌曲。 我们将在这里分享一些。 WavePad音频编辑器
WavePad Audio Editor 也是 Apple 用户可以使用的免费应用程序。 它也很容易下载和使用。 除了作为一种在如何修剪 iTunes 音乐的过程中运行良好的工具外,它还能够允许进行视频编辑。 在编辑会话期间也可以享受内置效果。 这个应用程序的好处是即使一个人的电脑屏幕已经关闭,它也会继续工作。 此应用程序可在 App Store. 大胆
Audacity 还可以帮助剪切 iTunes 歌曲的另一个工具。 Audacity 是一款功能强大、免费、开源的音频编辑器,多年来一直可用,它仍然是快速处理音频工作的首选。 Audacity 适用于 Windows、macOS 和 Linux。 它可以导入和导出 WAV、AIFF、AU、FLAC 和 Ogg Vorbis 文件。 您现在可以本地导入和导出 MP3。 但是 Audacity 遭受着最丑陋的图形用户界面之一的困扰。 对比度很差,蓝灰色的美感令人筋疲力尽,图标直接来自 1998 年的剪贴画网站。某些 Mac 上的性能可能参差不齐。 第 3 部分。 剪切 iTunes 歌曲的最佳选择虽然我们已经在本文的第一部分和第二部分分享了如何通过 iTunes 应用程序本身和其他免费工具剪切 iTunes 歌曲,但您仍然可能会遇到一些不便。 实际上,最大的问题之一是音乐只能以 AAC 格式保存。 更重要的是,这些都是免费工具,并且在此过程中可能会出现问题。 在这种情况下,您必须使用可以消除任何限制的工具。 因此,我们建议使用 TunesFun 苹果音乐转换器. 用户喜欢什么 TunesFun Apple Music Converter 能够取消对那些受 DRM 加密的歌曲的保护。 更重要的是,它可以将文件转换为通用格式。 事实上,它支持流行的——MP3、AAC、WAV、AC3、M4A 和 FLAC。 有了这个,你现在可以 下载演示文稿的背景音乐. 您还可以在任何设备上播放转换后的音乐文件, 设置您的 Apple Music 睡眠定时器 使用这些转换后的文件。 凭借此应用程序 16 倍的转换率,您肯定可以在短短几分钟内获得转换后的文件。 所有歌曲的 ID 标签和元数据信息都将被保留和维护。 如果您对在计算机上安装此应用程序感到困扰,则不必这样做。 这适用于 Mac 和 Windows 计算机。 此外,如果您在使用该应用程序时需要支持,您可以寻求帮助 TunesFun 立即与团队联系,因为有需要的人随时可以得到帮助。 当然,该应用程序可以轻松使用。 该软件应用程序的导航键简单易懂。 这里还有一个快速指南,说明如何 TunesFun Apple Music Converter 在转换和下载 iTunes 或 Apple Musics 歌曲时非常有效。 免费尝试 免费尝试 步骤1。 查看应用程序的安装要求,下载并安装。 安装完成后,立即启动它。 在应用程序的主页上,开始预览并选择要处理的曲目。 由于支持批量转换,因此允许选择一堆。
第2步。 从支持的列表中选择您希望使用的输出格式。 此外,您还可以根据需要修改其他输出参数设置。 选项仅显示在页面底部。
步骤#3。 点击屏幕底部的“转换”菜单以开始该过程。 所选文件的转换应立即开始。 DRM 保护删除也应同时由应用程序完成。
步骤4。 瞧! 几分钟之内,您将拥有转换后的非 DRM 文件!
事实上,iTunes 应用程序本身和本文第二部分介绍的其他免费工具在涉及如何剪切 iTunes 歌曲的过程中很有用。 但是,保存的文件将采用 AAC 格式,这种格式无法在许多设备上播放。 因此,为了帮助转换和下载受保护的 iTunes 或 Apple Music 歌曲,您最好尝试一下 TunesFun 苹果音乐转换器 是。 免费尝试 免费尝试 |
【本文地址】