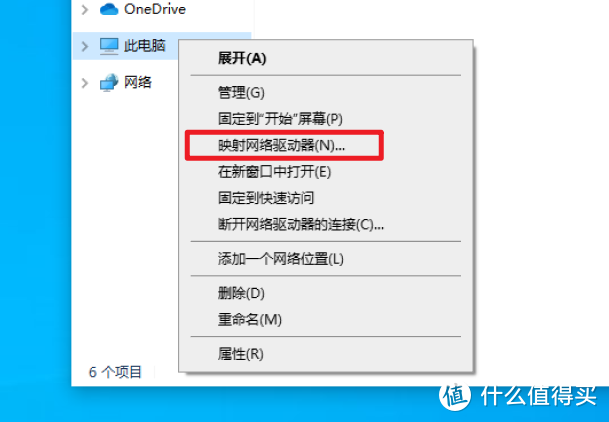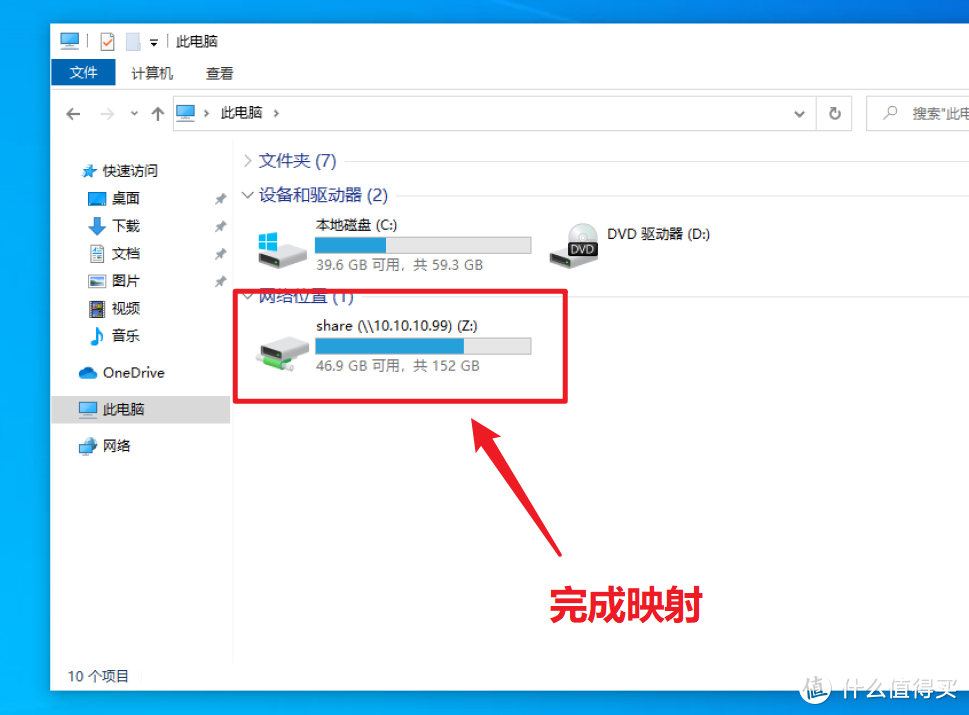Windows 10/ 11 下安全并正确地使用 SMB 共享 |
您所在的位置:网站首页 › 如何让电脑共享手机网络设置密码 › Windows 10/ 11 下安全并正确地使用 SMB 共享 |
Windows 10/ 11 下安全并正确地使用 SMB 共享
|
Windows 10/ 11 下安全并正确地使用 SMB 共享
2021-11-01 23:15:37
270点赞
1216收藏
216评论
大家在日常的工作和生活中应该多多少少都需要用到局域网共享,对于 Windows 用户来说那自然是离不开 SMB 共享了,比如说在公司局域网共享文件和打印机,家里的 NAS 开个共享给 Windows 系统访问数据等。 UP 发现社区里单纯讨论 SMB 共享设置的文章不多,因此想跟大家一起探讨一下如何在 Windows 10 / 11 下面正确且安全地开启 SMB 共享,在满足局域网内共享文件的需求下同时兼顾安全性。 如果说的不正确或不足,请不吝惜告知,谢谢! 一、不要使用 SMB1UP 在查找 SMB 协议相关资料的时候,发现很多解决 SMB 问题的资料中还会教用户开启 SMB1 协议,UP 是非常不推荐的。 SMB1 可以追溯到20世纪80年代 IBM 和 微软DOS 时代,距离今天已经有三十多年的时间,当时计算机安全还不存在,它在拦截攻击方面有重大的架构问题 。具体的内容就不放在本文中了,如果你感兴趣的话可以查看 《Stop using SMB1》文章。 如今版本的 windows 10/11 都默认禁用了 SMB1,因此如果你还在使用这一协议的话,UP 强烈建议你去关闭,方法如下:
SMB 安全是一个可以聊三天三夜的话题,但多数人不需要涉及到深层面的安全运维设置,但如果你感兴趣,可以从下面的参考资料开始了解: How to Defend Users from Interception Attacks via SMB Client Defense Beyond the Edge: How to Secure SMB Traffic in Windows 这里 UP 提供一个简单的,可以在工作或家庭的局域网中显著提高安全性且不会太复杂的 SMB 共享设置方法(如果你有更好的方法和建议,欢迎留言): 新建一个用户专门用于共享文件的授权,并合理设置此用户的权限; 合理设置网络共享和系统安全的相关设置; 开启共享,授权指定用户; 手动添加证书,采用“映射网络驱动器”的方式访问共享。 三、创建专用的用户这里我们来给系统新建一个本地用户,此用户只用在 SMB 共享。
这里 UP 新建了一个账号为 "joker" 的用户,相关设置如下:
默认情况下,在 SMB2 和 SMB3 版本中,Windows 10 / 11 系统下是禁用此服务的,按照本文的思路,如果你开启了我建议你关闭,步骤如下: 按住 windows 键 + R,在弹出的“运行”窗口中输入 gpedit.msc 打开“本地组策略编辑器”:
为什么要禁用?因为很容易遭受中间人攻击。 简单来说,在你使用 SMB1 协议去共享文件时,虽然别人访问你的共享文件时 SMB1 会去验证访问者提供的用户证书是否有效,但是如果验证此证书为无效之后,SMB1 将会尝试开启“来宾”(guest)登录模式,允许访问者以“来宾”(guest)的身份进行登录。 换句话说,就相当于“我不认识你,也不知道你是好人还是坏人,但是来者皆视为宾客”。 所以你知道为啥要关闭这个设置了吧? UP 看到很多教程都会教用户开启此项设置开解决某些 SMB 问题(比如说下图),UP 真心不建议。
上图产生的错误,就是因为我们禁用了“来宾”身份的登录,但是大家不要认为这是不好的结果,恰恰相反,我们禁用此项功能就是为了实现这个目的——更好地保护我们的 SMB 共享资料安全。 那么该如何正确的使用 SMB 共享,请继续往下看。 2. 合理分配用户权限同样的,使用“运行”窗框输入 secpol.msc 打开 “本地安全策略”设置窗口:
(1)授予用户“从网络访问此计算机”的权限: “从网络访问此计算机”指只有授权的用户能够通过网络来访问到本机上的共享文件资源(包括共享的打印机)
(2)限制此用户登录到系统上:“拒绝本地登录”和“拒绝通过远程桌面服务登录” 按照同样的方法,将此用户添加到以下两项设置的名单中: 拒绝本地登录:即不允许特定用户在本电脑上进行登录 拒绝通过远程桌面服务登录:即不允许此账户使用远程桌面登录到本系统 设置好之后,joker 用户就无法本地登录到系统,同时也无法通过远程桌面的形式登录到本机,因为我们的目的就是让 joker 只能用来使用 SMB 共享。
请参考下图的设置进行设置:
Microsoft网络服务器:对通信进行数字签名(始终) —— 禁用 此项设置用来确定 SMB 的数据包是否需要进行数字签名(类似于加密的意思),用来防止中间人攻击。比如说当我们设置了一个文件夹的 SMB 共享,那么当网络里面的其他人(相当于客户端)来想要访问我们的这个文件夹时,我们(相当于服务端)就会要求其他人也开启 SMB 数字签名的功能,否则我们不允许他们来访问我们的文件夹(不允许建立连接)。对于一般人来说是不需要开启的,除非你有很明确的理由。 默认情况下此项设置处于禁用状态,一般情况下也不需要打开。如果你打开了,说明要么你是专业人士,要么是误打误撞开启了这个选项,在你不理解这个设置背后的逻辑情况下,我建议你关掉,否则会产生访问错误。 Microsoft网络客户端:对通信进行数字签名(如果服务器允许) —— 启用 建议打开,原因是我们在访问别人的 SMB 共享文件夹时,如果对方(服务器端)要求数字签名,那么如果此项设置没有启用,对方的服务器就不会允许我们(客户端)进行连接。 Microsoft网络客户端:对通信进行数字签名(始终) —— 禁用 默认情况下是关闭的,建议不要打开。如果开启了,并且服务器端没有启用数字签名,那么将无法实现访问 —— 因为我们坚持要对 SMB 数据包进行数字签名,不签名不访问。 设备:防止用户安装打印机驱动程序 —— 禁用 假如开启了此项设置,那么当你共享了一个打印机让别人来使用时,别人将没有办法直接从你这边下载这个打印机的驱动(除非别人用的是你电脑的管理员账号,否则无法下载驱动),建议关闭(默认也是关闭的)。 重点,请将 “网络访问:本地账户的共享和安全模型” 设置为 “经典-对本地用户进行身份验证,不改变其本来身份”
很多教程会教你选择第二个选项 —— “仅来宾-对本地用户进行身份验证,其身份为来宾”来解决某些问题,但跟我前面说的一样,“来宾”身份存在很大的安全漏洞,不建议设置。 微软在这一项设置中也明确说明了具体的细节: 此安全设置确定如何对使用本地帐户的网络登录进行身份验证。如果将此设置设为“经典”,使用本地帐户凭据的网络登录通过这些凭据进行身份验证。“经典”模型能够对资源的访问权限进行精细的控制。通过使用“经典”模型,你可以针对同一个资源为不同用户授予不同类型的访问权限。 如果将此设置设为“仅来宾”,使用本地帐户的网络登录会自动映射到来宾帐户。使用“仅来宾”模型,所有用户都可得到平等对待。所有用户都以来宾身份进行验证,并且都获得相同的访问权限级别来访问指定的资源,这些权限可以为只读或修改。 使用“仅来宾”模型时,所有可以通过网络访问计算机的用户(包括匿名 Internet 用户)都可以访问共享资源。你必须使用 Windows 防火墙或其他类似设备来防止对计算机进行未经授权的访问。同样,使用“经典”模型时,本地帐户必须受密码保护;否则,这些用户帐户可以被任何人用来访问共享的系统资源。 至此,我们用户和系统的相关设置已经处理完毕,接下来我们来设置“网络和共享中心”。 五、“网络和共享中心”:开启有保护的共享打开共享设置:
下面 UP 讲解一下上面相关共享设置的作用: 1. “启用网络发现”:其实可以不用开启
当你勾选此项设置,那么当你在使用“网络”面板时就能发现同局域网下面的其他主机(对方也要开启网络发现):
其实这一项设置不开启也是没问题的,不影响我们去做 SMB 共享,而且关闭此项设置能将我们从其他 Windows 主机的网络面板中隐藏起来,提高安全性。 2. 启用“文件和打印机共享”如果不开启,是无法实现 SMB 共享的,因此需要启用:
这就不必多说了,密码保护必定要开启。
这里我们新建了一个 "share" 文件夹,我们将对此文件夹开启共享:
上图中的“网络路径”:我们可以在资源管理器的地址栏中输入此地址来访问,但是不建议采用此种方式。 我们设置好了文件夹的共享,并且此文件夹只有 "joker" 用户以及我们管理员用户才能进行访问,接下来教大家如何正确的访问我们共享的文件夹。 七、添加证书,并通过映射网络驱动器来访问共享的文件夹这里我们用另一个 Windows 系统来访问我们设置好的 "share" 文件夹。 此处关于 SMB 证书的相关知识,可以看 UP 的另一篇文章:  unRaid SMB 共享:基于Windows 10 下的 SMB 问题深入分析及解决方式创作立场声明:本文章首发于SMZDM,转载请注明作者和出处一、前言:Windows下的SMB问题随处可见相信大家在使用unRaid的SMB共享时都会遇到过如下问题(其实抛开unRaid不谈,相信大家其他情形下也遇到过):unRaid官方论坛上与SMB有关的问题也是一抓一大把:1000多条有关SMB问Jackie的羊毛| 赞19 评论16 收藏77查看详情1. 添加 Windows 凭证 unRaid SMB 共享:基于Windows 10 下的 SMB 问题深入分析及解决方式创作立场声明:本文章首发于SMZDM,转载请注明作者和出处一、前言:Windows下的SMB问题随处可见相信大家在使用unRaid的SMB共享时都会遇到过如下问题(其实抛开unRaid不谈,相信大家其他情形下也遇到过):unRaid官方论坛上与SMB有关的问题也是一抓一大把:1000多条有关SMB问Jackie的羊毛| 赞19 评论16 收藏77查看详情1. 添加 Windows 凭证首先,我们在另一台 Windows 系统上,可以先手动生成一份证书保存到系统中,这样以后我们在去访问 "share" 文件夹时就不需要手动输入 "joker" 用户的账号和密码了:
这里,我们不要使用网络面板的形式去访问我们设置的 "share" 文件夹(如果你跟着 UP 的设置,在上面关闭了网络发现,那么通过网络面板是找不到我们的主机的),而应该是使用“映射网络启动器”的形式:
我们来回顾一下本文的重点: 为了数据的安全,我们不应该去使用 SMB1 协议; 我们可以新建一个低权限的用户来使用 SMB 共享,做到安全的隔离; 在本地安全策略中,应该禁止启用“来宾”身份相关的安全设置; 我们在启用网络发现时,应该开启密码保护; 不建议通过“网络”面板去访问共享资源,而应该是使用“映射网络驱动器”的形式; 不知道 UP 有没有把内容说得能让大家明白,如果大家有不明的地方(或者 UP 说得不对的地)可以私信或者评论区留言。 (完) 
|
【本文地址】
今日新闻 |
推荐新闻 |
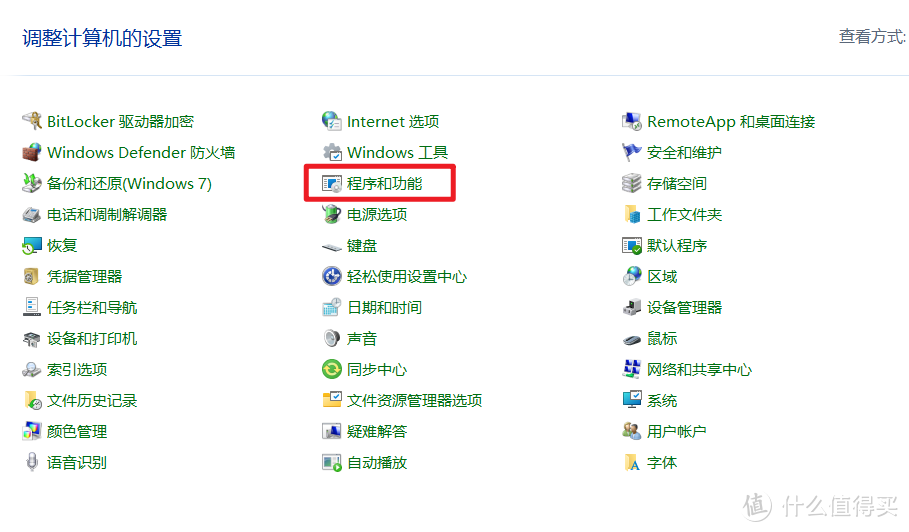
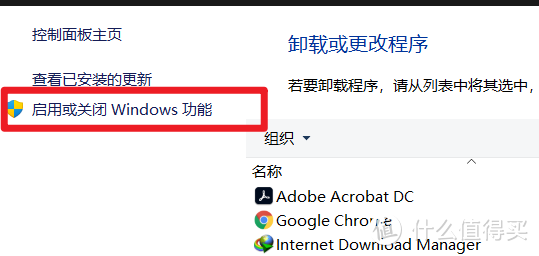
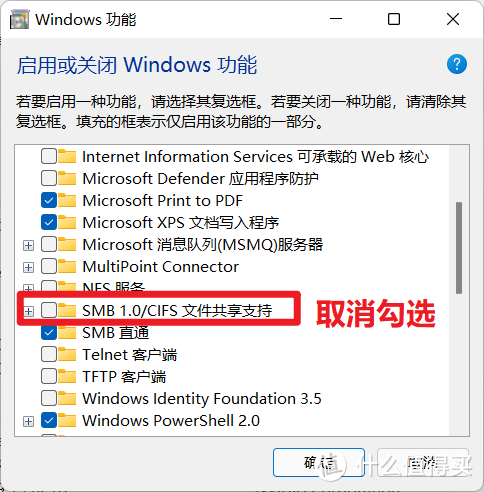
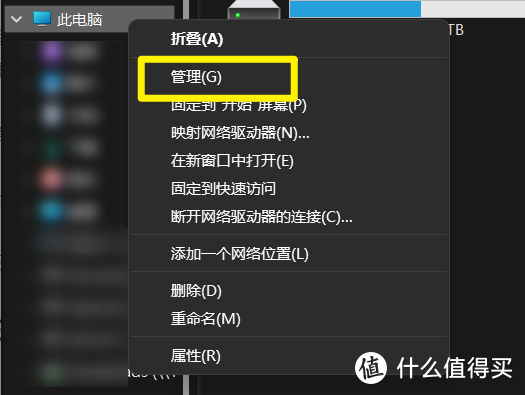 右键我的电脑
右键我的电脑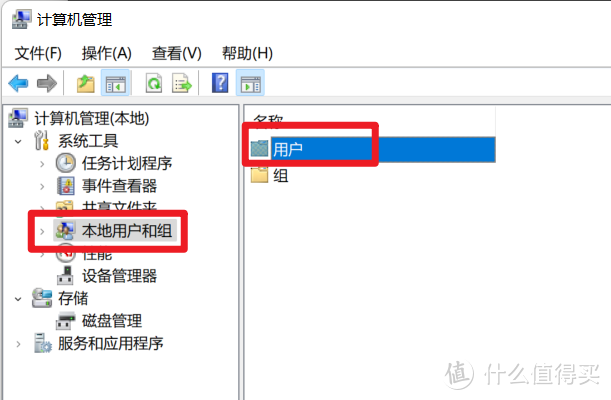
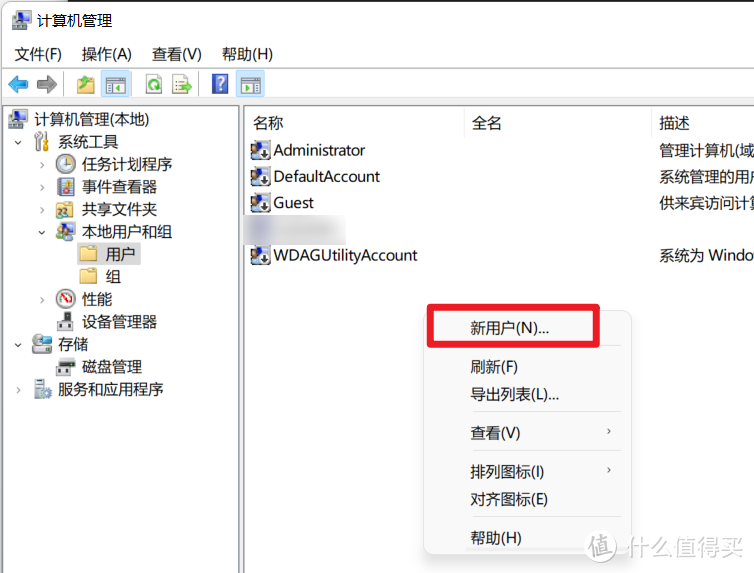 右键空白处,点击“新用户”
右键空白处,点击“新用户”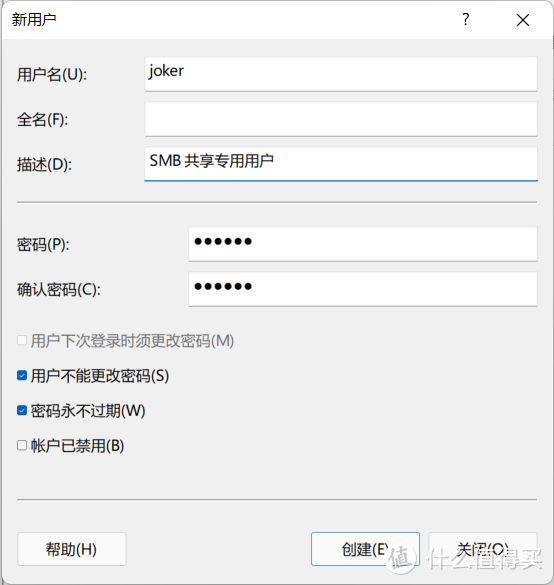 由于只是用于共享,因此可以设置不能更改密码,且密码不会过期
由于只是用于共享,因此可以设置不能更改密码,且密码不会过期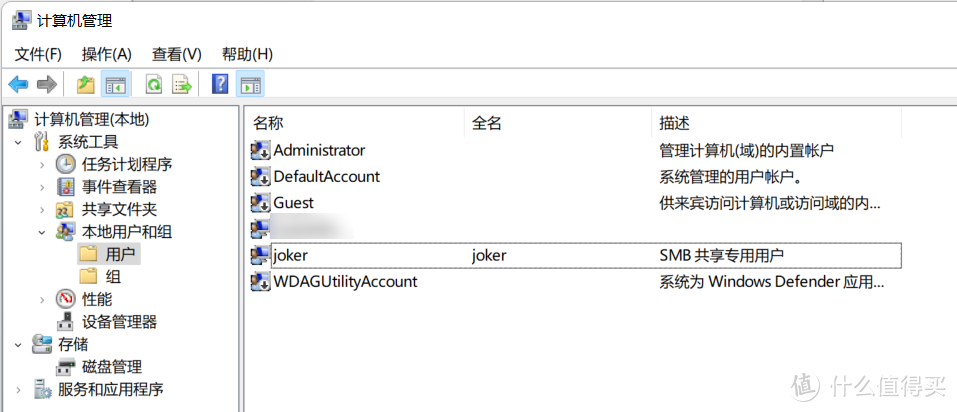
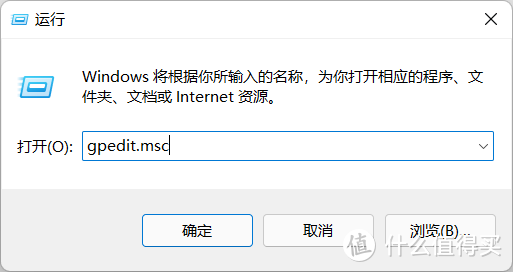
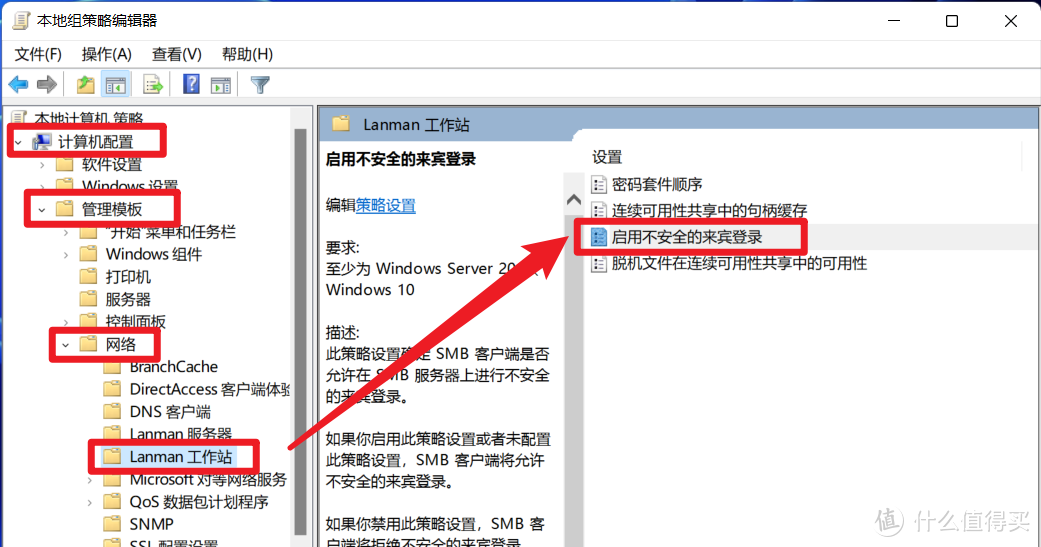
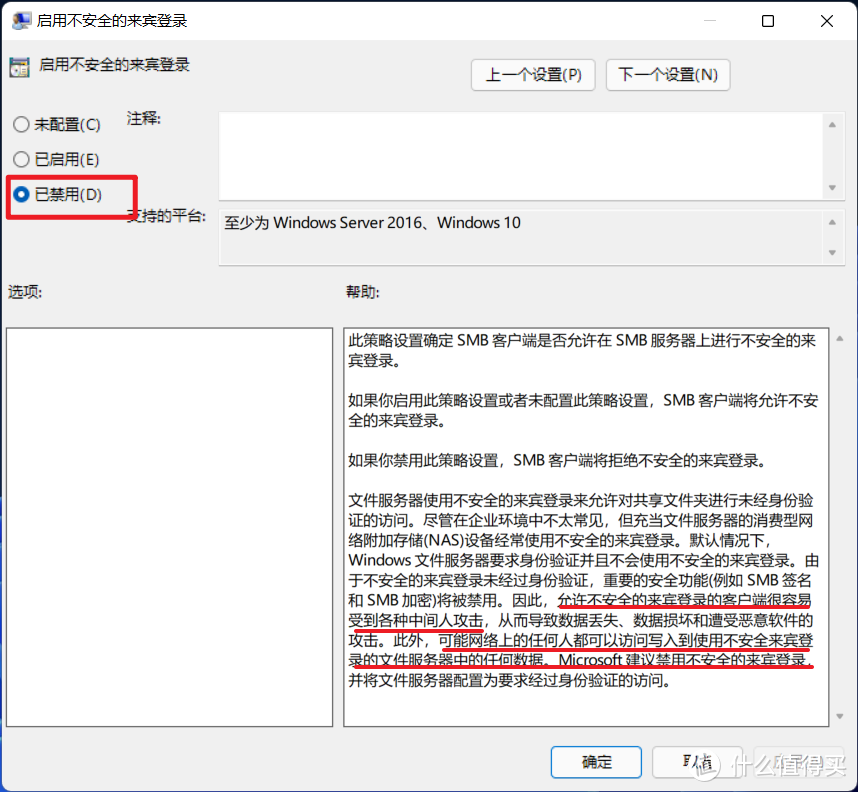 微软也明确说明了,开启此项功能会产生很大的安全漏洞
微软也明确说明了,开启此项功能会产生很大的安全漏洞
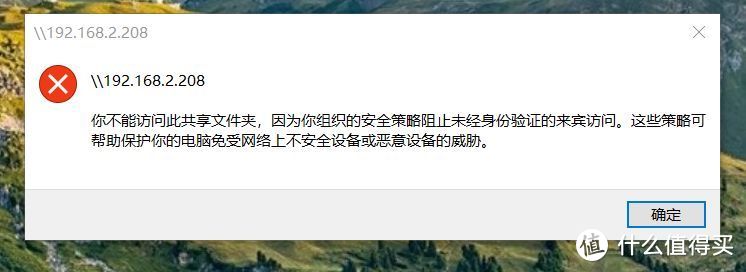 图片网络
图片网络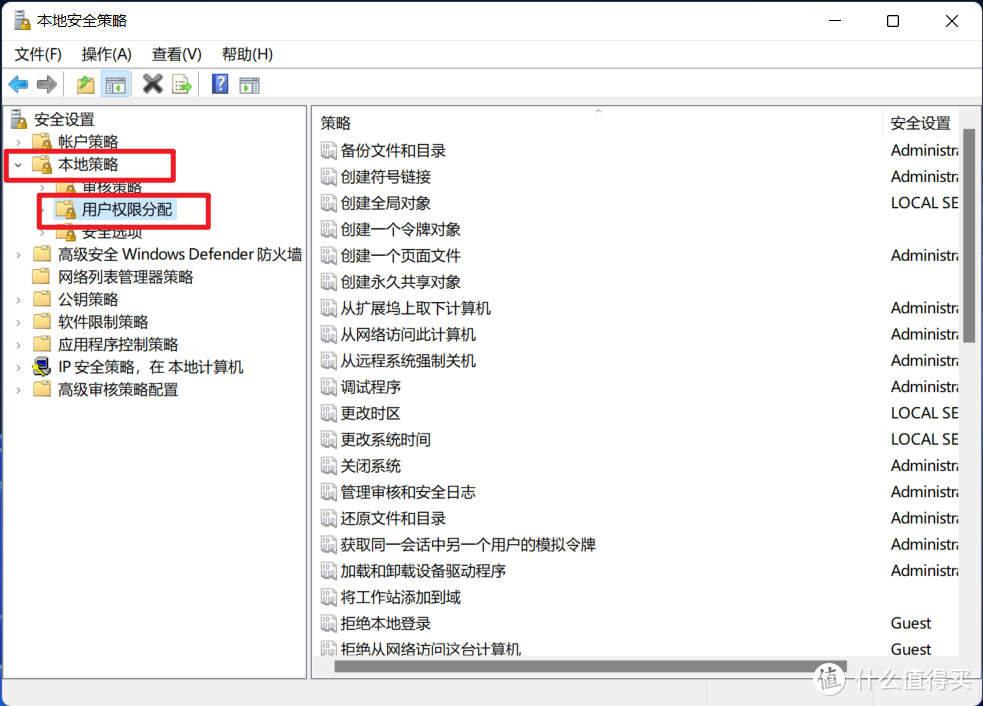
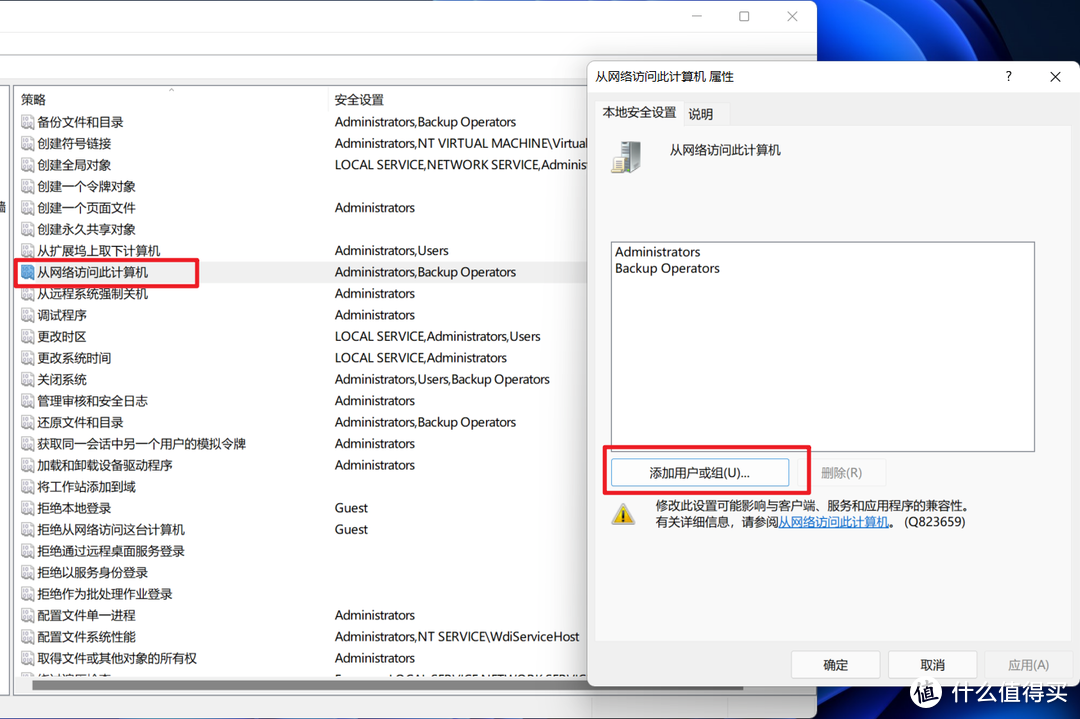
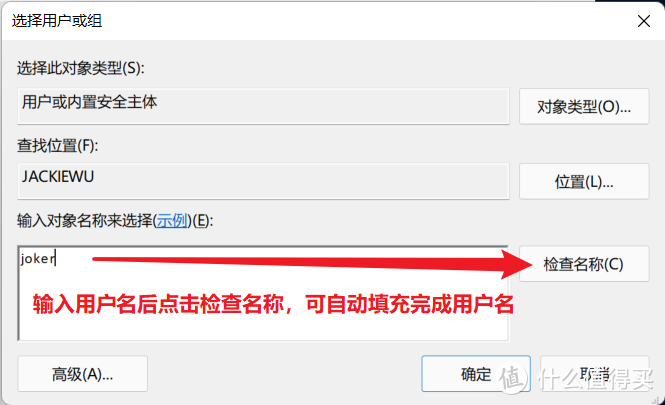
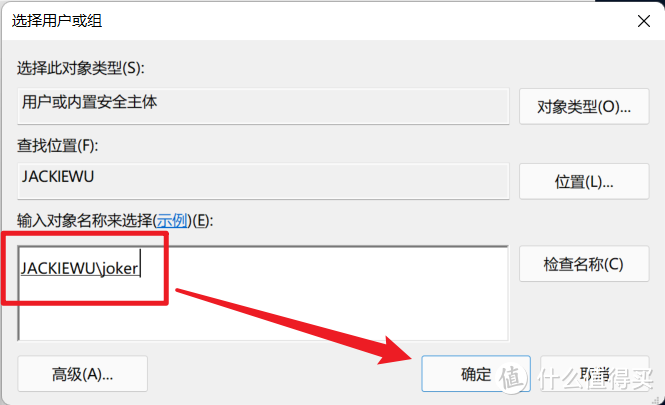
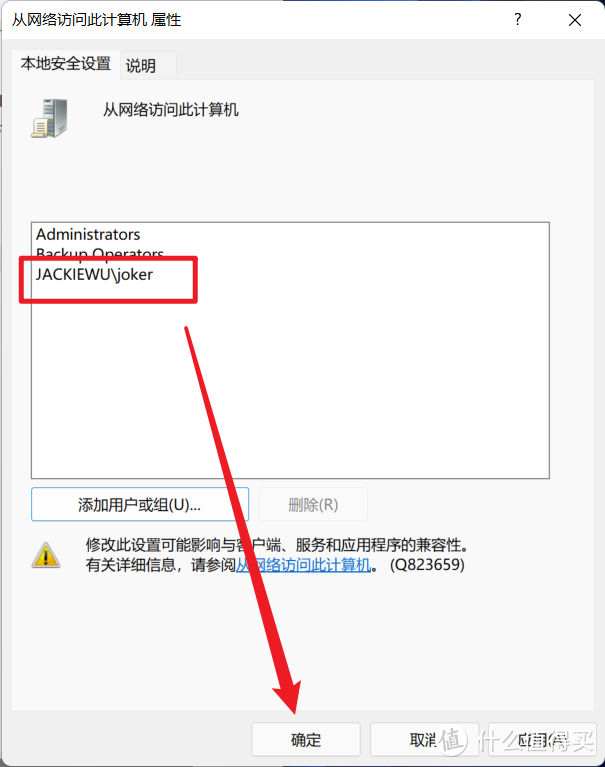
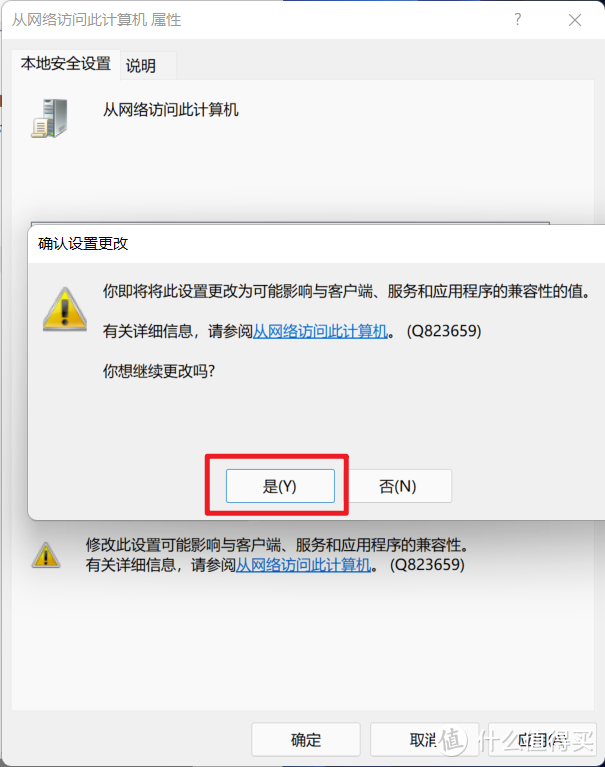
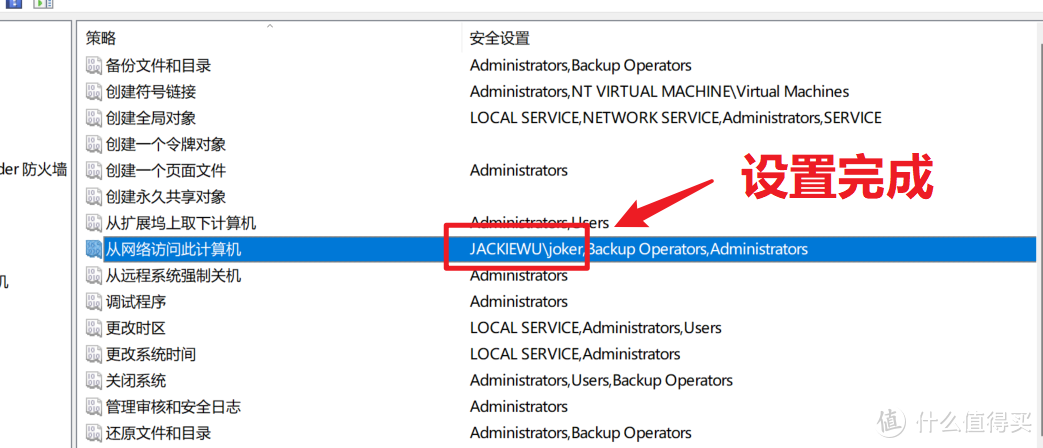
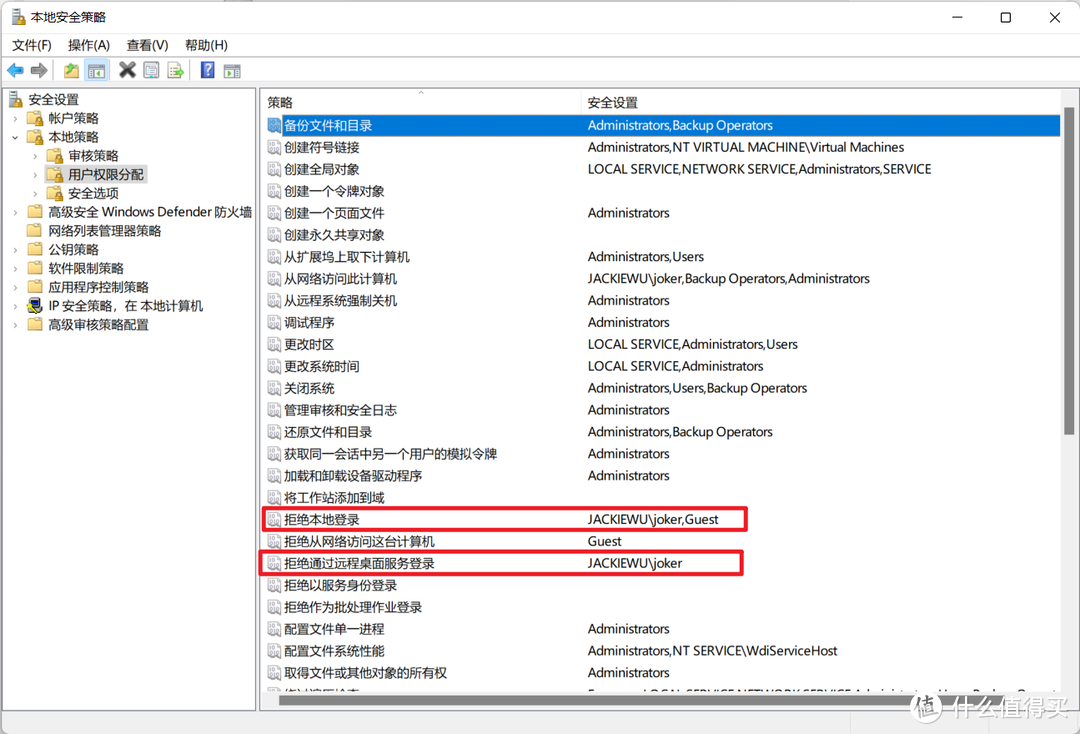
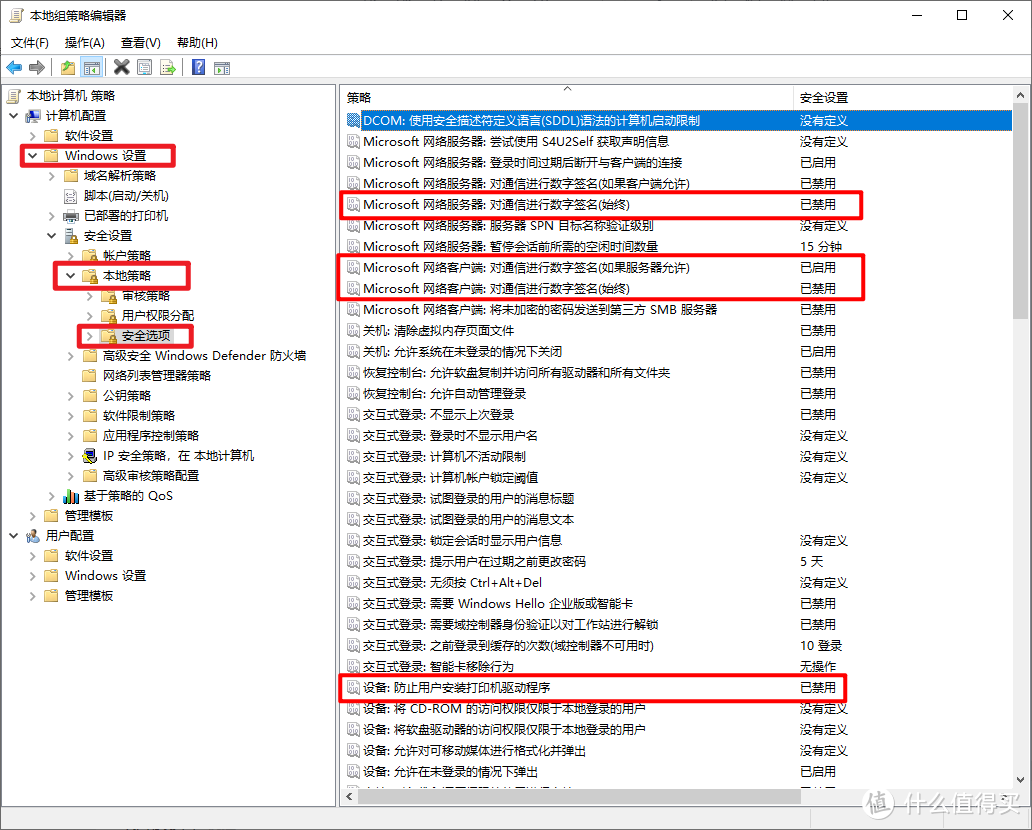
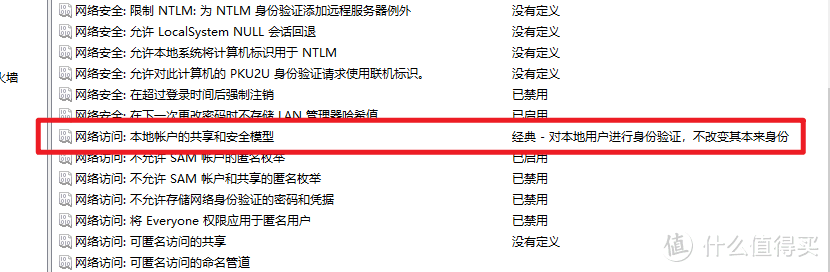
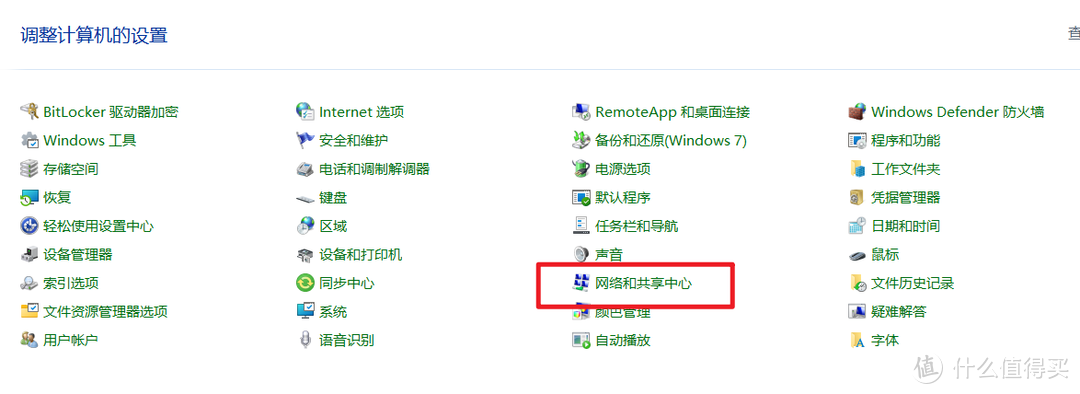
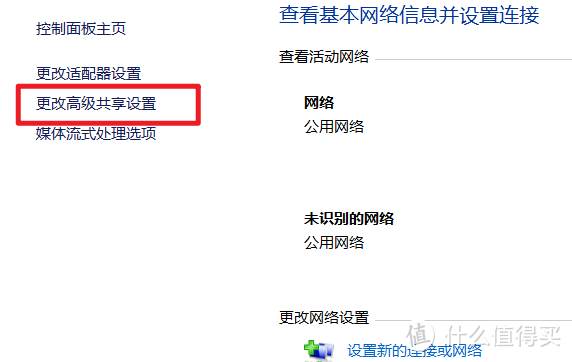
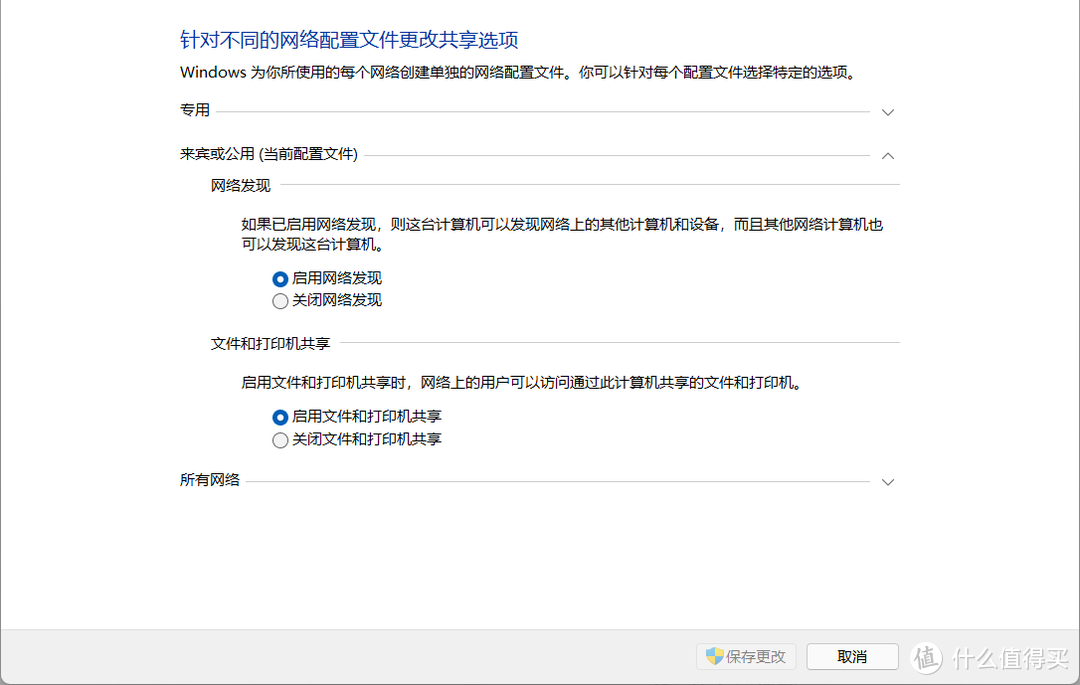
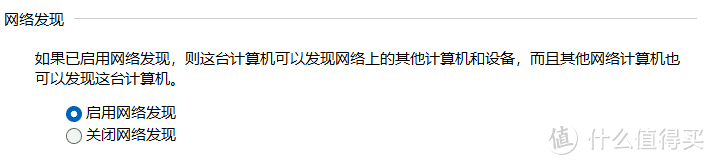
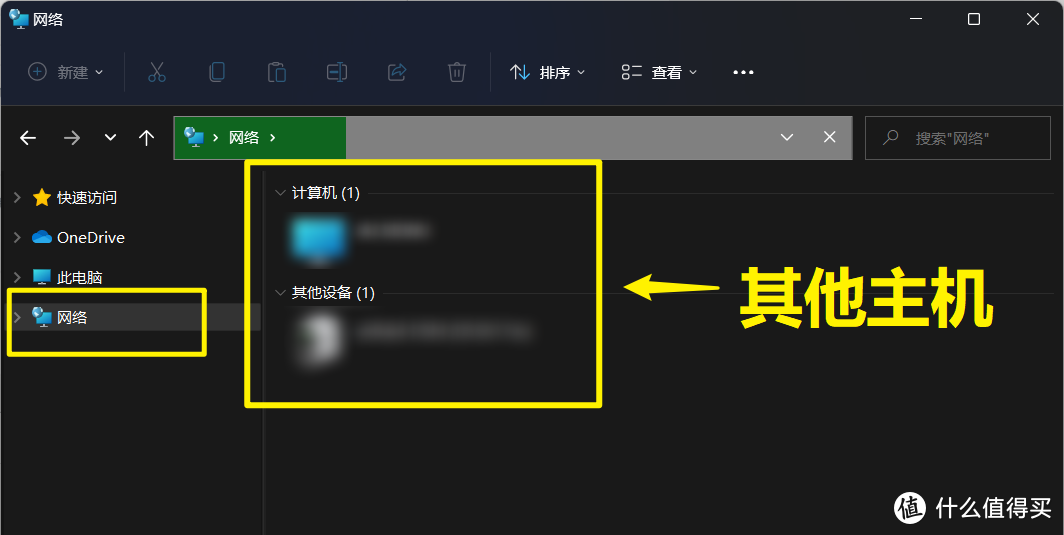 如果不启用将无法查看,但其实影响不大
如果不启用将无法查看,但其实影响不大
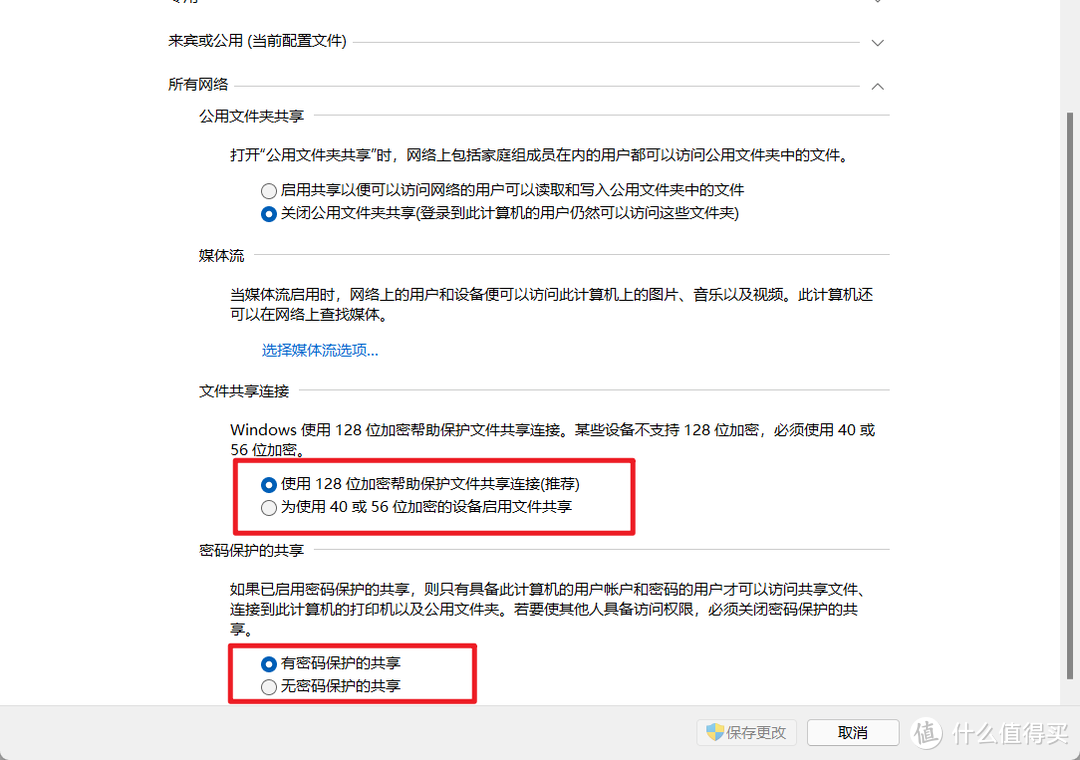
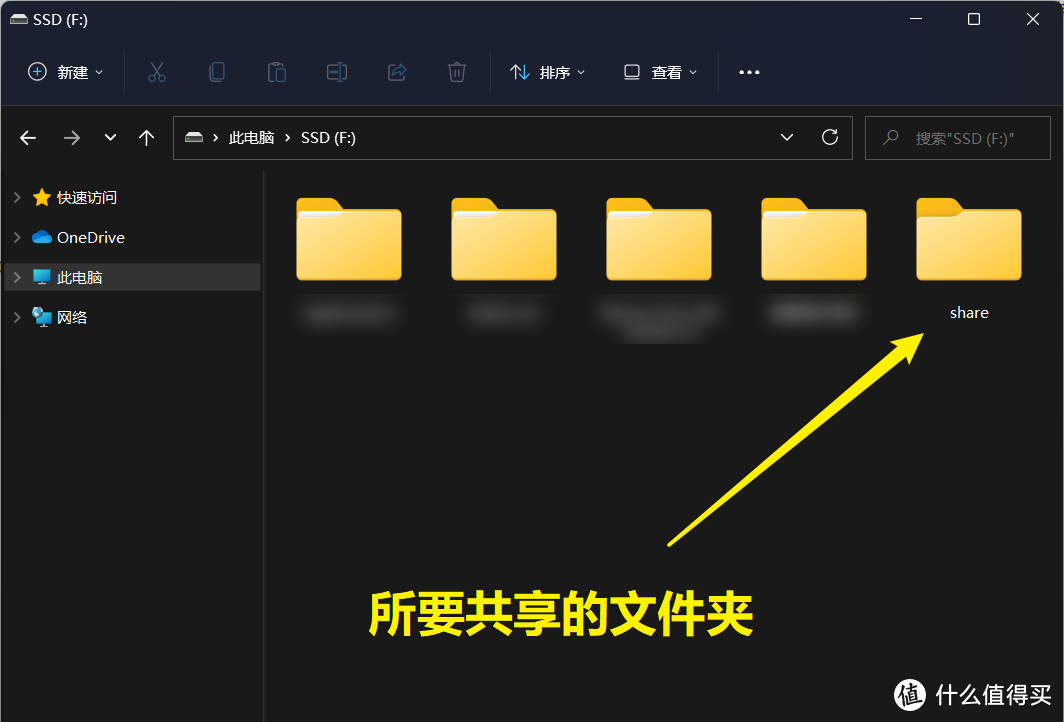
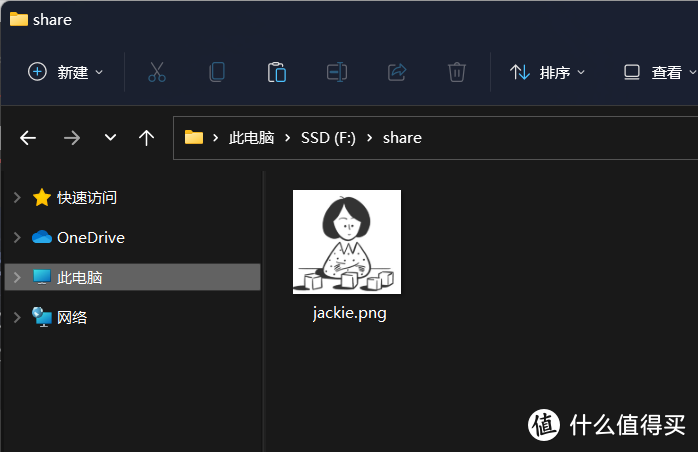 文件夹里面有一张图片
文件夹里面有一张图片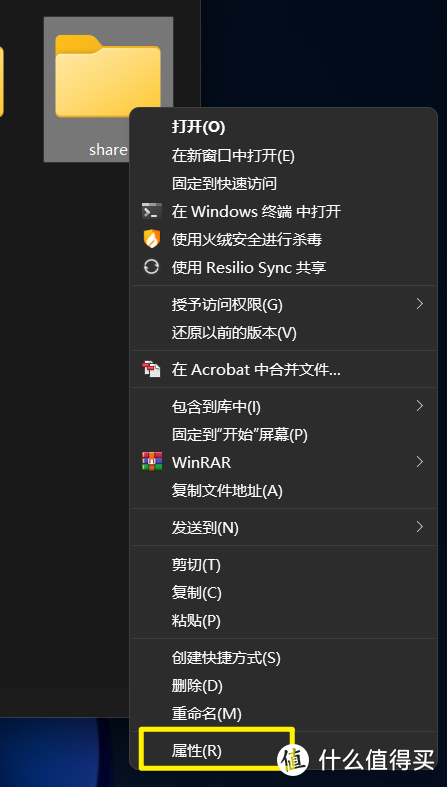 右键文件夹,点击“属性”
右键文件夹,点击“属性”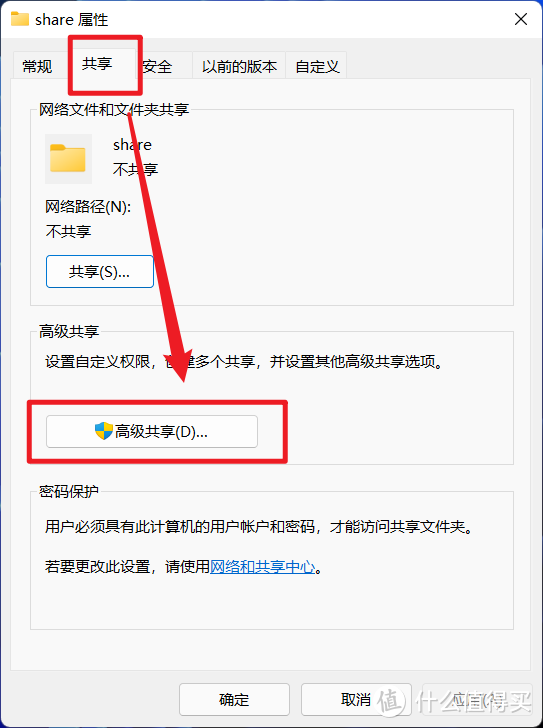 点击“高级共享”
点击“高级共享”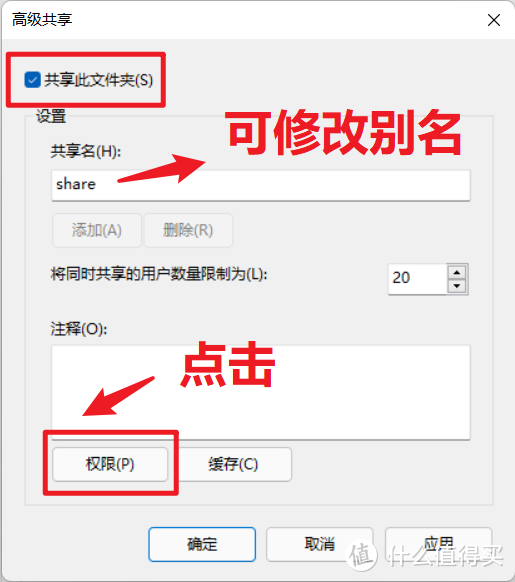
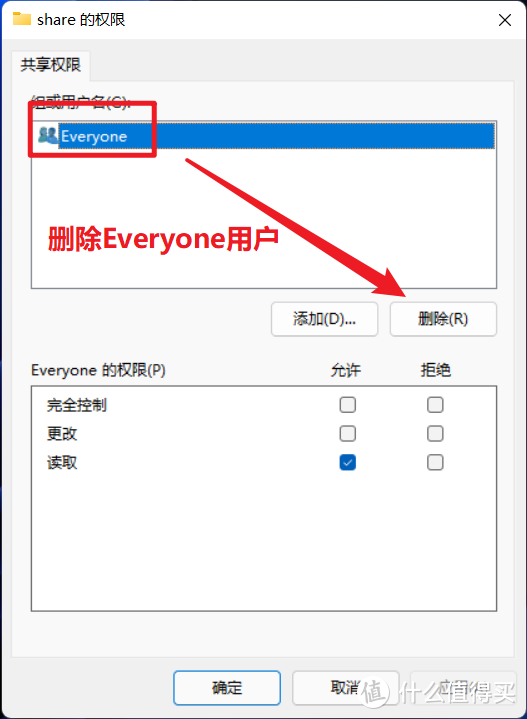 删除 Everyone 用户,不然谁都可以进行访问就不好了
删除 Everyone 用户,不然谁都可以进行访问就不好了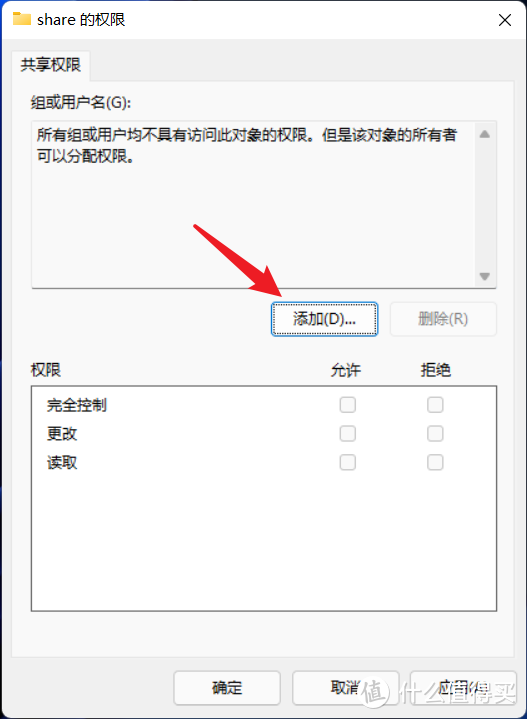
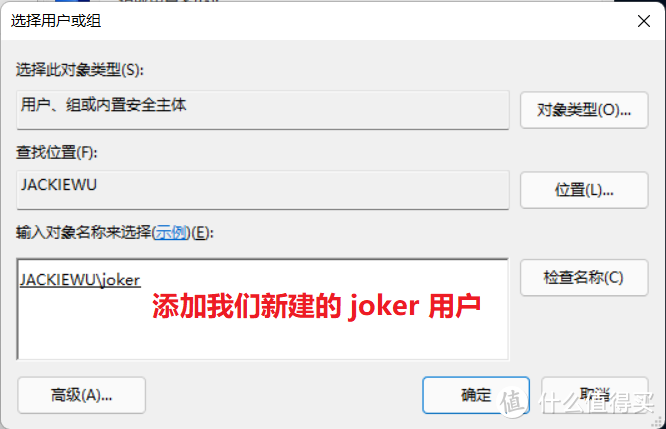
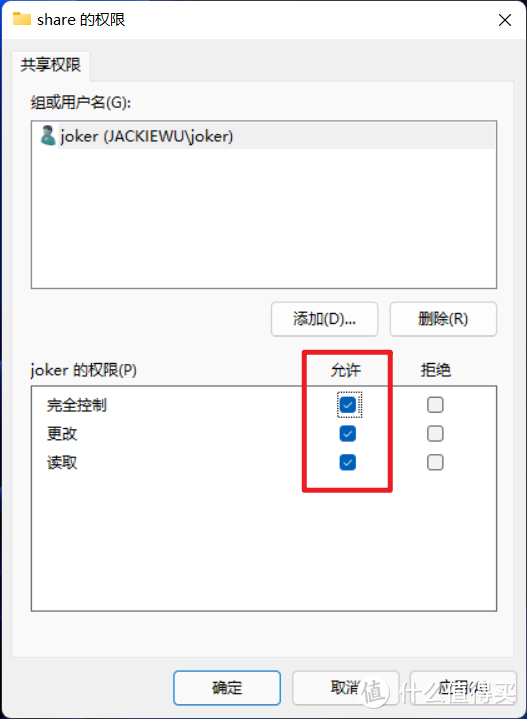
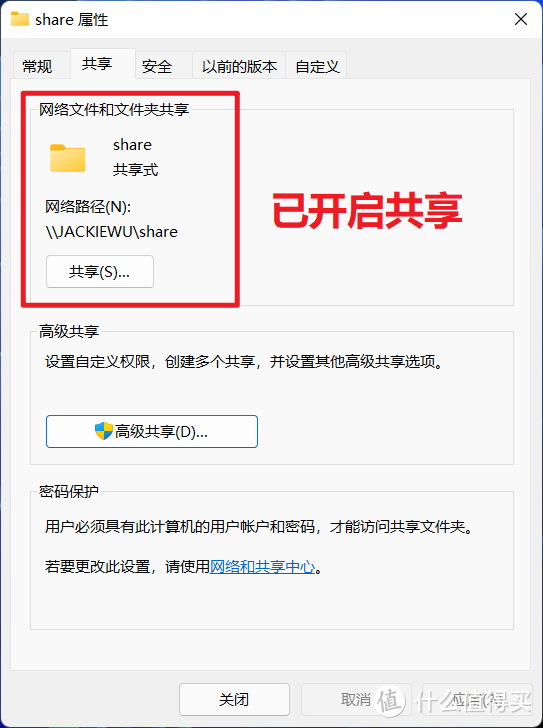
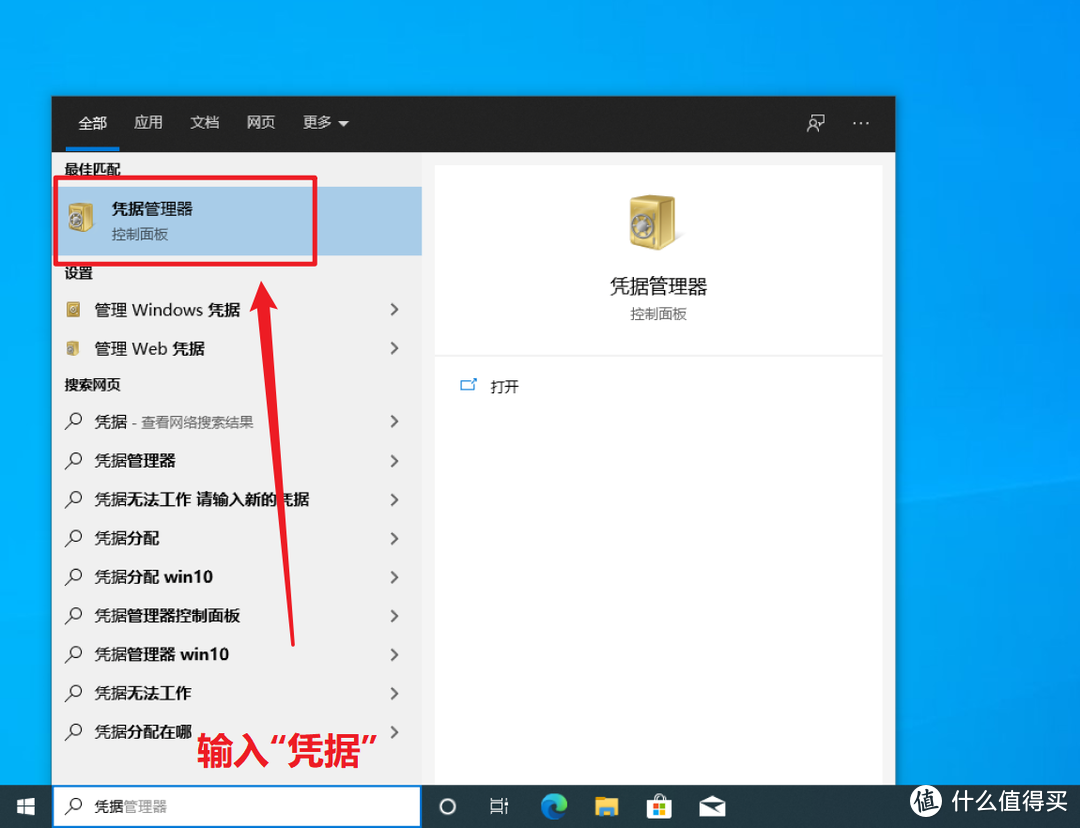
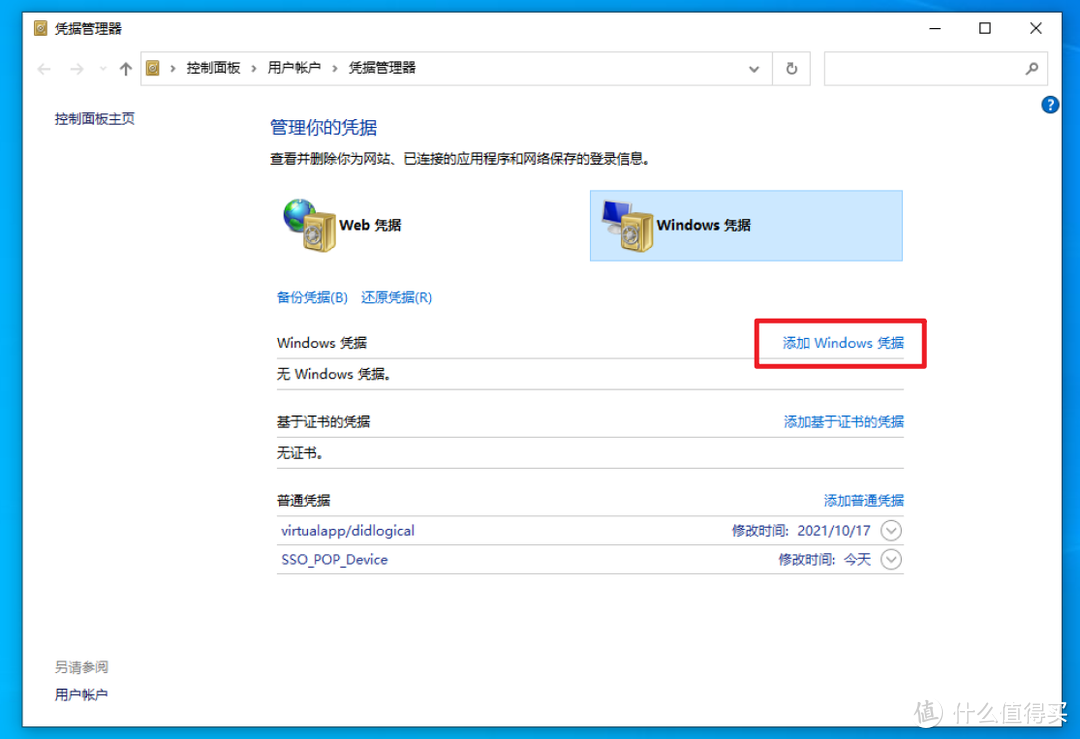
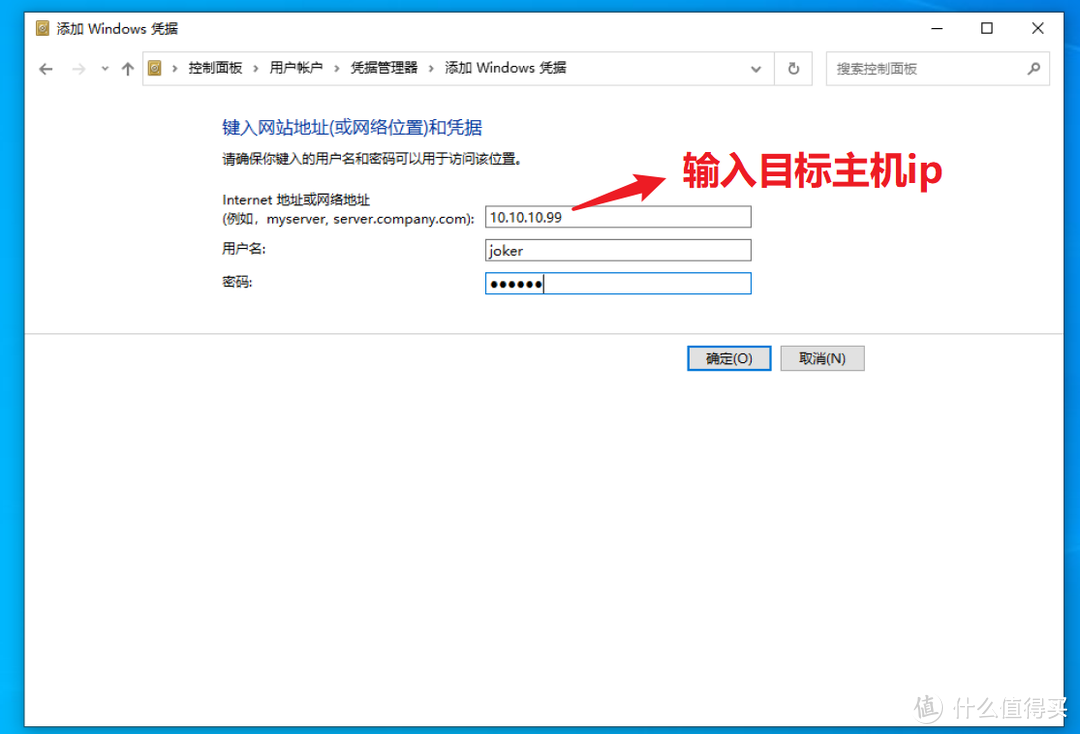 注意,这里的地址我们不要用主机名的形式,而应该用ip地址
注意,这里的地址我们不要用主机名的形式,而应该用ip地址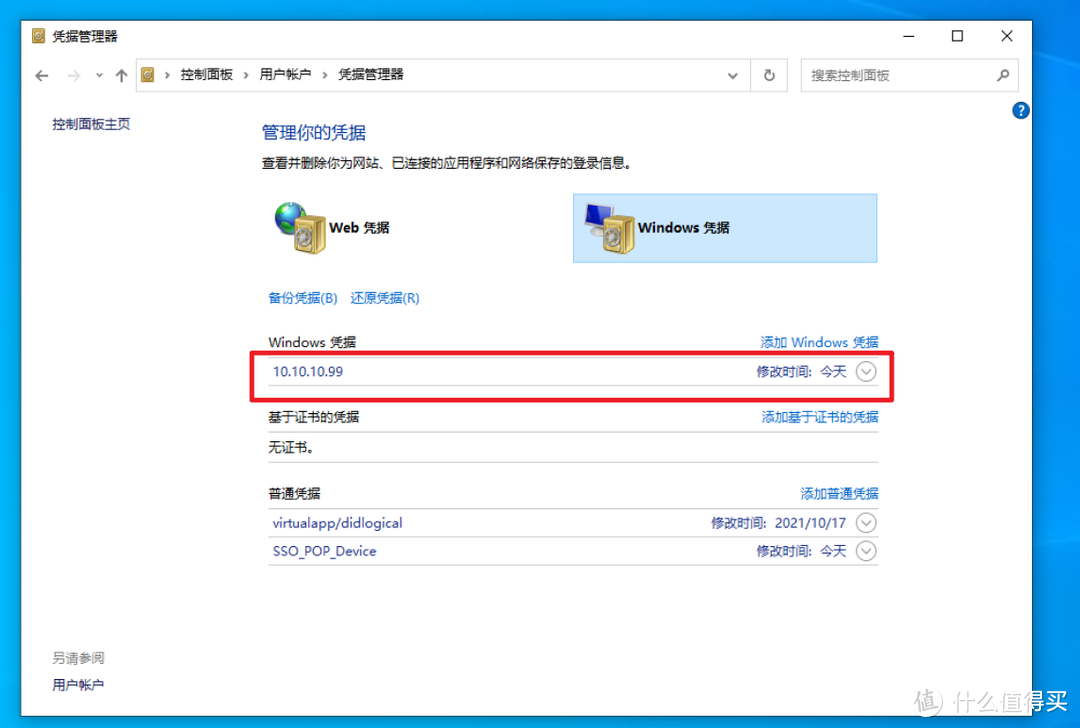 添加完成
添加完成