使用引导式访问将 iPhone 锁定到单个 App |
您所在的位置:网站首页 › 如何解除苹果手机的访问限制 › 使用引导式访问将 iPhone 锁定到单个 App |
使用引导式访问将 iPhone 锁定到单个 App
|
使用引导式访问将 iPhone 锁定到单个 App 通过“引导式访问”,你可以暂时将 iPhone 限制到单个 App。在你让儿童使用你的 iPhone 或想要专心处理任务时,此功能会很有用。你可以设定时间限制,以及自定义可用的功能、硬件按钮和屏幕区域。 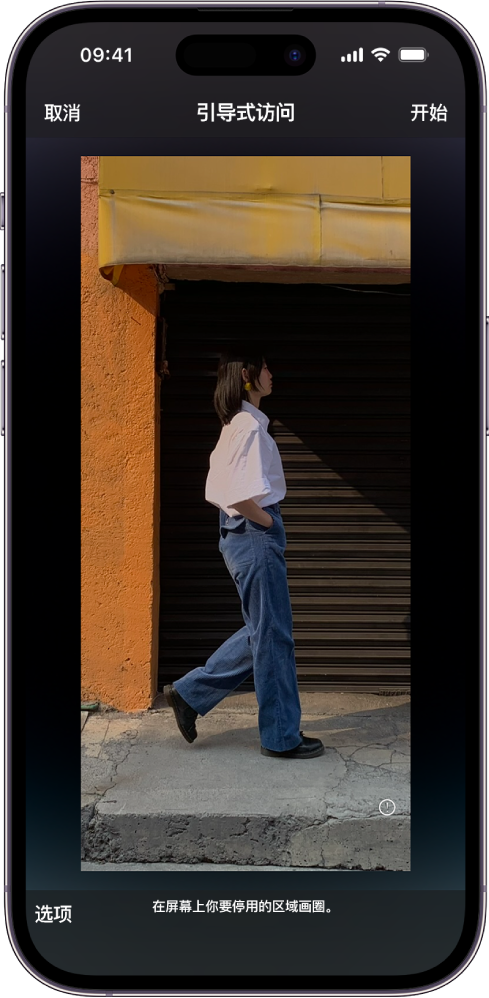 设置引导式访问 设置引导式访问前往“设置” 调整以下任一项: 密码设置:轻点“设置引导式访问密码”,然后输入密码。 你还可以打开面容 ID(在配备面容 ID 的 iPhone 上)或触控 ID(在其他 iPhone 机型上)作为结束引导式访问会话的方式。 时间限制:播放声音或在引导式访问会话结束前播报剩余时间。 辅助功能快捷键:允许在引导式访问会话期间使用辅助功能快捷键。 屏幕自动锁定:设定引导式访问会话期间,iPhone 自动锁定所需的时间。 开始引导式访问会话打开要使用的 App。 若要打开“引导式访问”,请执行以下一项操作: Siri:你可以这样说:“打开引导式访问。”了解如何使用 Siri。 使用控制中心(如果已在此处添加)。 使用辅助功能快捷键(如果已经设置)。 圈出要停用的任何屏幕区域。将遮罩拖到该位置或使用控制柄来调整它的大小。 轻点“选项”,然后打开或关闭以下任一项: 侧边按钮 音量按钮 动作(防止 iPhone 从竖排模式切换到横排模式,或防止 iPhone 响应其他动作) 软件键盘 触控 时间限额 轻点“开始”。 【重要事项】“车祸检测”和“紧急服务”在使用“引导式访问”时不可用。退出“引导式访问”以使用“车祸检测”或进行紧急呼叫。 结束引导式访问会话根据设置引导式访问时所选的密码选项,执行以下任一项操作: 使用密码:连按三下侧边按钮(在配备面容 ID 的 iPhone 上)或主屏幕按钮(在其他 iPhone 机型上),然后输入引导式访问密码。如果未设定引导式访问密码,则输入 iPhone 密码。 使用面容 ID 或触控 ID:如果在引导式访问密码设置中打开了面容 ID 或触控 ID 选项,请连按两下侧边按钮或主屏幕按钮,然后使用面容 ID 或触控 ID 解锁 iPhone(具体取决于你的 iPhone 机型)。 若要设置 iPhone 以使用简化的用户界面和一系列可自定义的核心功能,请参阅《辅助访问使用手册》。 另请参阅在 iPhone 上设置专注模式在 iPhone 上的 Safari 浏览器中隐藏广告和干扰信息在 iPhone 上停止或减弱屏幕动态效果在 iPhone 上设置认知相关的辅助功能 |
【本文地址】
今日新闻 |
推荐新闻 |