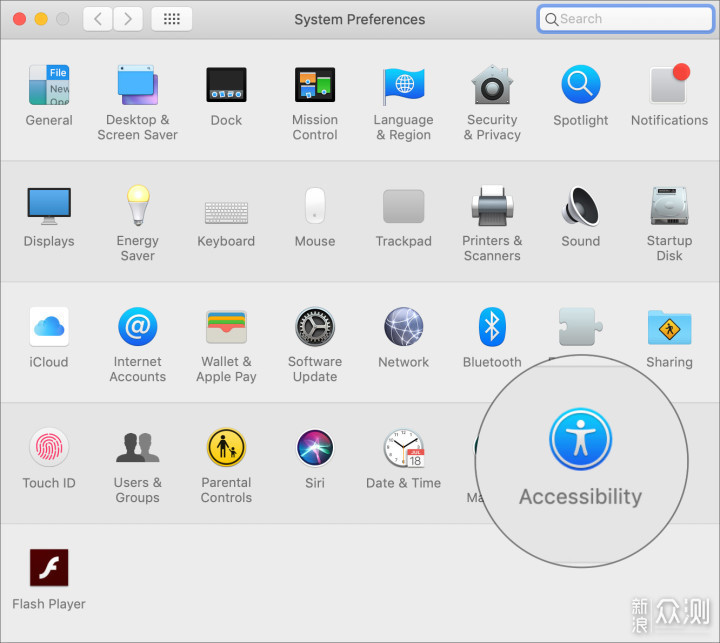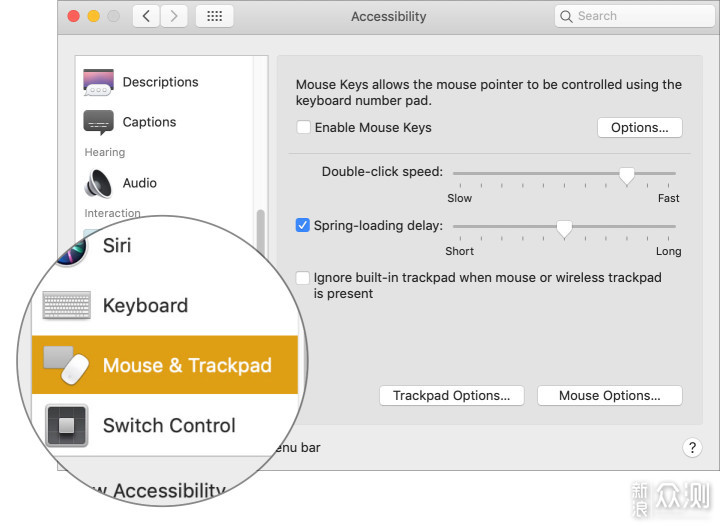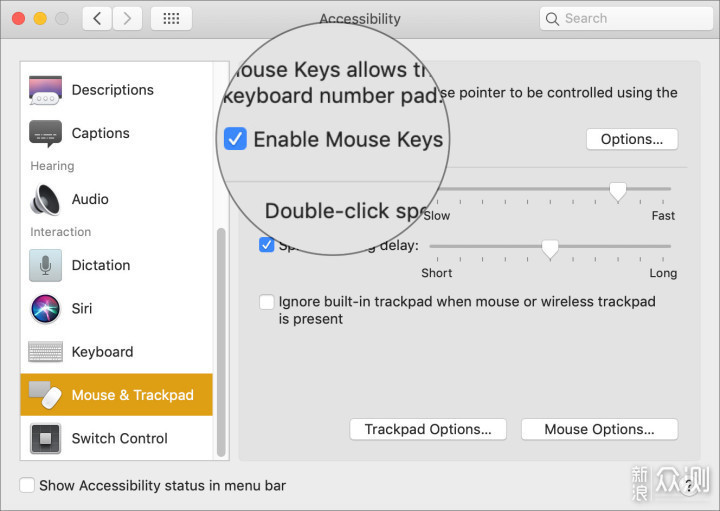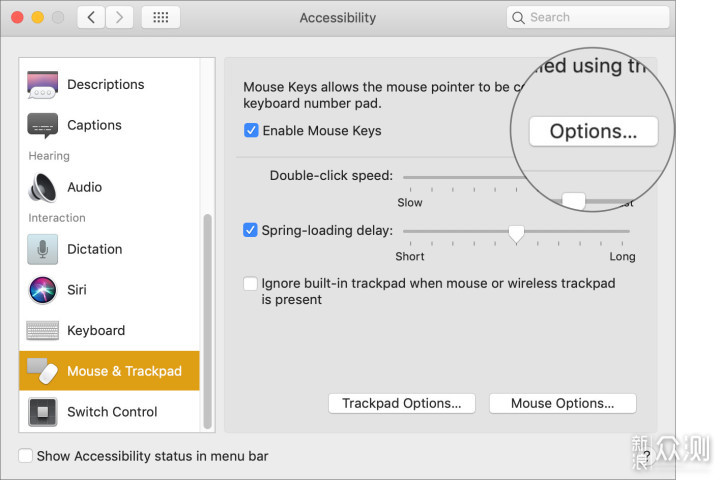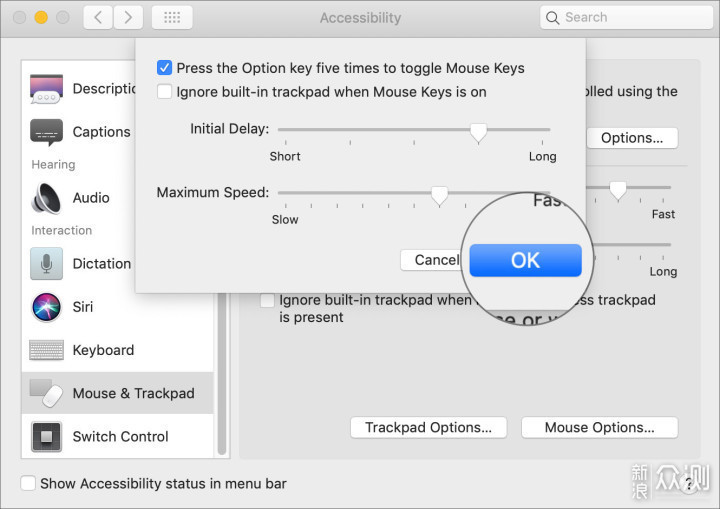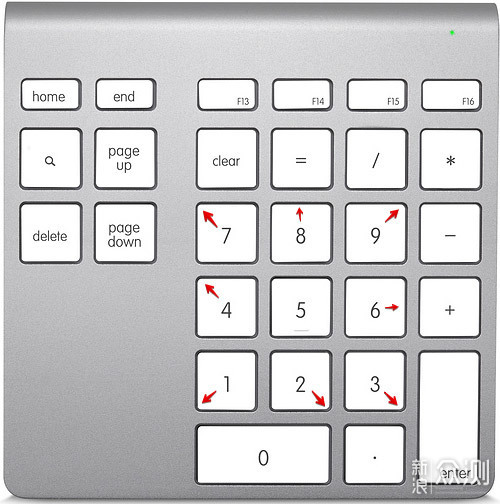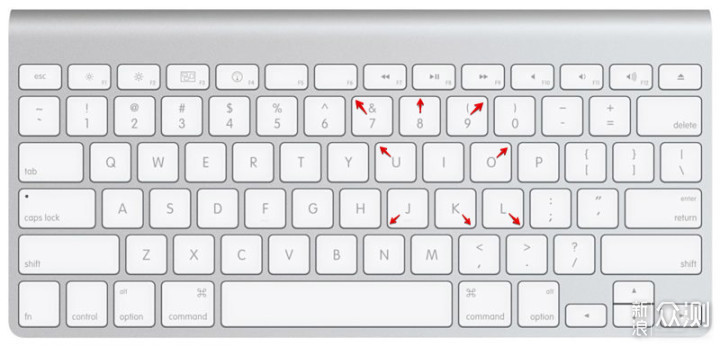如何在Mac上使用键盘移动鼠标指针 |
您所在的位置:网站首页 › 如何用键盘操作鼠标光标移动 › 如何在Mac上使用键盘移动鼠标指针 |
如何在Mac上使用键盘移动鼠标指针
|
(来自Mac下载macdown.com) 当需要像素精度时,触控板或USB鼠标效率不高。那不是因为技术上的限制,而是我们的手不能正确地进行像素精度的移动。这种精确度是必需的,尤其是在Mac上进行设计时。如果您遇到这种情况,请告诉我您可以使用Mac键盘移动和控制鼠标指针。 鼠标键是macOS附带的可访问性功能,可让您用键盘来完成所有操作,而键盘最好用触控板或鼠标来完成。在此详细指南中,我们将向您展示如何正确使用它并充分利用它。敬请关注。 如何使用Mac键盘移动和控制鼠标指针步骤1。转到系统偏好设置→辅助功能→鼠标和触控板。
第2步。在此处,选中“启用鼠标键”旁边的框。
这将在Mac上启用鼠标键功能。但是您将需要对其进行一些自定义以满足您的要求。为此,请按照以下步骤操作。 步骤#3。在同一窗口中,单击“选项...”
您可以在此处自定义以下内容: 按下Option键五次以切换鼠标键鼠标键打开时忽略内置触控板初始延迟最大速度。
现在,您已经根据需要自定义了首选项,让我们看看如何实际使用它。 如何在Mac键盘上使用鼠标键启用“鼠标键”选项后,您可以在任何地方使用它。光标控件如下所示: 如果您有数字键盘,则可以使用2、4、8和6数字键分别向下,向左,向上和向右移动光标。使用数字键1、7、9和3可以使光标沿对角线移动。
在没有数字键盘的Mac键盘上,K,U,8和O键将分别向下,向左,向上和向右移动光标。当J,7、9和L键将沿对角线移动光标时。
要单击任何内容,请按数字键盘上的5。在标准键盘上,您需要按“I”。为了按住鼠标按钮,请在数字键盘上按“0”键,然后按“。”(句点)将其释放。在键盘上,您需要按下“M”键来按住鼠标键,并按下“。”(句点)来释放。 这是很多要记住的关键,但是通过加班和定期练习,您将掌握它并且赞赏它可以实现的精度。 |
【本文地址】