【AI教程】 3D球体效果制作 |
您所在的位置:网站首页 › 如何用ai做出木雕效果来 › 【AI教程】 3D球体效果制作 |
【AI教程】 3D球体效果制作
|
第三步:用图形工具画一个圆,填充一个颜色,然后删除最左边的锚点,这样我们就得到了一个没有封闭的半圆。
第四步:选中图形,在效果菜单栏中找到3D效果,选择绕转,然后我们就打开了3D绕转选项的面板。
第五步:在3D面板中保留默认参数,然后勾选左下角的预览,我们就可以看到刚刚创建的那个半圆已经变成了一个球体。
第六步:点击预览旁边的贴图选项进入贴图面板,然后在面板顶部的符号栏中选择刚刚创建好的圆点符号。
第七步:点击面板左下角的“缩放以合适”按钮,再点击右下角的“确定”,这时我们可以看到圆点已经附在了球体表面。
第八步:回到“3D绕转选项”面板后,把透视参数改到80左右,这时球体上圆点大小的对比就变得更强烈了。
然后我们可以把鼠标移到左上角的立方体处,拖动立方体以调整预览图的角度,完成这波操作后就有了如下效果。
通过创建不同的贴图符号,我们可以做出很多类似的效果。
第九步:把球体图形扩展后,取消群组、释放剪切蒙板,我们就可以把附在球体表面的圆点贴图单独拿出来了。
同样,其他的图形也可以拿出来,这种形式我们也能在海报设计中常常看到,而想要得到前面提到的效果,我们还需要填充颜色,以及重新添加一个圆底。
第十步:画一个与图形同样大小的圆,填充好渐变色(用渐变网格工具效果更佳)。图形也可以填充一个类似的颜色,然后叠印在刚刚画的圆上就可以了。
不同的贴图和颜色搭配可以得到不同的效果。
|
【本文地址】
今日新闻 |
推荐新闻 |
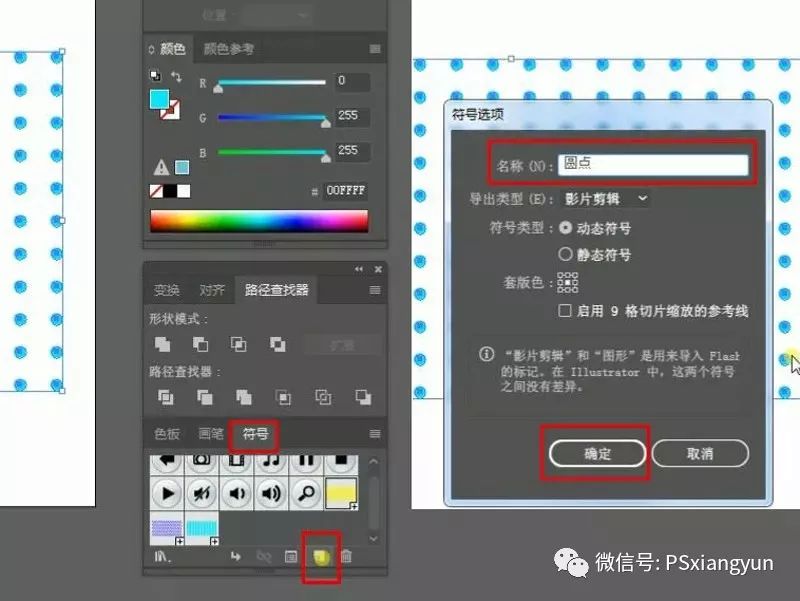
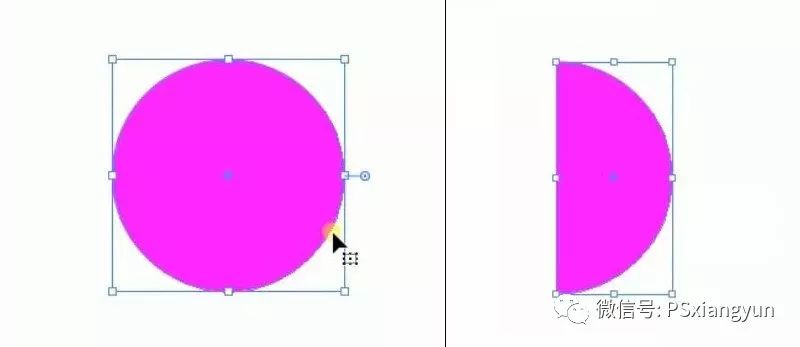
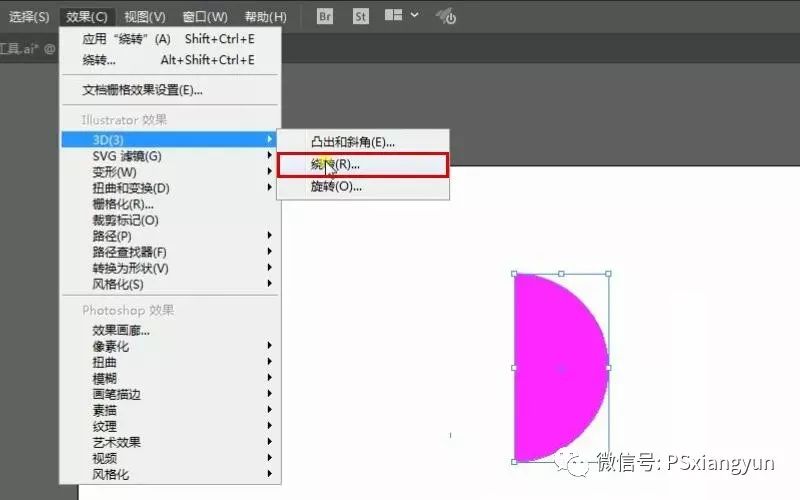


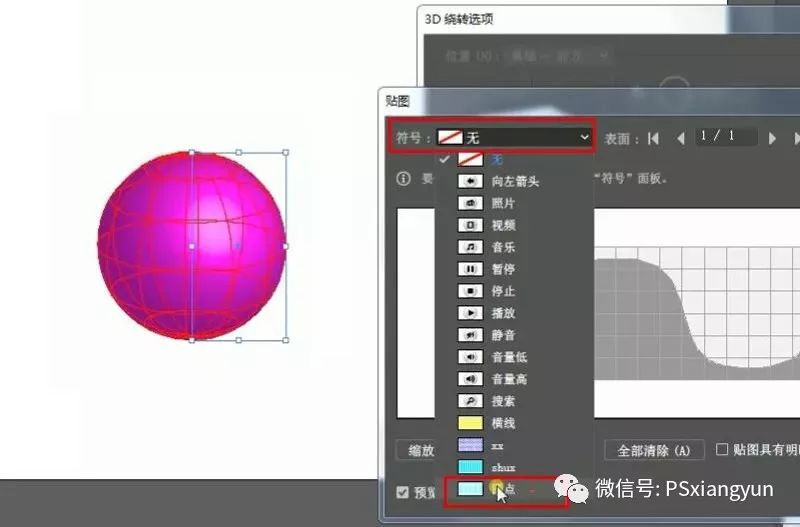
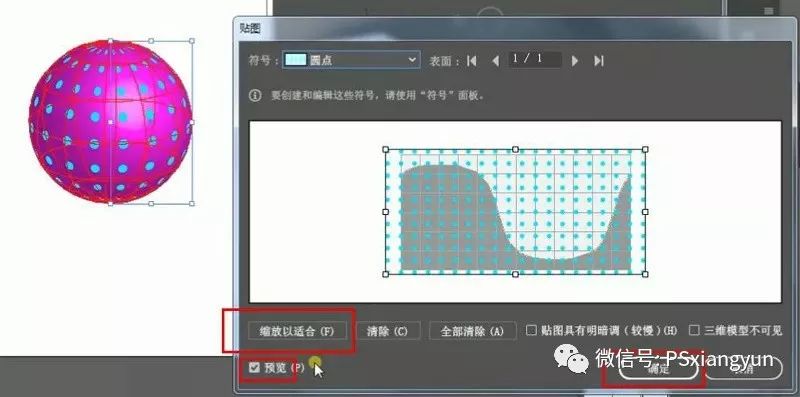



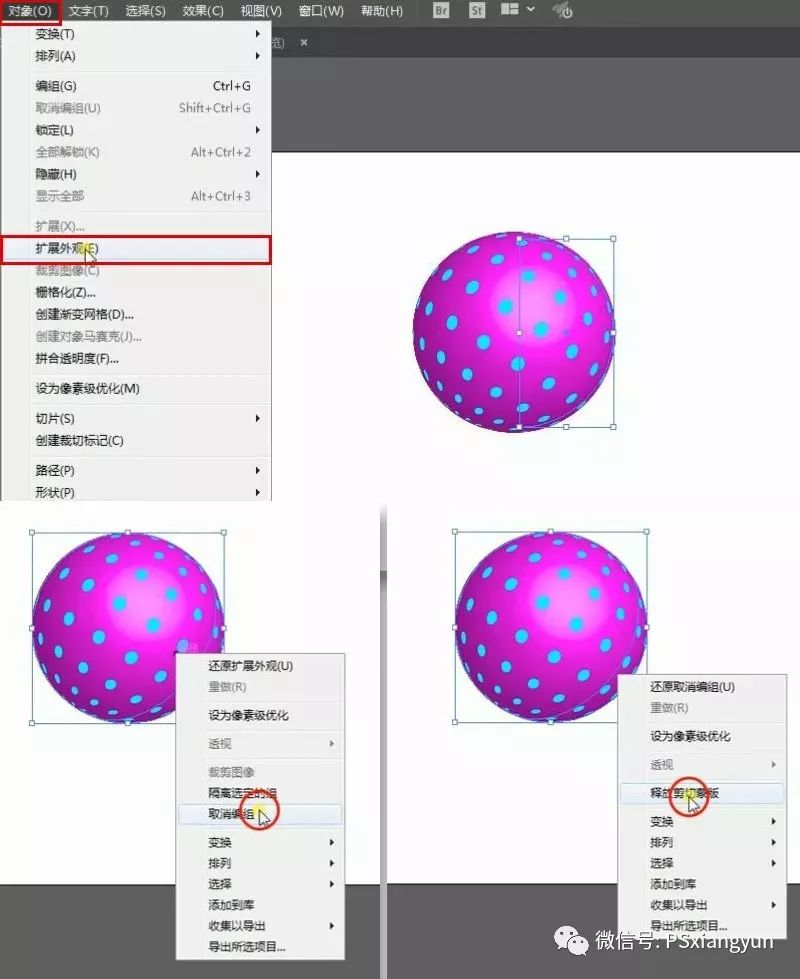

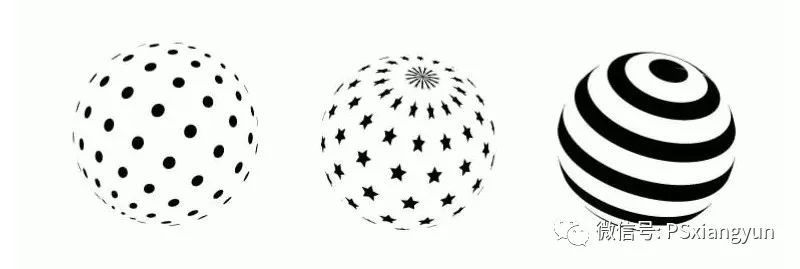
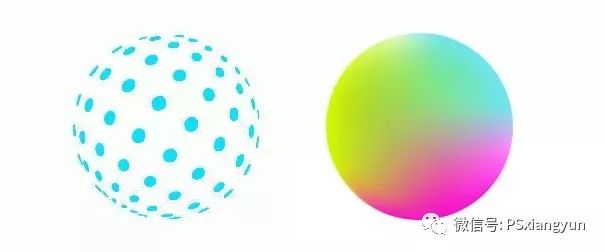
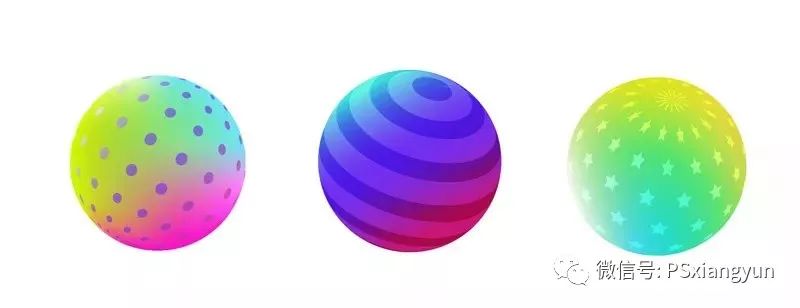 返回搜狐,查看更多
返回搜狐,查看更多