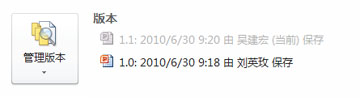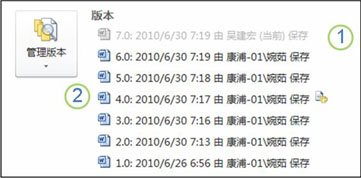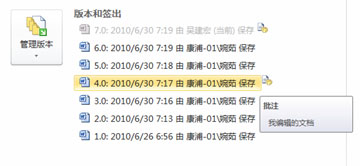查看列表或库中的项目或文件的版本历史记录 |
您所在的位置:网站首页 › 如何查看文档修改记录 › 查看列表或库中的项目或文件的版本历史记录 |
查看列表或库中的项目或文件的版本历史记录
|
从文档内查看版本Microsoft Office历史记录
如果正在处理 Microsoft Office 文档(如 Word、Excel 或 PowerPoint 文件,可以从应用视图查看版本历史记录,而不是返回到列表或库以查看历史记录。 以下示例来自 Microsoft PowerPoint 文件的 Backstage 视图。 它同时显示主要版本和次要版本。
下一个示例来自 Microsoft Word 文件。 此版本历史记录中只显示主要版本。 这可能意味着文档库中仅启用了主要版本,或者可能意味着你仅有权查看主要版本,而不是次要版本。
文件的当前版本
一个版本,其批注来自此版本的签入者。 将鼠标悬停在作者姓名旁边的图标上可查看批注。 导航到网站上包含要打开的文件的文档库。 将鼠标悬停在文件名上,直到看到下拉箭头,然后单击"在。 在上例中,请选择"在 Microsoft Word"。 注意: 如果库需要签出文件,或者希望签出文件,则必须在打开文件之前签出它。 在应用程序中,选择" 文件" 选项卡以公开 Backstage 视图。 版本历史记录显示在"管理 版本 "按钮旁边,如上面的两个示例所示。 从列表中选择要查看的版本。 该版本将打开,以便您可以查看它
只需查看文件,或者,在文件打开时,可以通过单击文件顶部的黄色横幅中的"还原"来选择将其成为当前版本,或者可以通过单击"比较"将所选版本与当前版本进行比较。
查看完所选版本后,请关闭它。 消息框将询问是否要保存文件。 可以将其保存到本地驱动器,或单击" 不保存"。 若要继续处理最初打开的文件,请选择文档顶部的其他选项卡之一,如"开始 "。 |
【本文地址】
今日新闻 |
推荐新闻 |