Outlook 电子邮件在 Microsoft Edge 中的 Web 链接旁边打开 |
您所在的位置:网站首页 › 如何把地图导入outlook › Outlook 电子邮件在 Microsoft Edge 中的 Web 链接旁边打开 |
Outlook 电子邮件在 Microsoft Edge 中的 Web 链接旁边打开
|
Microsoft 一直在努力改进和简化我们的产品体验,提供一种在 Windows 和 Microsoft Edge Web 浏览器上使用经典 Microsoft Outlook 应用的新方法。 如果你有Microsoft 365 个人版或家庭订阅,默认情况下,Outlook 应用中的浏览器链接将在 Microsoft Edge 中打开,并在 Microsoft Edge 边栏窗格中打开它们来自的电子邮件。 这允许你使用匹配的身份验证配置文件轻松访问、读取和响应消息。 无需更多中断性切换 -- 只需在单个并排视图中引用电子邮件和 Web 内容。 我们一直在优化 Microsoft Edge 中的边栏,以便在你浏览时为你提供有用的内容和工具,这样无论你是在线购物还是使用 Microsoft 365 Web 应用,你都不必在窗口之间来回切换, 甚至其他选项卡。 将来,Microsoft Teams 消息中的链接也会默认在 Microsoft Edge 中打开,以帮助你在浏览 Web 时继续参与对话。 详细了解如何使用 Microsoft 365 和 Edge 更智能地处理多任务。 但最终,如果此体验不适合你,则可以在 Microsoft Edge 中首次启动此功能时关闭此功能,然后随时在 Outlook 设置中关闭此功能。 注意: 如果你是希望为组织管理此功能的 IT 管理员,请参阅与 Outlook 和 Microsoft Edge 并排查看电子邮件和 Web 链接。 FAQ为了改善电子邮件和浏览之间的体验,可让你在同一位置同时看到它们。 无需再在应用之间来回切换。 为了提供独特的体验 - 在 Microsoft,我们努力在产品中创造最佳客户体验。 为了减少任务切换并改进工作流和焦点 , 通过在 Microsoft Edge 中打开浏览器链接,可以在 Web 内容旁查看 Outlook 中的原始邮件,以便使用匹配的身份验证配置文件轻松访问、阅读和响应邮件。 否,这仅影响从 Microsoft Outlook on Windows 打开的链接,你可以选择在 Outlook 设置中关闭此功能。 可以选择首选浏览器,以便在 Outlook 首次在 Microsoft Edge 中启动时打开链接。 之后,可以随时在 Outlook 中更改此设置,选择“文件 > 选项” > “高级 > 链接处理 ”,然后从下拉菜单中选择首选浏览器。 在 Outlook 中,转到 “文件”。 选择 “选项”。 选择“ 高级 > 链接处理 ”,然后从下拉菜单中选择首选浏览器。 否,此更改将仅适用于Windows 10和Windows 11设备。 目前,工作和学校帐户以及 Microsoft 帐户(如 Outlook、Hotmail、Live 和 MSN)可以使用并排视图在 Microsoft Edge 侧栏窗格中查看电子邮件以及 Web 内容。 我们正在努力为 Outlook 中的第三方帐户提供此功能(从 Gmail 开始),以跨电子邮件提供商创建一致的体验。 若要阻止电子邮件自动打开,请通过以下方式之一转到 Microsoft Edge 侧边栏设置页: 在地址栏中键入 edge://settings/sidebar。 选择边栏底部的 “设置”图标。 在 Microsoft Edge 中,选择“设置和更多 ”> 边 栏>设置”。 在“边栏设置”页中: 在 “应用和通知设置”下,选择“ Outlook”。 关闭 侧窗格中的“自动打开 Outlook 电子邮件上下文” 切换。 可以从边栏设置页或边栏本身管理 Outlook 或 Microsoft Edge 边栏中显示的任何应用。 从 Microsoft Edge 边栏设置页中删除 Outlook 应用图标: 使用以下方法之一打开 Microsoft Edge 边栏设置页: 在地址栏中键入 edge://settings/sidebar 选择边栏底部的 “设置”图标。 在 Microsoft Edge 中,选择“设置和更多 ”> 边 栏>设置”。 在“边栏设置”页中: 在 “在侧边栏添加或删除应用”旁边,选择“ 自定义边栏”。 在 “管理 > 应用”下,关闭 Outlook 切换。 从 Microsoft Edge 边栏中删除 Outlook 应用图标: 在 Microsoft Edge 中,右键单击 (或按住边栏中的 Outlook 图标) 打开上下文菜单。 选择“ 从边栏隐藏”将其删除。 可以在 Windows 设置中将 Microsoft Edge 设置为 Windows 默认浏览器: 转到 “开始 ”> “设置 ”> “应用 ”> “”默认应用”。 在 “设置应用程序的默认值”下,搜索并选择“Microsoft Edge”。 选择“将 Microsoft Edge 设为默认浏览器”旁边的“设置默认值”。 向我们发送反馈请通过以下两种方式之一告诉我们你对新体验的看法: 在 Microsoft Edge 中,转到 “设置”和“更多 > 帮助和反馈 > 发送反馈。 按照屏幕上的说明操作,然后选择“ 发送”。 按键盘上的 Alt + Shift + I 。 按照屏幕上的说明操作,然后选择“ 发送”。 相关主题详细了解如何使用 Microsoft 365 和 Microsoft Edge 留在流中 |
【本文地址】
今日新闻 |
推荐新闻 |
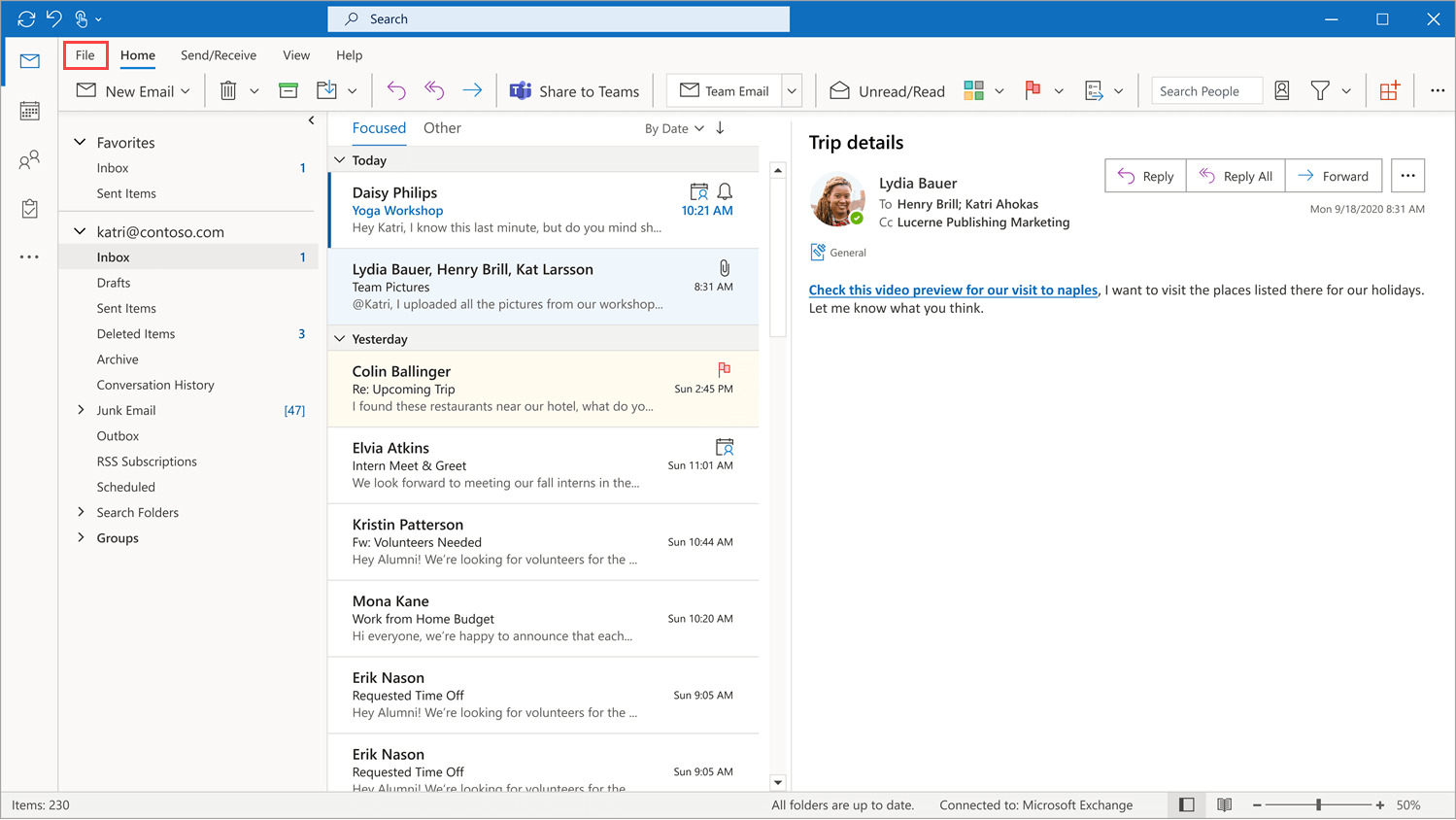
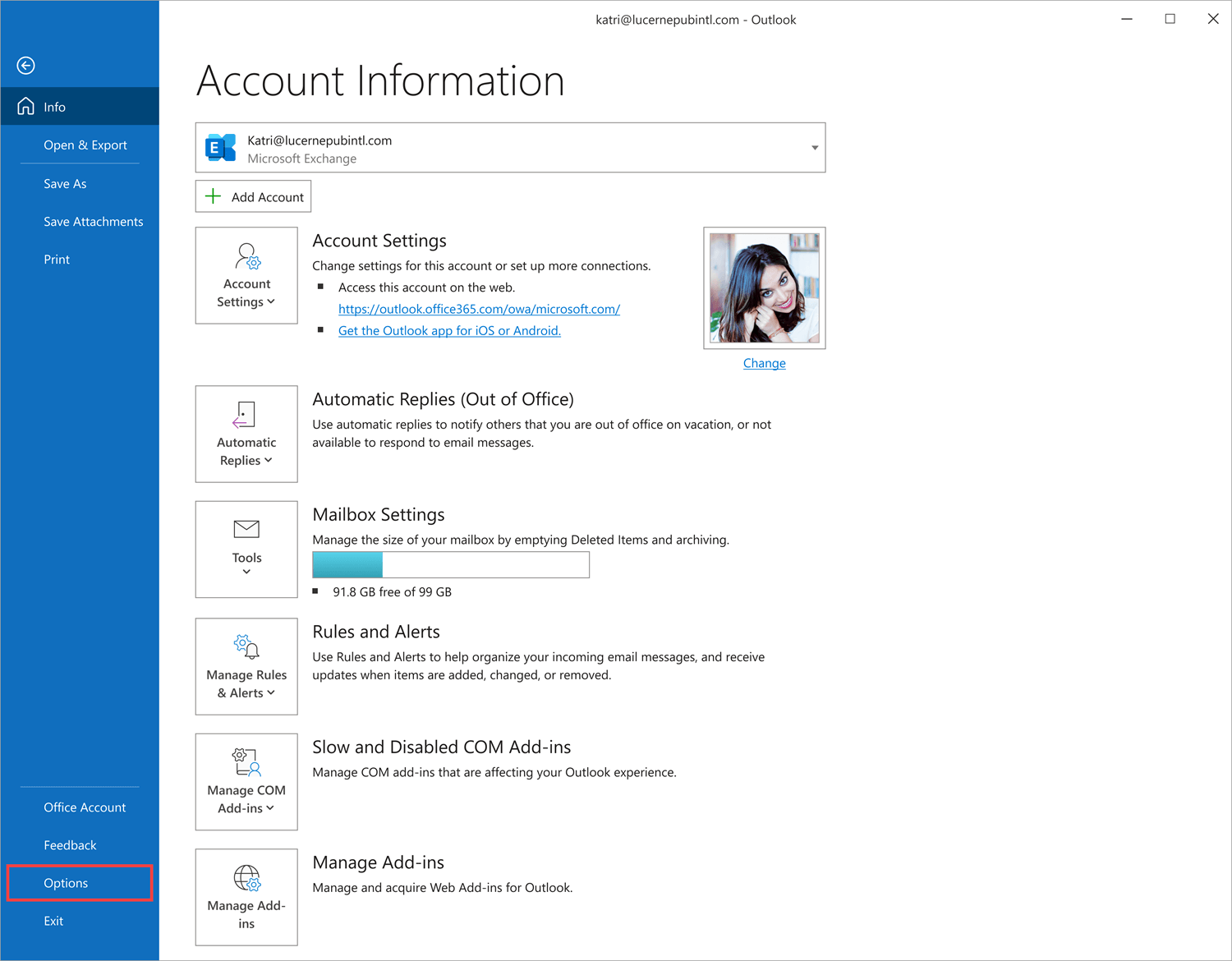
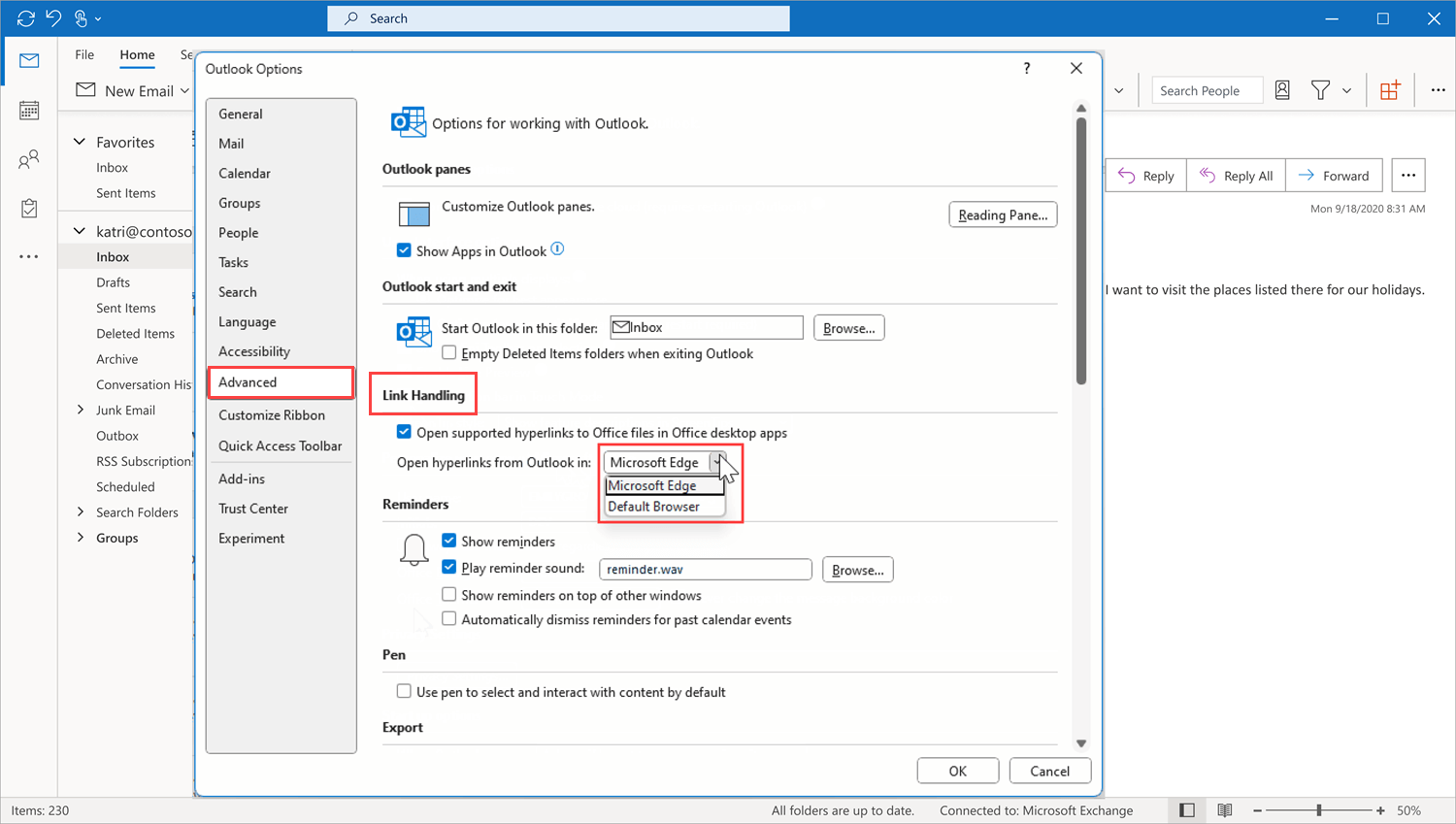
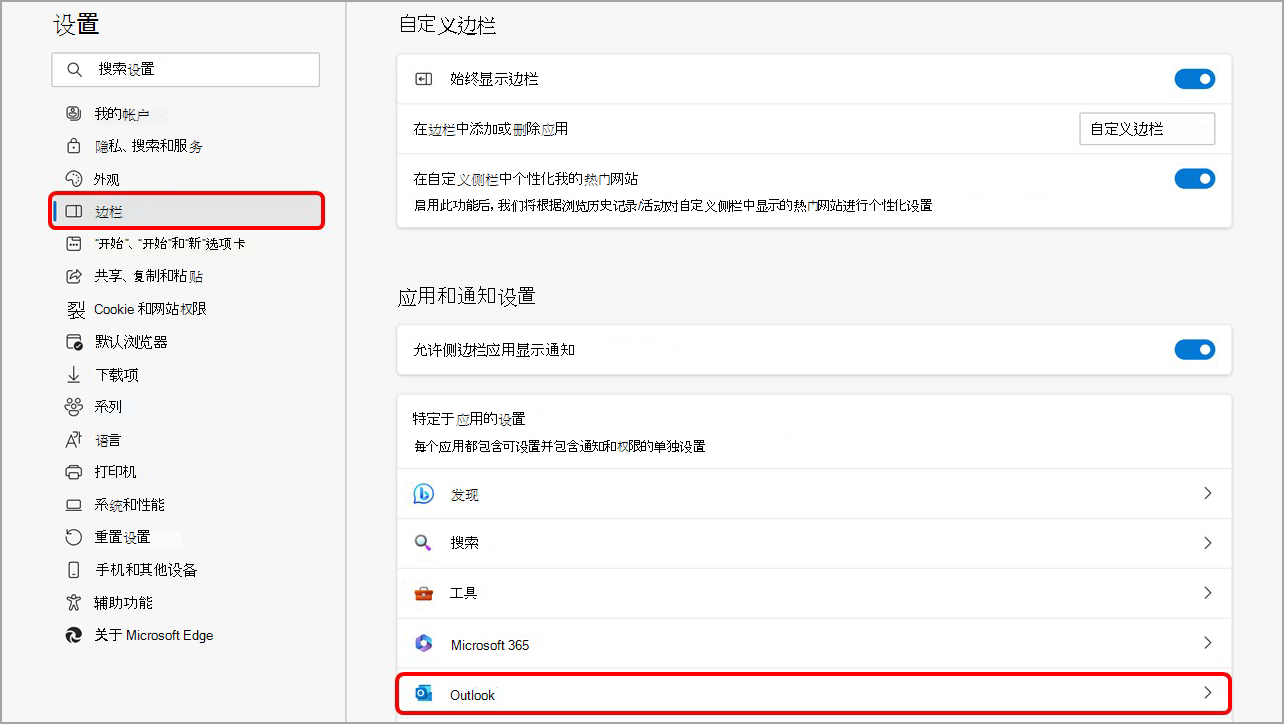
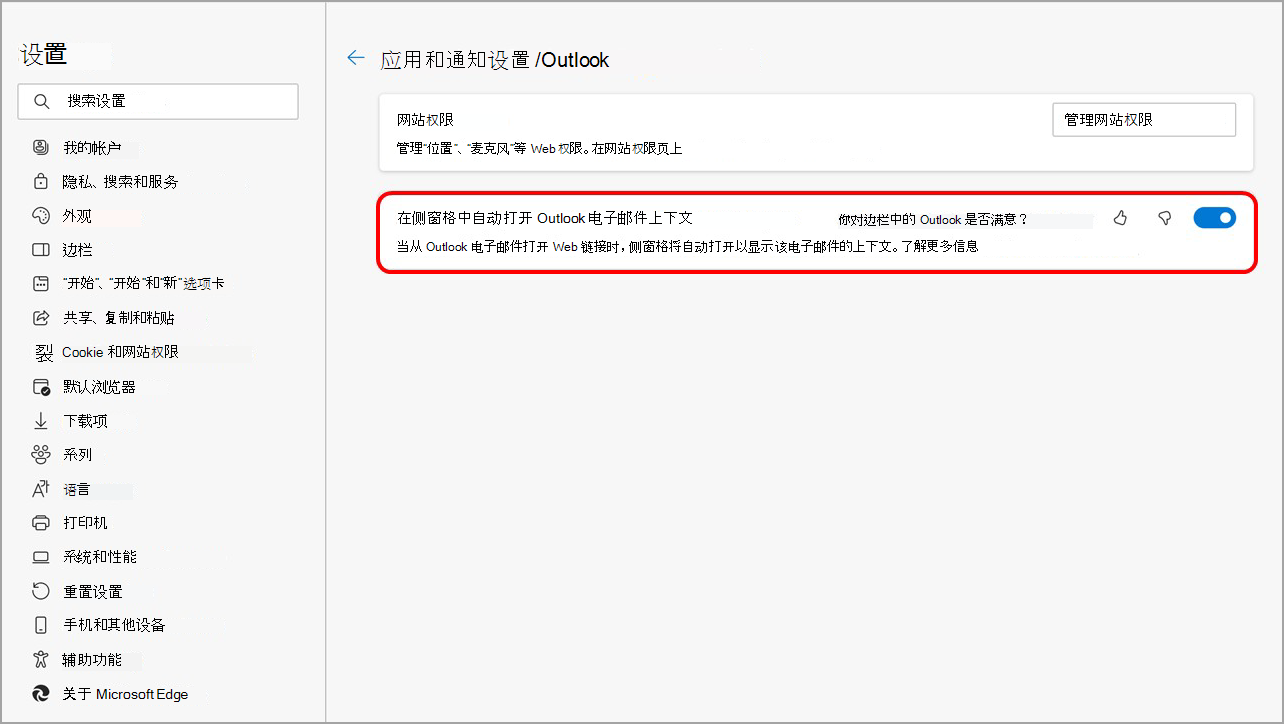 如果你改变了主意,并希望电子邮件在 Microsoft Edge 侧栏中自动打开,可以随时重新打开此功能。
如果你改变了主意,并希望电子邮件在 Microsoft Edge 侧栏中自动打开,可以随时重新打开此功能。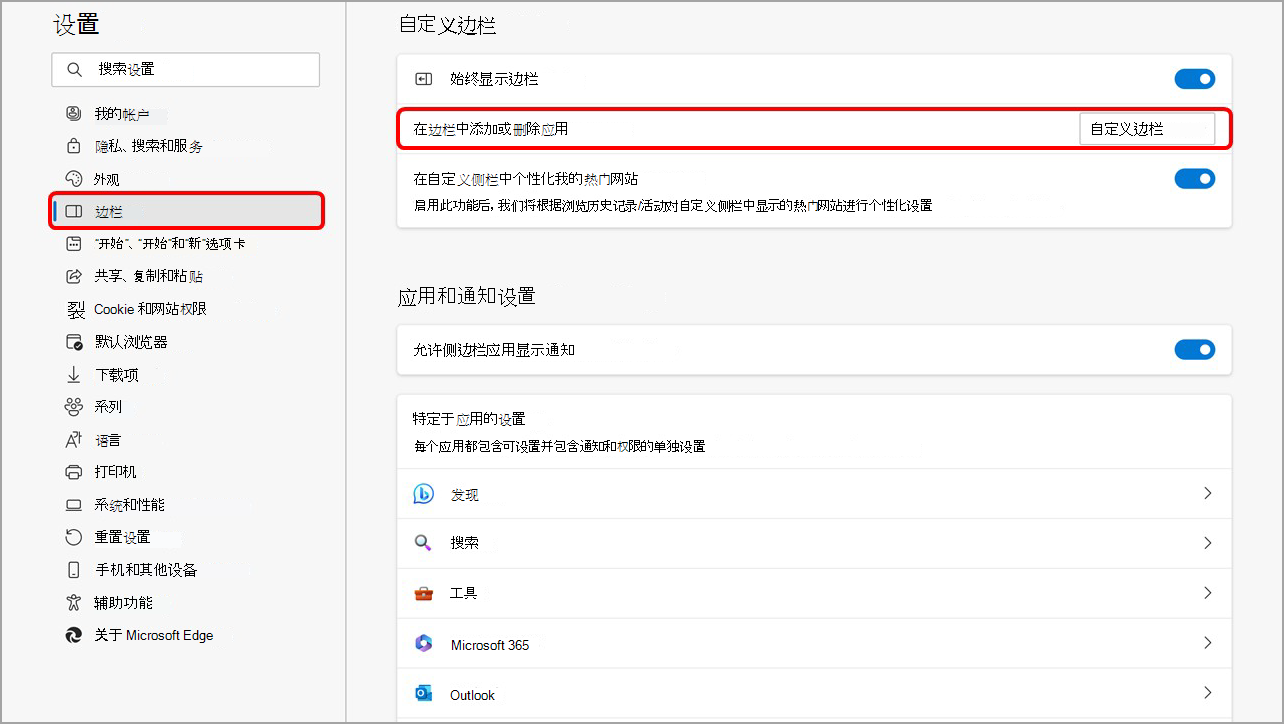
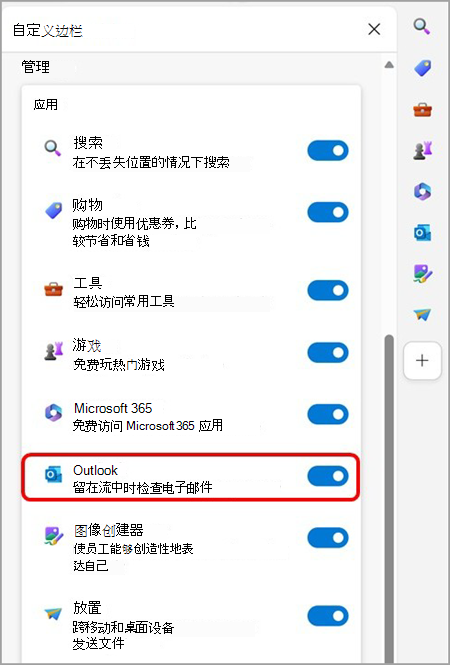 如果你改变了主意,并希望 Outlook 应用或任何其他应用显示在 Microsoft Edge 边栏中,可以随时重新打开此设置。
如果你改变了主意,并希望 Outlook 应用或任何其他应用显示在 Microsoft Edge 边栏中,可以随时重新打开此设置。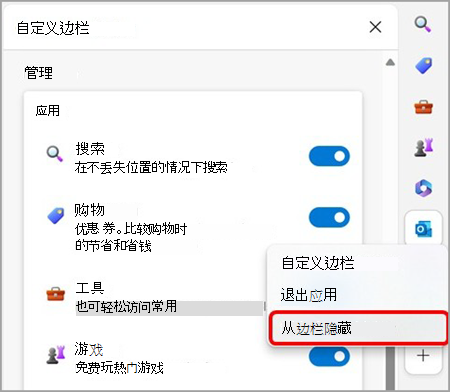 如果你改变了主意,并希望 Outlook 应用或任何其他应用显示在 Microsoft Edge 边栏中,可以随时重新打开此设置。
如果你改变了主意,并希望 Outlook 应用或任何其他应用显示在 Microsoft Edge 边栏中,可以随时重新打开此设置。