[100%]恢复保存的Excel文件的5种最佳解决方案 |
您所在的位置:网站首页 › 如何恢复excel未保存文档 › [100%]恢复保存的Excel文件的5种最佳解决方案 |
[100%]恢复保存的Excel文件的5种最佳解决方案
|
您可以随时通过DIY恢复覆盖的Excel文件的5种方法
总结 当您意识到已经覆盖了一个Excel文件,但其中包含要保留的重要数据时,您应该按照这篇文章恢复已保存的Excel文件。 这里的5种最佳解决方案为您提供了一种合适的方法。 Excel是帮助您处理数据和信息图形的最佳伴侣。 覆盖Excel文件以使其保持最新状态是很常见的。 但是,意外总是像Jaffa一样出乎意料地发生: “我在Excel文件中进行了一些更改,然后将其保存。但是,当我意识到我想保留以前的Excel文件中的某些内容时,如何恢复保存的Excel文件?” 当您意识到要恢复以前版本的Excel文件时,您来对地方了。 
恢复覆盖的Excel文件 今天,我们将与您分享六种有效的最佳方法列表,以帮助您恢复保存的Excel文件。 您始终可以找到最好的一种,以还原所需的Excel文件。 解决方案1.通过撤消取回保存的Excel文件(未关闭Excel文件时) 解决方案2。通过自动恢复检索替换的Excel文件(启用自动恢复) 解决方案3。从临时文件中恢复覆盖的Excel文件(启用自动恢复) 解决方案4.从Windows以前的版本中查找替代的Excel文件(系统备份处于打开状态) 解决方案5.恢复已删除/丢失/覆盖的Excel文件(最简单,最安全) 解决方案1。 通过撤消取回已保存的Excel文件(未关闭Excel文件时)您需要确保您的Excl文件仍然打开,然后您才能100%成功恢复以前的Excel文件。 尝试单击“编辑”菜单中的“撤消”选项>,直到它恢复到您要查找的先前版本。 但是,如果您保存并关闭了Excel文件,则应遵循以下技能来恢复Excel文件。 解决方案2。 通过自动恢复检索替换的Excel文件(启用自动恢复)当您想尝试这种方式时,您需要检查自动恢复在Excel上是否处于活动状态。 是,请按照步骤操作,否则请直接跳至解决方案3。 步骤 1 转到文件>帮助>选项>保存以查看自动恢复是否正在运行。 
步骤 2 在“文件”选项卡上,单击“信息”>“管理工作簿”以获取一个较早版本的Excel文件。 
如果找不到已保存的Excel文件的自动恢复版本,则可以继续进行下一步。 解决方案3。 从临时文件还原覆盖的Excel文件(启用自动恢复)Microsoft Office的自动恢复功能还将所有正在编辑的Excel文件另存为临时文件,并将它们保存到Windows C驱动器中的特定位置。 因此,如果您的Excel文件丢失,替换甚至被覆盖,您可以直接从TMP文件中还原它。 步骤 1 导航 临时Excel文件 .TMP扩展名。 对于Windows 7用户: C:\ Users \ name \ AppData \ Roaming \ Microsoft \ Excel \ 对于Windows 8/10用户: C:\ Users \\ AppData \ Local \ Microsoft \ Office \ UnsavedFiles \ 或者,您可以按Windows + R键>键入%temp%来浏览temp文件夹。 
步骤 2 找到并找到以“ $”或“〜”开头并以“ .TMP”结尾的临时excel文件。 按日期选择确切的Excel临时文件,将其复制到另一个位置,并将扩展名从.TMP更改为.XLS / .XLSX或.CSV。 当然,如果您没有在Excel中启用自动恢复,那该怎么办? 当然,请寻求Windows系统备份的帮助。 解决方案4。 从Windows早期版本中查找替代的Excel文件(系统备份处于打开状态)Windows以前的版本是Windows备份创建的文件和文件夹的副本,或者是Windows自动将其保存为还原点一部分的文件和文件夹的副本。 要恢复通过Excel保存的文件,需要注意以下两点: 1.确保您的计算机系统保护已打开。 转到“控制面板”>“系统和安全性”>“系统”>“系统保护”>“保护”选项下,检查通过Excel文件保存的驱动器是“开”还是“关”。 
如果您的系统保护未启用,请尝试将其打开,以防万一在下一次(选择要自动备份的硬盘驱动器>配置>仅还原文件的早期版本>选择最大使用率>确定)。 
2.还原的Excel仅从特定点还原,而不是100%确保包含所需的所有数据。 步骤 1 找到保存的Excel文件,然后右键单击以选择“属性”。 步骤 2 在以前的版本选项下,选择要恢复的版本。 
通常,您可以找到还原的Excel文件。 但是,如果您由于以下原因而找不到以前的Excel版本: 自文件更改以来,尚未进行还原点或备份。 那些文件所在的驱动器可能未打开系统保护。 如果未打开系统保护,则Windows无法创建以前的版本。 考虑到原因,您必须访问最后一个解决方案。 解决方案5。 恢复已删除/丢失/覆盖的Excel文件(最简单,最安全)在此解决方案中,您需要专业的Excel文件数据恢复工具来帮助您。 Excel File Data Recovery是适用于Excel 2000、2003、2007、2010、2013、2013RT和2016的可靠硬盘驱动器恢复软件。 它旨在从任何数据丢失情况中恢复所有丢失的文件,如Office文档。 只有三个步骤可以恢复所有丢失的Excel文件。 数据恢复 它可以从损坏,无法响应,崩溃,无法正常工作,保存结束等方面恢复Excel。 在2003、2007、2010、2013和2016年支持Excel恢复。 除Excel外,还支持Word,RTF,TXT等其他文档。 媒体文件(例如照片,图像,视频,音频文件)可用于恢复。 您可以在Windows 10 / 8.1 / 8/7 / Vista / XP(SP2或更高版本)上进行Excel恢复。 完全满足计算机,闪存驱动器,可移动驱动器,存储卡等上的Excel恢复。 免费下载 免费下载步骤 1 免费将此软件下载到您的计算机。 立即安装并启动。 在主界面中,选择数据类型为“文档”,然后选择硬盘驱动器。 单击扫描以快速扫描硬盘。 
步骤 2 从快速扫描的扫描结果中,可以单击“文档”以查找XLS或XLSX文件夹 步骤 3 打开Excel文件夹,检查所需的确切Excel文件,然后单击“恢复”以开始将覆盖的Excel文件还原到您的计算机。 
如果找不到Excel文件,则可以单击“深度扫描”以进行更多的Excel文件扫描。 现在轮到你了在这里我们应该得出一个结论,有5个选项可帮助您恢复保存的Excel文件。 这4种免费解决方案仅限在某些情况下使用。 最后一种方法被认为是最简单,最高的成功率。 您可以根据需要选择最合适的一种。 如果您在使用该方法时有任何疑问,请不要在下面留下您的评论。 你怎么看这个帖子? 1 2 3 4 5业内优秀的 评级:4.8 / 5(基于134投票) 
20年2018月11日30:XNUMX /发布者 阿曼达·布朗(Amanda Brown) 至 恢复Windows数据 更多阅读 如何压缩PDF文件并减小电子邮件的PDF文件大小 如何压缩PDF文件并减小电子邮件的PDF文件大小
想知道如何压缩PDF文件吗? 本文告诉您如何使用最佳的PDF压缩程序减小PDF的大小。 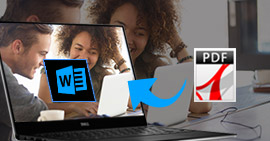 如何将PDF转换为Word 如何将PDF转换为Word
轻松将PDF转换为Word:PDF转换为Word可以将PDF文件转换为可编辑的Word文件,并准确保留原始语言。  如何在Mac上将PDF转换为JPG图像文件 如何在Mac上将PDF转换为JPG图像文件
Aiseesoft Mac PDF Converter Ultimate可以帮助Mac用户将PDF转换为JPEG格式和其他图像格式。 |
【本文地址】
今日新闻 |
推荐新闻 |