将演示文稿另存为影片文件或 MP4 |
您所在的位置:网站首页 › 如何录成mp4 › 将演示文稿另存为影片文件或 MP4 |
将演示文稿另存为影片文件或 MP4
|
若要在未安装 PowerPoint 的计算机上运行演示文稿,可以将演示文稿另存为视频文件。 可以在支持 QuickTime 电影的任何应用程序中播放 MOV 文件。 MP4 格式是一种国际标准,因此它受到更广泛的支持,尤其是在硬件设备上。 PowerPoint 2016 for Mac 不支持以视频格式保存。 其他版本的 适用于 macOS 的 PowerPoint (2011、2019 和 Microsoft 365 订阅) 确实支持此功能。 Office_2019、Office 365Office 2011 以视频格式保存选择“文件” > “导出”。 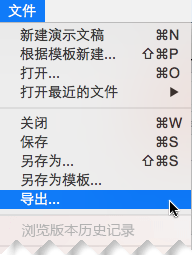
(不要使用 “另存为”,因为它不提供视频选项。) 打开“ 文件格式” 列表,然后选择要 (MP4 或 MOV) 的视频格式。 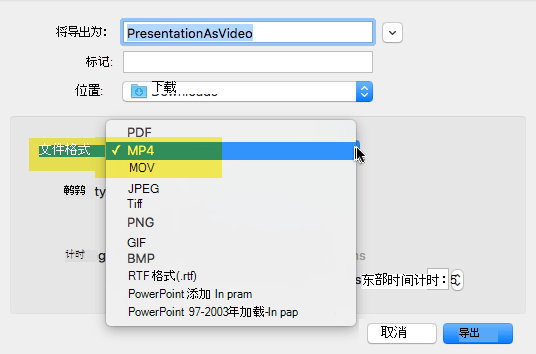
如果 MP4 和 MOV 选项不在 PowerPoint 版本中,请参阅下面的 要求 了解详细信息。 选择所需的视频 质量 : “演示文稿质量”、“ Internet 质量”或 “低质量”。 视频的量越高,文件大小就越大。 如果你拥有录制的计时,并想将其用于从演示文稿创建的视频,请确保选中“使用录制的计时和旁白”旁边的选框。 如果你没有设置的计时,也可以选择设置视频中每张幻灯片将持续的时间量。 完成全部选择后,选择“导出”。 注意: 将演示文稿导出为视频时,将播放幻灯片放映中录制的任何旁白音频,但不会播放其他嵌入的媒体文件。 将演示文稿保存为视频后,你可以使用可以打开并播放视频的应用程序或设备共享它,就像共享其他任何视频一样。 以视频格式保存的要求
适用于: Microsoft 365 Mac 版专属 PowerPoint 版本 15.23 及更高版本。 从版本 16.19 开始,录制的旁白包含在导出的视频文件中。 许可证: Microsoft 365 订阅 查找 Office 版本 适用于: PowerPoint 2019 for Mac 版本 16.19 及更高版本。 查找 Office 版本 保存文件时,可以选择添加配乐、电影信用以及电影播放方式的其他选项。 在“文件”菜单上,单击“保存为影片”。 若要添加学分或背景配乐等选项,请单击“ 电影选项”,然后执行下列操作之一: 若要 要执行的操作 添加配乐 单击“ 影片设置”,然后在“ 媒体设置”下,在“ 背景音轨 ”弹出菜单上,单击“ 选择原声带”。 注意: 如果无法选择在计算机上播放的音频文件,请在 “启用” 弹出菜单上单击“ 所有文件”。 找到所需的配乐,然后双击它。 添加额度 单击“ 额度 ”选项卡,然后在信用额度中键入所需的信息,例如电影的创建者或版权信息。 注意: 影片末尾不会添加信用额度;相反,它们将添加到文件属性中。 若要查看文件属性,请在 Finder 中选择文件,单击“ 文件”,然后单击“ 获取信息”。 更改屏幕大小 单击“ 影片设置”,然后在“ 大小和质量”下,选择所需的电影尺寸。 连续播放电影 单击“ 影片设置”,然后在“ 媒体设置”下,选中“ 循环影片 ”复选框。 保存为电影的演示文稿的限制注意: 当演示文稿作为电影播放时,除非设置单独的计时或录制幻灯片放映以建立整个演示文稿的计时,否则每张幻灯片都会在统一的时间内显示。 有关设置幻灯片计时的详细信息,请参阅 排练和设置幻灯片计时。 在电影中,多个过渡的播放方式与在演示文稿中的播放方式不同。 动画效果根本不在电影中播放。 在 2011 PowerPoint for Mac中,将演示文稿另存为电影时,旁白不会保存。 另请参阅为文本和对象设置动画效果 添加、编辑或删除过渡效果 录制幻灯片放映 排练和设置幻灯片排练计时 |
【本文地址】
今日新闻 |
推荐新闻 |
