Microsoft Project制作WBS基本使用 |
您所在的位置:网站首页 › 如何建立项目的wbs › Microsoft Project制作WBS基本使用 |
Microsoft Project制作WBS基本使用
|
本文基于Microsoft Project Professional 2016,使用手动模式建立任务。 打开一个新项目后,在窗口左下角,点击按钮切换为“新任务:手动计划”。
【新建任务】 在第一栏中,“任务名称”填项目名称,然后选择一个开始时间,假设为2020.09.21,然后填写工期,程序自动计算结束日期,或者选择结束日期,程序自动计算工期。我们选择结束日期为2020.09.30,此时,工期自动填为“8个工作日”,但是我们发现它并不符合我们预期,因为2020.09.27周日这天是要上班的,此时我们需要制定新的日历。
【新建日历】 在菜单中选择“项目”下的“更改工作时间”,在弹出窗口中的右上角选择新建日历,在新弹出的对话框中,我们选择复制标准日历,名称使用默认(“标准”的副本)。在下方的“例外日期”选项卡中新增第一项,新建名称,设置开始时间为2020.09.27,完成时间为2020.09.27(也可鼠标直接在日历表中先选中这一天),然后点击右侧“详细信息”按钮,在新弹出窗口中选择工作时间单选按钮并设置时间,其余默认,点击确定退出。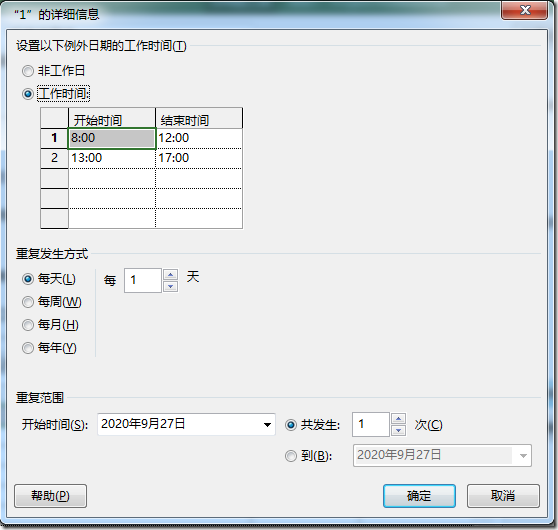 此时,发现界面没有任何变化,是因为新建的日历还未被应用。继续选择“项目”菜单下的“项目信息”,在弹出的窗口中将日历选择为刚刚新建的“‘标准’的副本”,确定退出,发现结束日期被设置为2020年9月29日,若手动选择为2020年9月30日,则工期自动变为“9个工作日”。若继续添加新任务,则新任务使用项目设置的日历。
同样,若是结束日期是2020年10月31日,则要对“‘标准’的副本”的日历新增一项,并选择非工作日,时间段为2020年10月1日到2020年10月8日(参见上图);再新增一项为10月10号的上班日。如此则在填写工期时可以自动选择上班时间。
此时,发现界面没有任何变化,是因为新建的日历还未被应用。继续选择“项目”菜单下的“项目信息”,在弹出的窗口中将日历选择为刚刚新建的“‘标准’的副本”,确定退出,发现结束日期被设置为2020年9月29日,若手动选择为2020年9月30日,则工期自动变为“9个工作日”。若继续添加新任务,则新任务使用项目设置的日历。
同样,若是结束日期是2020年10月31日,则要对“‘标准’的副本”的日历新增一项,并选择非工作日,时间段为2020年10月1日到2020年10月8日(参见上图);再新增一项为10月10号的上班日。如此则在填写工期时可以自动选择上班时间。
【结构分级】 新增的工作任务若要归为子级,选中需要设置的任务(可多选),选择“任务”菜单,在“日程”版块选择“降级任务”(Alt+Shift+向右键)。
【工时统计】 我们还可以通过工作表中右侧的“添加新列”扩展列,加入“工时”列,“工时”列默认为小时制。更改为日制的方法为:“文件”菜单->“选项”->“日程”,将“工时显示单位(K)”更改为“天”。若单位要选择“月”,则还需要将该窗口中的“每月工作日(M)”更改为“22”天。
【新增人员】 选择主窗口右下角的“资源工作表”,在该表中,可以添加人员并进行相关设置,添加的人员可以在原先的“甘特图”表中直接选择使用。而且多人的选择,程序会自动计算工时,并汇总总工时。
【修改列名】 右击选中列,选择“域设定”,可更改列标题。
【统计每人工时】 在“资源工作表”中,添加“工时”列,则程序自动统计每个人员工时。
以上就是我工作中暂用到的基本使用。 注:Microsoft Project 2010版存在一些bug,比如在自定义日历上选择工作日不能自动刷新,自动计算工时在多人的情况下容易出现小数错误,会误报资源过度分配错误。当然,2016版也并不是没有bug。 |
【本文地址】
今日新闻 |
推荐新闻 |



