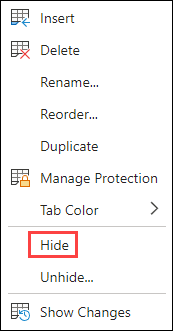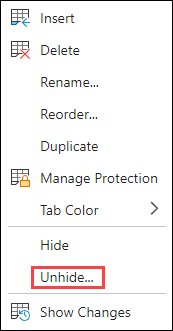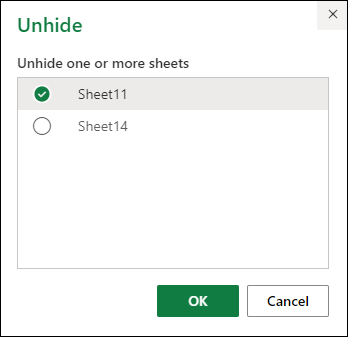隐藏或取消隐藏工作表 |
您所在的位置:网站首页 › 如何将隐藏的数据显示出来 › 隐藏或取消隐藏工作表 |
隐藏或取消隐藏工作表
|
可以隐藏任何工作表以将其从视图中删除。 隐藏工作表中的数据不可见,但仍可以从其他工作表和工作簿中引用,并且可以根据需要轻松取消隐藏隐藏的工作表。 右键单击要隐藏的工作表选项卡,或者单击任何可见的工作表(如果要取消隐藏工作表)。 在显示的菜单中,执行下列操作之一: 若要隐藏工作表,请选择“ 隐藏”。 若要取消隐藏隐藏隐藏的工作表,请在显示的“取消隐藏”对话框中选择它们,然后选择“ 确定”。 注意: 若要选择多个工作表,请执行以下操作之一: 长按 Ctrl,然后单击项目以将其选中。 长按 Shift,然后使用向上键和向下键调整所选内容。 这些步骤适用于 Microsoft 365 订阅者,下面选项卡上与操作系统匹配的步骤一样。 对于永久 Office 版本,请参阅以下选项卡,了解特定 Excel 版本支持的步骤。 较新的 Windows 版本较新的 Mac 版本Web 隐藏或取消隐藏工作表注意: 本文的屏幕截图取自 Excel 2016。 如果使用其他版本,视图可能会略有不同,但功能相同,除非另有说明。 选择要隐藏的工作表。 如何选择工作表 选择目标 要执行的操作 单个工作表 单击工作表标签。
如果未看到需要的标签,请单击工作表标签左侧的滚动按钮以显示出该标签,然后单击该标签。 两个或更多相邻的工作表 单击第一个工作表的标签。 然后,按住 Shift 的同时单击要选择的最后一个工作表的标签。 两个或更多不相邻的工作表 单击第一个工作表的标签。 然后,按住 Ctrl 的同时单击要选择的其他工作表的标签。 工作簿中的所有工作表 右键单击某一工作表标签,然后在快捷菜单上单击“选定全部工作表”。 提示: 选定多个工作表后,工作表顶部的标题栏中将出现“[组]”。 若要取消选择工作簿中的多个工作表,则单击任何未选定的工作表。 如果看不到未选定的工作表,则右键单击选定工作表的标签,然后在快捷菜单上单击“取消组合工作表”。 在“开始”选项卡上的“单元格”组中,单击“格式”>“可见性”>“隐藏和取消隐藏”>“隐藏工作表”。
若要取消隐藏工作表,请执行相同的步骤,但选择 “取消隐藏”。 将显示一个对话框,其中列出了隐藏的工作表,因此请选择要取消隐藏的工作表。
注意: VBA 代码隐藏的工作表具有 属性 xlSheetVeryHidden;Unhide 命令不会显示这些隐藏的工作表。 如果使用的工作簿包含 VBA 代码,并遇到隐藏工作表的问题,请与工作簿所有者联系以了解详细信息。 隐藏或取消隐藏工作簿窗口在“视图”选项卡上的“窗口”组中,单击“隐藏”或“取消隐藏”。 在 Mac 上,此设置位于功能区上方“文件”菜单中的“窗口”菜单下。
注意: 取消隐藏工作簿时,请从“取消隐藏”对话框中的列表中进行选择。
如果“取消隐藏”不可用,表明工作簿不包含隐藏的工作簿窗口。 退出 Excel 时,系统将询问是否要保存对隐藏的工作簿窗口进行的更改。 如果希望工作簿窗口在下次打开工作簿时保持 (隐藏或取消隐藏) ,请单击“ 是 ”。 在 Windows 任务栏上隐藏或显示工作簿窗口Excel 2013 引入了单文档界面,使每个工作簿都在自己的窗口中打开。 单击“文件”>“选项”。 对于 Excel 2007,单击 Microsoft Office 按钮 然后,单击“高级”>“显示”> 清除或选中“在任务栏中显示所有窗口”复选框。 隐藏或取消隐藏工作表选择要隐藏的工作表。 如何选择工作表 选择目标 要执行的操作 单个工作表 单击工作表标签。
如果未看到需要的标签,请单击工作表标签左侧的滚动按钮以显示出该标签,然后单击该标签。 两个或更多相邻的工作表 单击第一个工作表的标签。 然后,按住 Shift 的同时单击要选择的最后一个工作表的标签。 两个或更多不相邻的工作表 单击第一个工作表的标签。 然后,按住 Command 的同时单击要选择的其他工作表的标签。 工作簿中的所有工作表 右键单击某一工作表标签,然后在快捷菜单上单击“选定全部工作表”。 在“开始”选项卡上,单击“格式”> 在“可见性”下 >“隐藏和取消隐藏”>“隐藏工作表”。 若要取消隐藏工作表,请执行相同的步骤,但选择 “取消隐藏”。 “取消隐藏”对话框显示隐藏工作表的列表,因此选择要取消隐藏的工作表,然后选择“ 确定”。
单击“窗口”菜单,然后单击“隐藏”或“取消隐藏”。 注意: 取消隐藏工作簿时,请从“取消隐藏”对话框中的隐藏工作簿列表中进行选择。
如果“取消隐藏”不可用,表明工作簿不包含隐藏的工作簿窗口。 退出 Excel 时,系统将询问是否要保存对隐藏的工作簿窗口进行的更改。 如果希望工作簿窗口与下次打开工作簿时保持 (隐藏或取消隐藏) 相同,请单击“ 是 ”。 隐藏工作表右键单击要隐藏的选项卡。 选择 “隐藏”。 取消隐藏工作表右键单击任何可见选项卡。 选择“取消隐藏”。 将选项卡标记为取消隐藏。 单击“确定”。 需要更多帮助吗?可随时在 Excel 技术社区中咨询专家或在社区中获取支持。 另请参阅隐藏或显示行或列 |
【本文地址】
今日新闻 |
推荐新闻 |
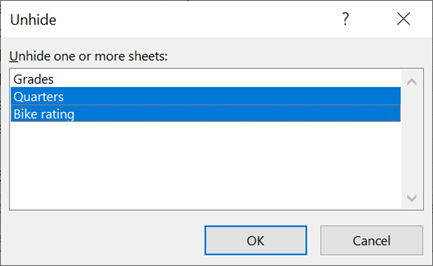

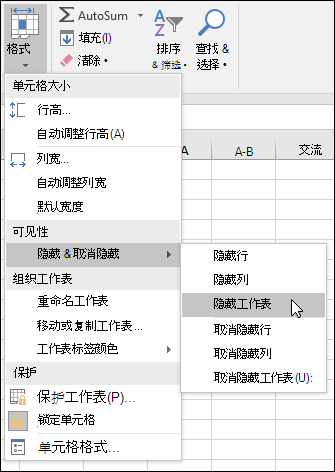
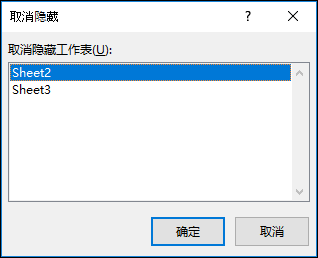
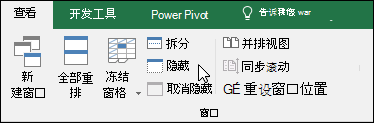
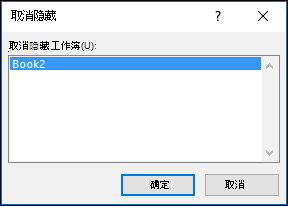
 ,然后单击“Excel 选项”。
,然后单击“Excel 选项”。