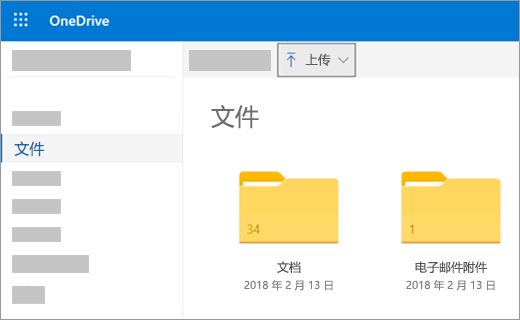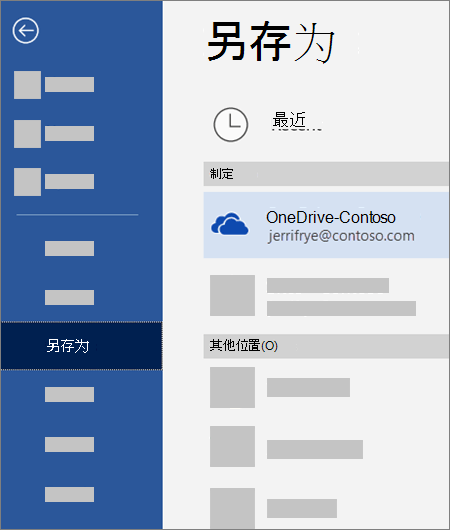将照片和文件上传到 OneDrive |
您所在的位置:网站首页 › 如何将照片上传到小度 › 将照片和文件上传到 OneDrive |
将照片和文件上传到 OneDrive
|
可采用多种方法将文件添加到 OneDrive,然后从任意位置进行访问。  使用 OneDrive 网站
使用 OneDrive 网站
根据所使用的 Web 浏览器,可以上传最大大小 250GB 的文件。 (此限制是每个文件,而不是 total。) 注意: 对于传输大型文件或大量文件,建议将文件添加到OneDrive 桌面应用,而不是使用网站上的 “上传 ”按钮。 在 OneDrive 网站上,使用 Microsoft 帐户登录,然后浏览到要添加文件的位置。 选择“上载”。
选择要上传的文件,然后选择“打开”。 提示: 还可以将文件从文件资源管理器或 Mac Finder 直接拖动到 OneDrive 网站上的文件。 在 Google Chrome 或 Microsoft Edge 浏览器中,还可从“上传”菜单中的“文件夹”选项上传文件夹,或将文件夹拖到网站上。 了解在 OneDrive 中整理和查找照片的方法。 使用文件资源管理器或 Mac Finder 将文件复制或移动到 OneDrive可以在 OneDrive 中的文件夹之间复制或移动文件,也可以从计算机上的其他文件夹复制或移动文件。 (将文件从计算机上的其他文件夹移动到 OneDrive 文件夹中时,将从计算机中删除这些文件并将其添加到 OneDrive.) 对于文件资源管理器和 Mac Finder,如果要复制项目而不是移动该项目,请右键单击文件或文件夹并选择“ 复制”,然后打开 OneDrive 文件夹 (或子文件夹) 并右键单击 > 粘贴 项目的副本以 OneDrive 。 若要使用 Windows 文件资源管理器移动文件,请将文件从右窗格中的文件列表中拖动到左窗格中 OneDrive 。 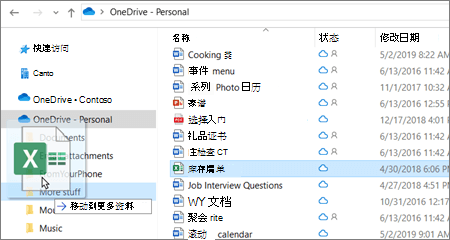
若要使用 Mac Finder 移动文件,请将文件从右窗格中的文件列表中拖动到左窗格中 OneDrive , (如果已 OneDrive “ 收藏夹 ”) 下列出。 片刻后,Finder 将切换为在右窗格中显示现有的 OneDrive 文件和文件夹,你可以将文件拖动到所选的子文件夹中。 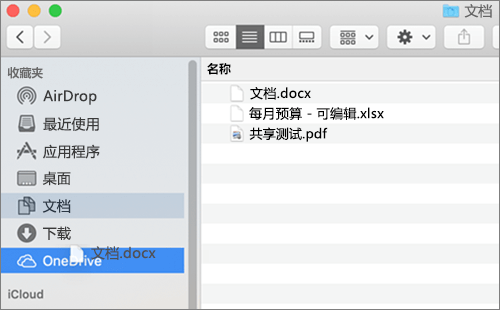 在 Windows 10 或 11 中
在 Windows 10 或 11 中
对于许多符合条件的用户,在 Windows 10 或 11 的新安装中,文件默认保存在 Windows 10 中 OneDrive ,而不是保存到电脑。 这意味着可从连接到 Internet 的任何设备访问这些文件,并且它们受到保护,以应对计算机受到损坏的情况。 可随时更改默认保存设置。 了解如何设置文件保存位置或将文件移动到 OneDrive。 你可以直接从 Microsoft Office 文件 (保存到 OneDrive ,例如 Word 文档和 Excel 工作表) 、PDF 和其他文档。 如果你的电脑具有内置相机,你可以自动将你直接拍摄的照片的副本保存到 OneDrive 以便始终有备份。 若要确保电脑设置为自动保存,请检查 OneDrive 设置。 从屏幕的右边缘向内轻扫,点击“设置”,然后点击“更改电脑设置”。 (如果您使用的是鼠标,请指向屏幕右下角,向上移动鼠标指针,单击“设置”,然后单击“更改电脑设置”。) 对于文档,选择“ OneDrive”,然后默认打开“ 将文档保存到 OneDrive”。 对于照片,请选择“ 相机胶卷”,然后选择“ 上传质量良好的照片”,或者对于更高分辨率的副本,请选择“ 以最佳质量上传照片”。 移动文件时,将从电脑中删除文件并将它们添加到 OneDrive。 选择 OneDrive 旁边的箭头,然后选择 “此电脑”。 浏览到要移动的文件,然后向下轻扫或右键单击以选中。 选择“ 剪切”。 选择“此电脑”旁边的箭头,然后选择“ OneDrive ”以浏览到 OneDrive 中的文件夹。 从屏幕顶部或下边缘向内轻扫,或右键单击以打开应用命令,然后选择“ 粘贴”。 使用 OneDrive 桌面应用如果你有 Mac,则可以安装免费的 OneDrive 桌面应用 ,以自动上传文件和文件夹以 OneDrive 。 使用桌面应用上传的文件大小最多可为 20GB。 使用移动应用可使用适用于 Android、iOS 或 Windows Phone 的 OneDrive 移动应用将文件上传到 OneDrive。 若要了解操作方法,请参阅: 将文件或照片上传到 Android 中的 OneDrive 将文件或照片上传到 iOS 中的 OneDrive 将文件或照片上传到 OneDrive for Windows 移动设备 从 Microsoft Office 或 Microsoft 365在任何 Office 文档中,选择“文件”>“另存为”,选择 OneDrive,然后选取要在其中保存文件的文件夹。
注意: Microsoft 可能会限制每月可上传到 OneDrive 的文件数。 请尊重版权并对联机共享的内容小心谨慎。 复制或共享未授权的资料会违反 Microsoft 服务协议。 需要更多帮助吗?
联系支持人员 有关 Microsoft 帐户和订阅的帮助,请访问 帐户和计费帮助。 如需技术支持,请转到联系 Microsoft 支持人员,输入问题并选择“获取帮助”。 如果仍然需要帮助,请选择“联系支持人员”以转至最佳支持选项。
管理员 管理员应查看 OneDrive 管理员帮助、OneDrive 技术社区 或联系 Microsoft 365 商业版支持人员。 |
【本文地址】
今日新闻 |
推荐新闻 |