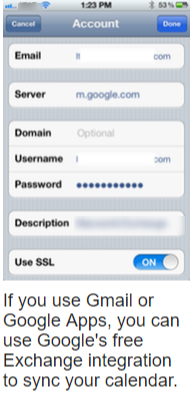[简便方法]如何设置iOS日历同步 |
您所在的位置:网站首页 › 如何将icloud日历同步到手机 › [简便方法]如何设置iOS日历同步 |
[简便方法]如何设置iOS日历同步
|
首次启动 iPhone 时,您可能已通过同步 iPhone 本身来同步日历。 那时你所要做的就是通过 USB 连接你的 Mac,然后你的 iCal 的 Mac 副本和你的 iPhone 会自动共享日历事件。 当 iOS 5 出现时,引入了 Wi-Fi 同步,但有了它,每次当您希望您的日历是最新的时,您都必须重新同步您的设备。 在本指南中,我们将介绍如何设置 iOS 日历同步。 目录 设置iOS日历同步的方法 使用iCloud:使用 iOS 5 及更高版本,您可以使用 Apple 的 iCloud 服务来同步您的日历。 基本上,iCloud 是免费的,而且设置起来也不是太难。 在这里,这将与 iCloud网站 和 iCal。 最好的部分是同步将通过互联网在后台进行,您无需付出任何额外的努力。 如果不知何故你没有在你的 iOS 设备上使用 iCloud 服务,那么只需启动设置并向下滚动到 iCloud,然后点击它。 如果您没有创建或登录 iCloud 帐户,系统将提示您使用您的 Apple ID 登录,或者您可以仅使用电子邮件地址创建 iCloud 帐户。 进入 iCloud 帐户后,只需转到日历设置,它将确保您将使用 iCloud 同步日历。 在这里只需切换日历应用程序,然后点击左上角右侧的日历按钮即可查看您的设备当前正在访问的所有日历的列表。 默认的 iCloud 日历将是工作和家庭日历,现在只需点击编辑按钮即可添加更多 iCloud 日历。 现在,在您的 Mac 上启动 iCal。 然后再次单击“日历”按钮,然后在此处验证您的 iCloud 日历是否列在此处。 如果您不知何故无法在那里看到您的 iCloud 日历,那么只需转到 iCal 菜单并选择首选项。 在首选项窗口中,单击“帐户”选项卡,然后单击左下角的 + 图标以添加一个帐户。 只需为帐户类型从下拉菜单中选择iCloud,您就必须在其中输入Apple ID和密码。 现在,只需单击创建,就可以开始了! 在这里,当您在 iOS 设备上添加事件时,它们将自动显示在 iCal 中。 只需在 iCal 中添加内容,它就会自动显示在您的 iOS 设备上。 有时可能需要一些时间才能在 Mac 上显示新事件。 您可以强制 iCal 从日历菜单中刷新您的事件:这里只需选择刷新所有选项。 您还可以确保您的 iOS 设备没有通过 iTunes 与您的日历同步,只需在此处单击 iTunes 中的设备,选择信息选项卡,并确保未选中同步 iCal。 使用Google日历和Exchange同步您可以选择 iCloud,但它不是 iOS 日历同步可用的唯一选项。 Google Calendar 在这里提供了一种免费方法,仅用于在网站和 iOS 设备之间同步您的日历。 在使用 Google 日历的同时,您仍然可以在 iOS 设备上使用日历应用程序。 或者,您可以在连接到它的 iOS 设备上使用应用程序,包括 Mac 上的 iCal。 请注意: 如果您使用的是 Google Apps,同样的方法也适用,但您的管理员需要在此处启用 Google Sync。 Google在这里通过使用Microsoft Exchange启用日历同步形式。 只需开始同步,您就必须在您的iOS设备上将Gmail帐户添加为交换帐户,然后再使用Google特定的一些步骤来确定要同步的日历。 快速链接: [Facebook Live]使用Android / iOS在Facebook上直播| 4个简单步骤 7年台式机和移动设备排名前2023位的Facebook Messenger应用 如何在iPhone / iPad上轻松创建新的Apple ID。 最简单的工作方式在您的 iOS 设备上,只需启动“设置”应用程序并点击“邮件”、“联系人”和“日历”。 现在点击“添加帐户”并选择“Microsoft Exchange”,在此处输入您的完整电子邮件地址,将域留空并使用您的完整电子邮件地址作为用户名,最后提供您的密码。
现在点击右上角的 ,在这里您可能会看到一条错误消息,表明您的 iOS 设备无法验证证书,您可以忽略此消息。 在出现的新服务器字段中,只需转到 m.google.com 然后点击右上角的下一步。 此时,您可以选择要通过 Google 的 Exchange 服务器同步哪些服务。 在这里,您可以使用 Exchange 设置来同步邮件和联系人,但对于日历,您必须将日历保持打开状态。 设置完成后,您必须告诉 Google 您希望将哪些日历与您的 iOS 设备同步。 如果您想这样做,请在您的设备上启动 Safari 并导航至 m.google.com。 如果有必要,请使用您的电子邮件地址和密码在这里登录。 签名后只需点击同步。 现在,Google 将向您显示已链接到您的 Google 帐户的 iOS 设备列表。 点击您当前正在使用的日历并向下滚动日历列表。 在这里您最多可以检查同步 25 个日历。 设置完成后,您可以从多个设备访问您的日历,它们将通过互联网无缝同步。 另外,阅读: [最新]适用于Android和iOS 15的2023个最佳短信应用程序列表 如何免费获得YouTube Red? 获取所有YouTube Red功能 尾注:iOS 日历同步现在你有两种方法来设置 iOS 日历同步。 但这里的问题是 Google Exchange 是更艰难的选择。 在我看来,您应该使用 iCloud 选项来设置 iOS 日历同步。 我希望这篇文章 - 如何设置 iOS 日历同步适合您的目的。 请在所有热门社交媒体平台上分享这篇文章。
|
【本文地址】
今日新闻 |
推荐新闻 |