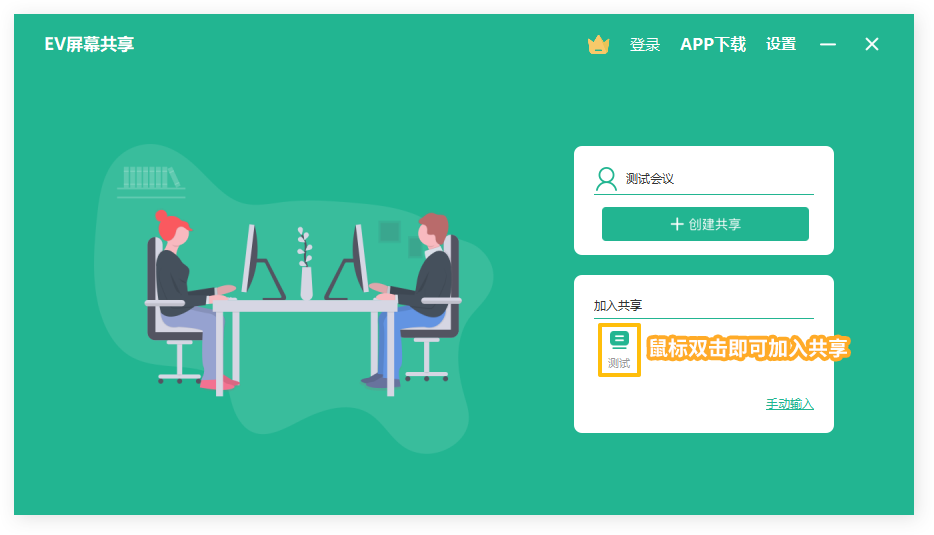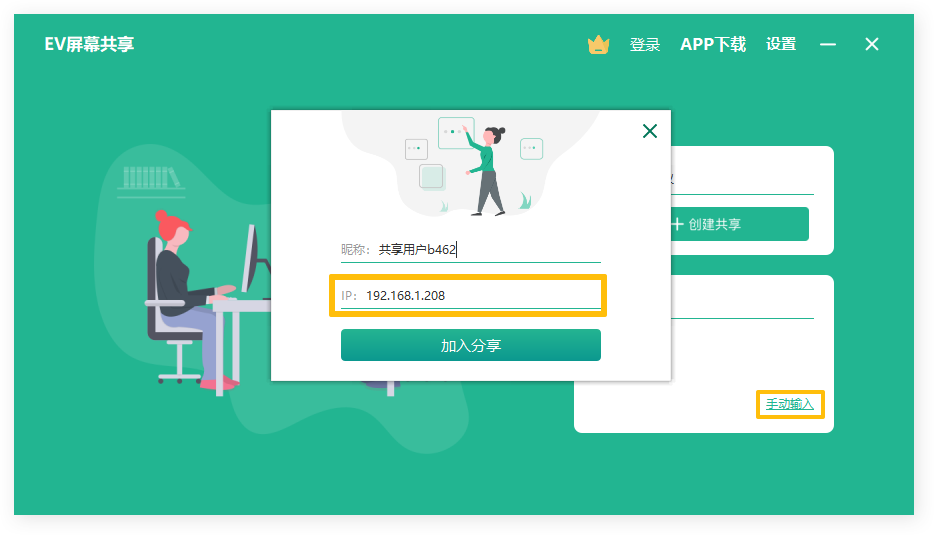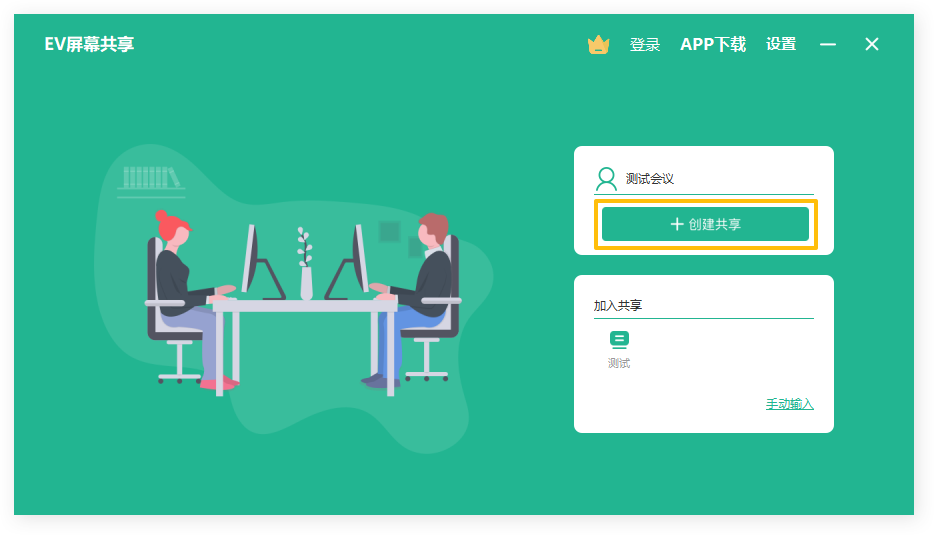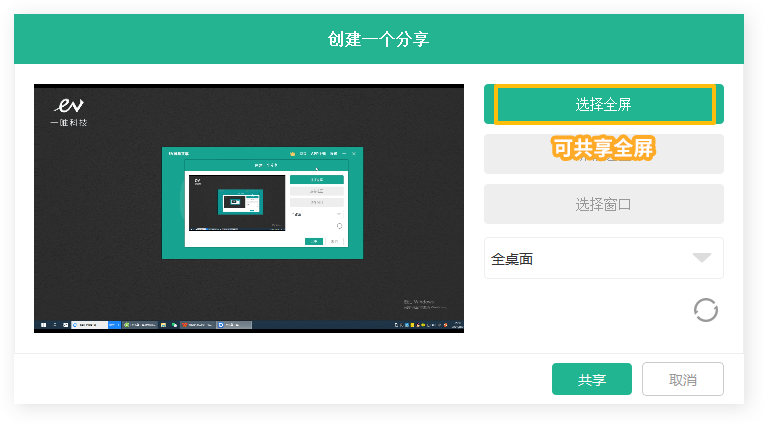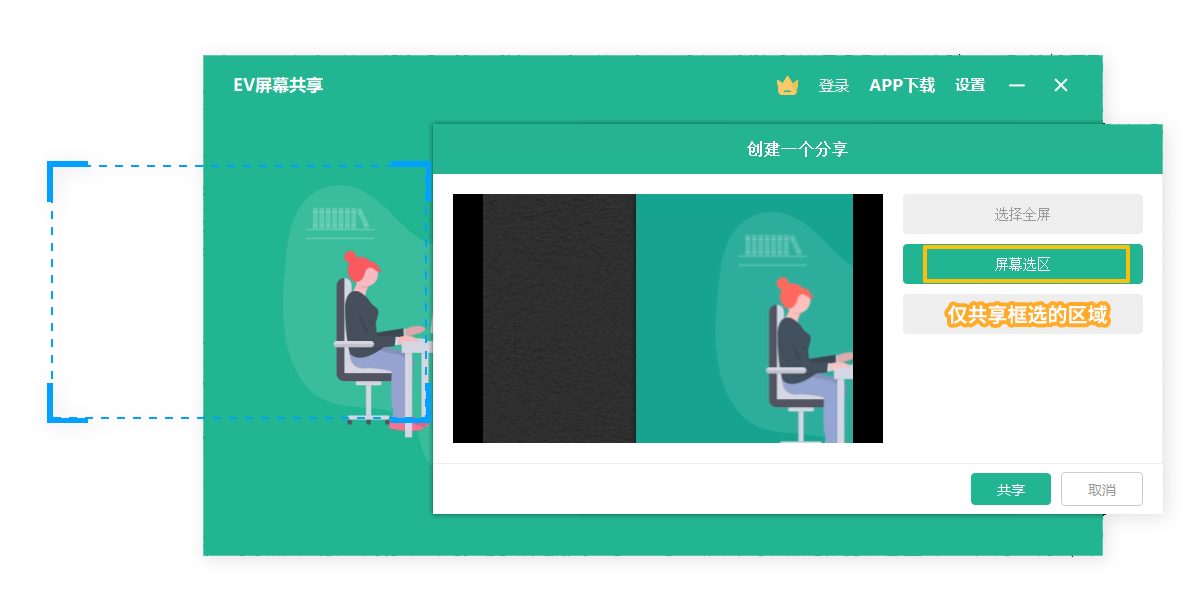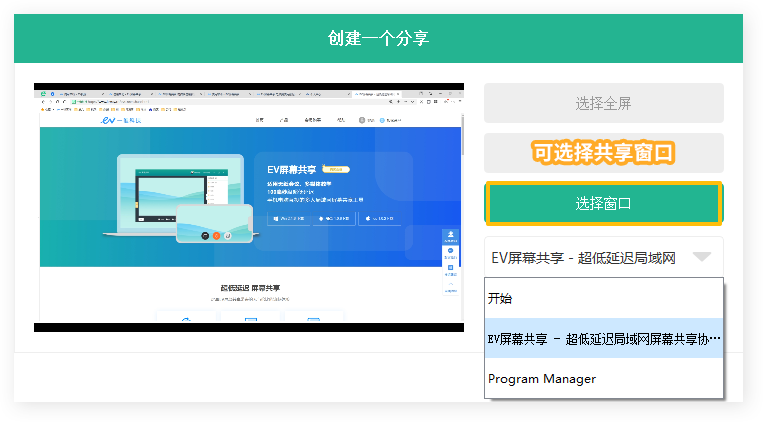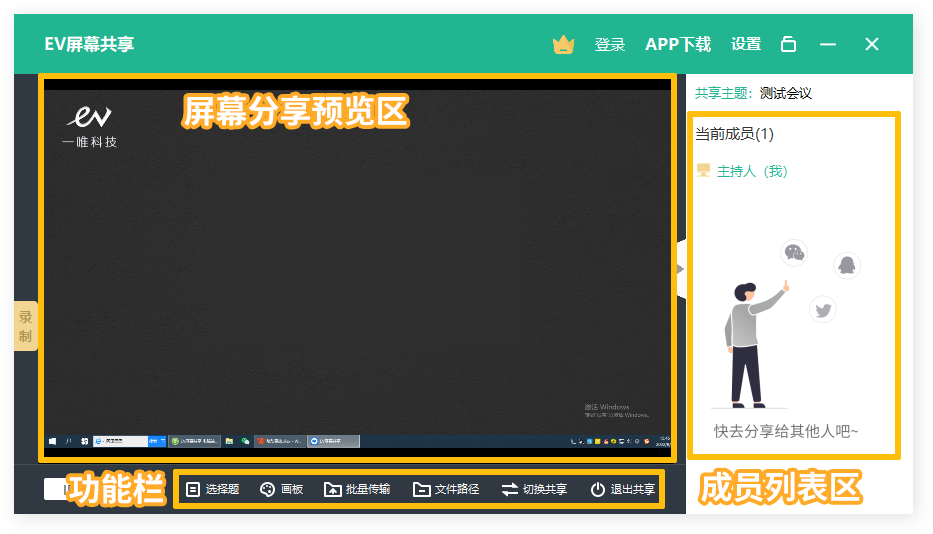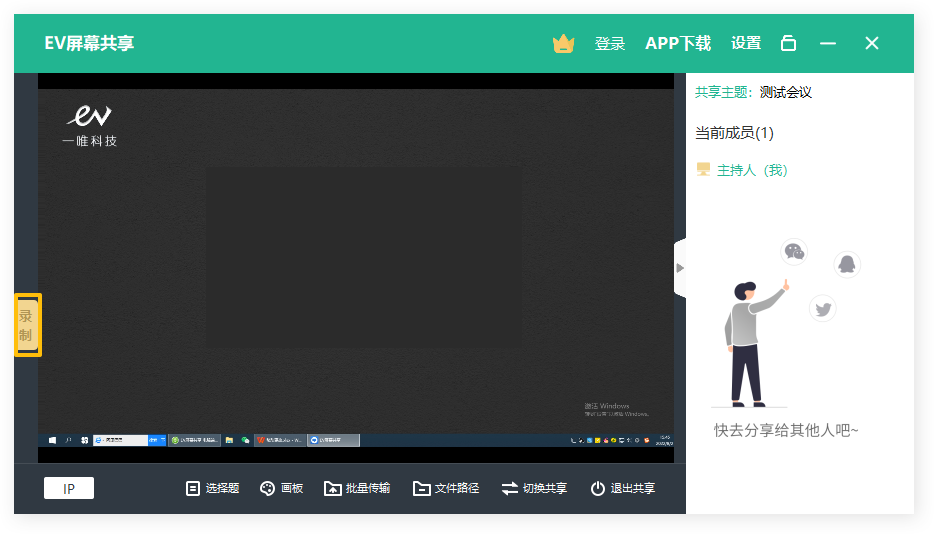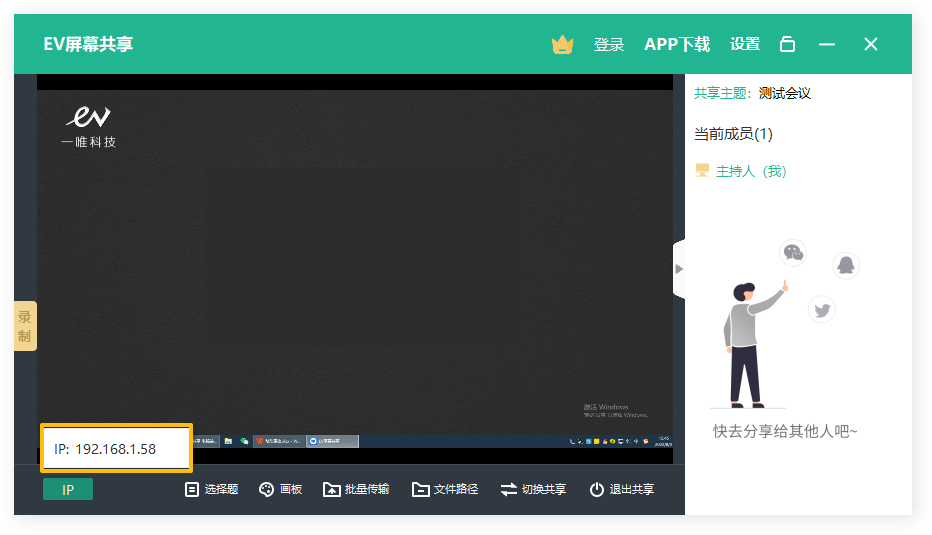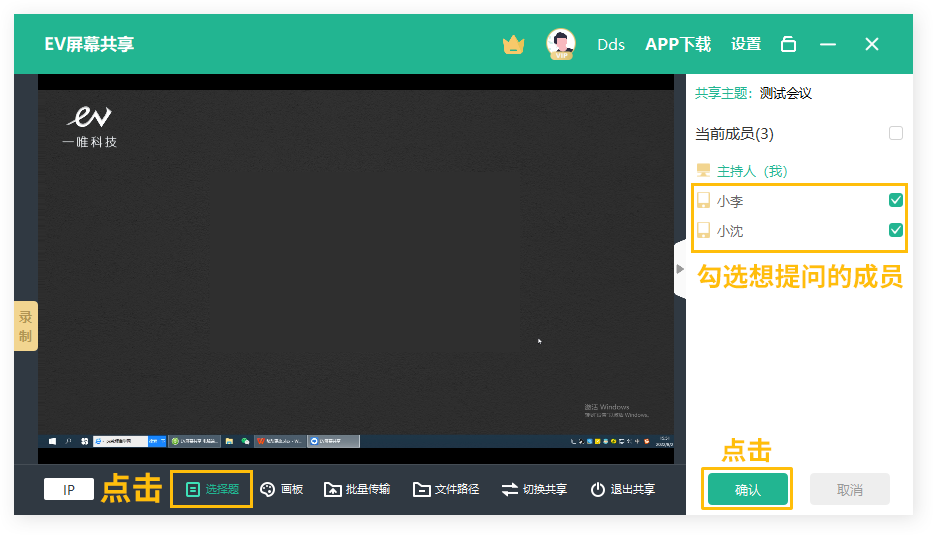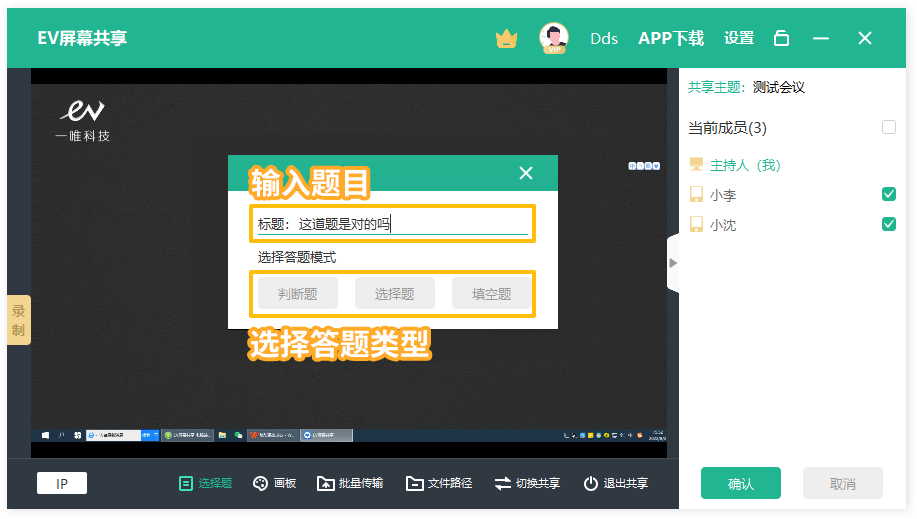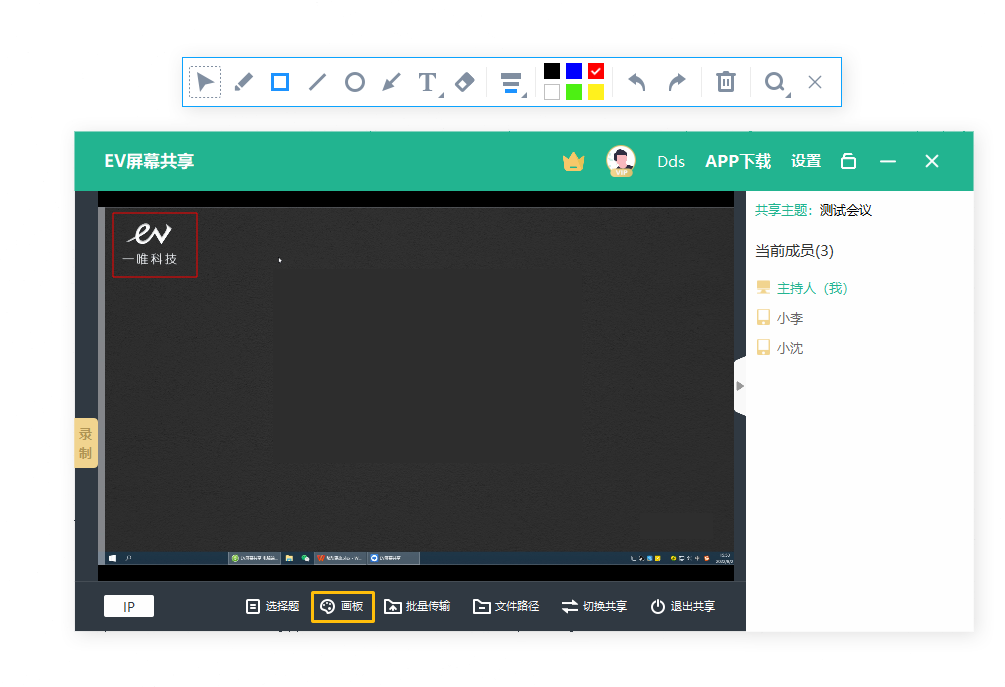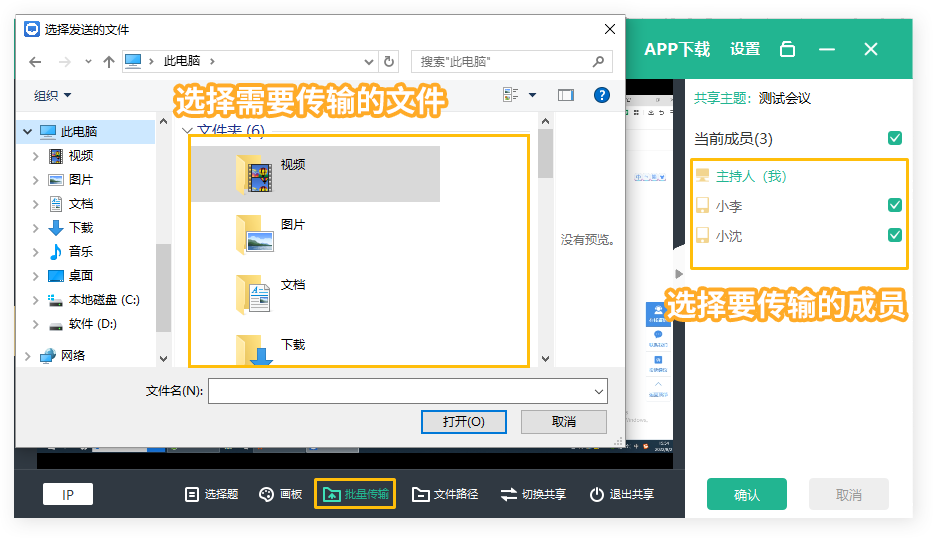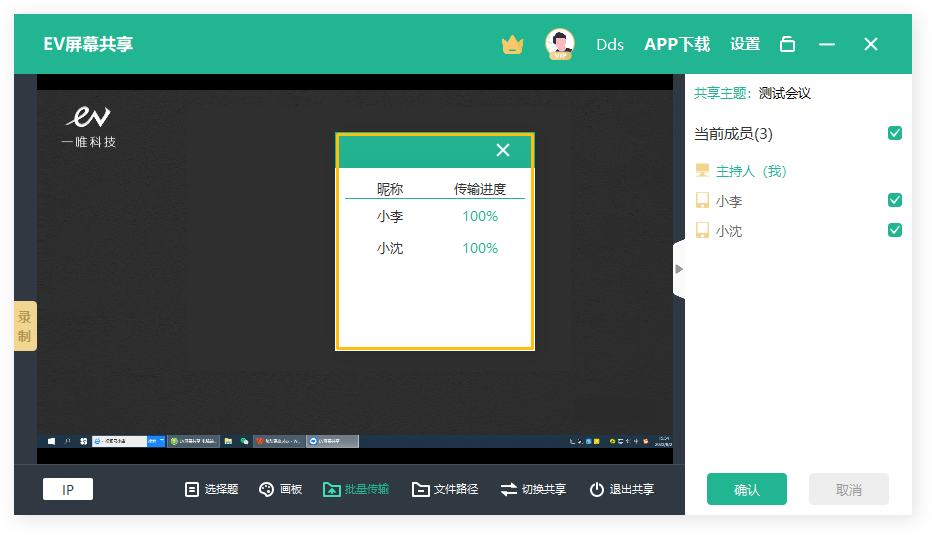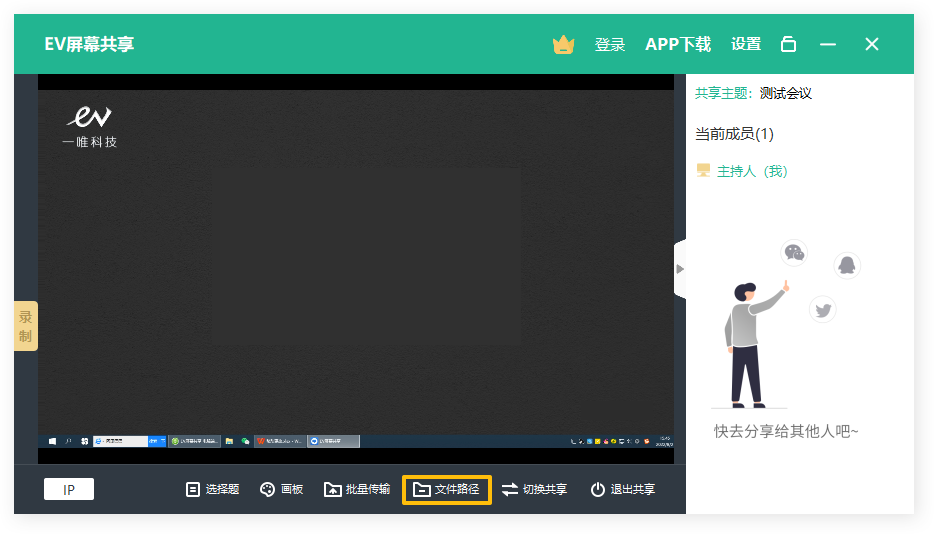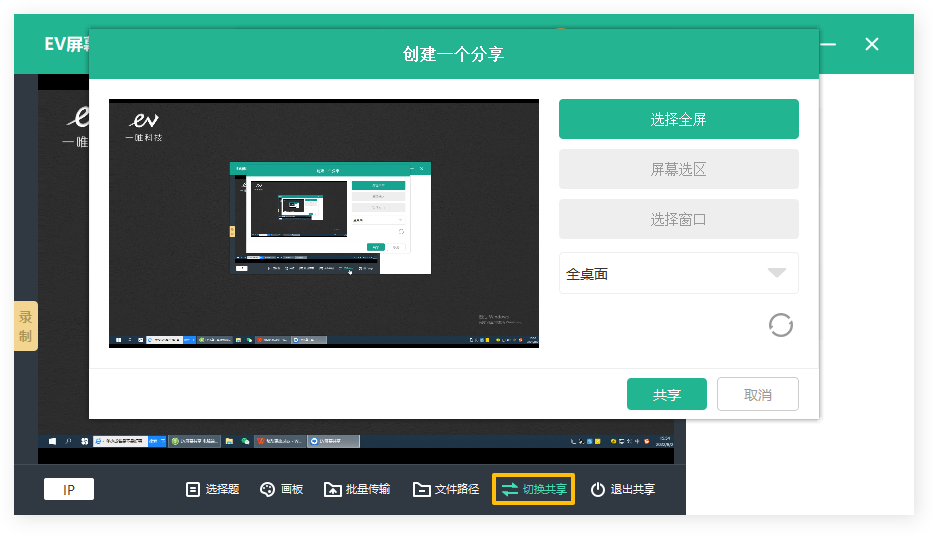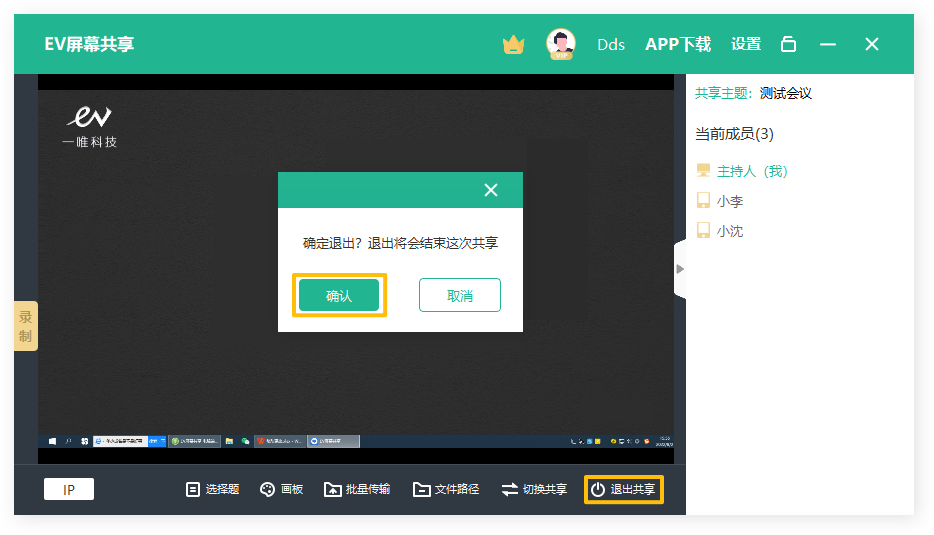EV屏幕共享 电脑端使用教程 |
您所在的位置:网站首页 › 如何实现共享屏幕 › EV屏幕共享 电脑端使用教程 |
EV屏幕共享 电脑端使用教程
|
EV屏幕共享 电脑端使用教程 点击查看视频教程 1. 创建共享与加入 1.1加入共享(自动加入/手动加入) 双击【加入共享】下的共享设备即可自动加入屏幕共享 若未自动查找到屏幕共享设备,可以通过手动输入【共享端IP地址】加入分享
1.2选择共享画面(全屏/选区/窗口) 点击【+创建共享】即可创建一个新的屏幕共享,其中可以选择【选择全屏】进行全屏幕的屏幕共享,也可选择【屏幕选区】选择想要共享的区域进行屏幕共享,还可通过【选择窗口】选择想要分享的特定窗口进行屏幕共享
2.主页面介绍 主页面分为:屏幕分享预览区、成员列表区、功能栏
3.功能按钮介绍 3.1录制
单击【录制】即可开始屏幕共享的录制,再次单击可停止,帮您及时记录精彩瞬间 3.2 IP信息
鼠标移至【IP】上即可显示你的机器名称及IP地址,方便其他人手动输入,加入共享
3.3选择题(注意:需要其他成员加入才可以使用该功能)
点击【选择题】,在右侧【成员列表区】选择想要提问的成员并点击【确认】,再在【标题】处输入题目,在【选择答题模式】处选择题型,可选择的有判断题、选择题和填空题 3.4画板
点击【画板】功能,屏幕上方会出现工具栏,可以选择画笔、方框、线条、圆形、箭头、文本框以供共享者在屏幕共享时可以及时地备注或者圈画。 3.5批量传输
点击【批量传输】,在右侧成员列表中选择想要传输的对象,再选择想要发送的文件点击【打开】即可;完成后会自动弹出已传输的成员昵称和传输进度。 3.6文件路径
点击【文件路径】即可立即查看所接受文件的储存位置 3.7切换共享
点击【切换共享】,即可更改屏幕共享设置 3.8退出共享
点击【退出共享】→【退出】即可退出屏幕共享
|
【本文地址】
今日新闻 |
推荐新闻 |